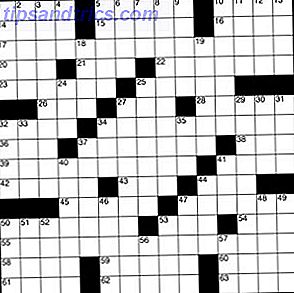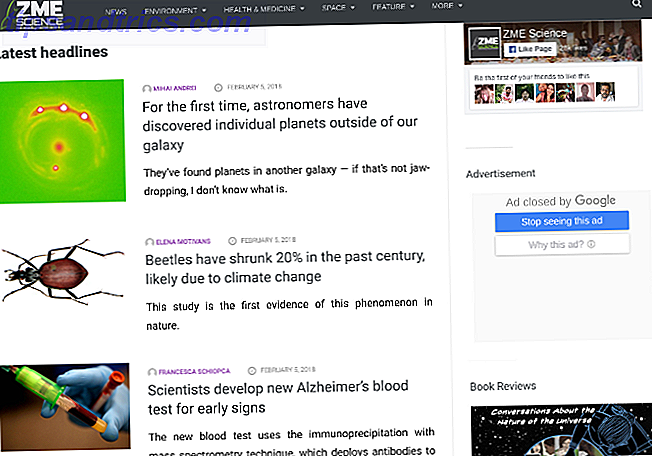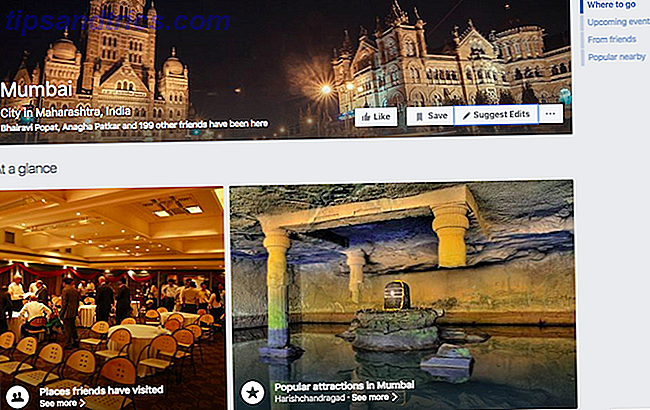Hoewel Windows 10 ongetwijfeld minder foutgevoelig is dan eerdere versies van het besturingssysteem van Microsoft, kan het nog steeds fout gaan. U moet waarschijnlijk een aantal stappen voor probleemoplossing uitvoeren om Windows weer op te starten.
We hebben al uitgelegd hoe een van de meest voorkomende problemen kan worden opgelost: de stopprocedure voor het "kritieke proces is overleden". Nu is het tijd om naar een ander probleem te kijken waarover vaak wordt geklaagd: hoe een ontoegankelijke opstartfout te herstellen .
Wat veroorzaakt precies het probleem? Hoe weet je of het je beïnvloedt? En wat kunt u doen om het te repareren? Blijf lezen voor meer informatie.
Wat is de ontoegankelijke opstartapparaatfout?
We weten allemaal dat Windows graag zichzelf bijwerkt. Vaak is het spannend, vooral wanneer er een grote upgrade ronddraait. Maar je opwinding kan snel veranderen in wanhoop.
Beeld de scène in. Je wacht met spanning op Windows om opnieuw op te starten na de upgrade, en dan BAM! U ziet een "blue screen of death" (BSOD) met het ontoegankelijke opstartfoutbericht en uw computer wordt opnieuw opgestart.
In eenvoudige bewoordingen betekent dit bericht dat Windows zijn toegang tot de systeempartitie heeft verloren tijdens het opstartproces.
Hoewel tienduizenden gebruikers de code zagen als gevolg van een update voor 2017, heeft de fout in het opstartapparaat een aantal mogelijke oorzaken, waaronder BIOS-updates en overgeklokte CPU's. Sommige gebruikers suggereren dat het probleem meer voorkomt op computers met een SSD.
Laten we eens kijken hoe u de ontoegankelijke opstartapparaatfout in Windows 10 kunt oplossen. Helaas moet u wellicht verschillende oplossingen proberen.
1. Onlangs geïnstalleerde pakketten verwijderen
Als u denkt dat een update uw probleem heeft veroorzaakt, moet u uw onlangs geïnstalleerde pakketten doornemen en ze een voor een verwijderen. Hopelijk wordt de update die het probleem veroorzaakt uiteindelijk verwijderd.
Opmerking: het volgende proces zal uw machine herstarten. Zorg ervoor dat u werk opslaat voordat u verdergaat.
Open om te beginnen de app Instellingen en ga naar Update en beveiliging> Herstel> Geavanceerde opgestart> Nu opnieuw opstarten .
Na een paar momenten verschijnt een blauw scherm. Ga naar Troubleshoot> Geavanceerde opties> Opdrachtprompt .
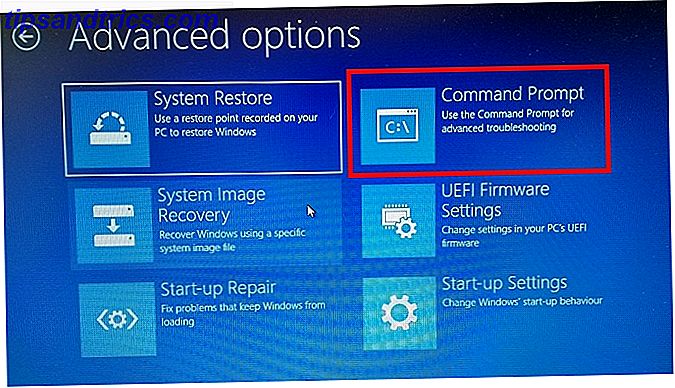
Uw computer zal opnieuw opstarten en opstarten in de opdrachtprompt-app. Zodra de opdrachtprompt op je scherm staat, volg je deze instructies:
- Typ dir c: (ervan uitgaande dat Windows is geïnstalleerd in de C-schijf) en druk op Enter .
- Voer Dism / Image uit: c: \ / Get-Packages .
- U zult alle pakketten zien die op uw systeem zijn geïnstalleerd. Gebruik het datumveld om de meest recente te identificeren en noteer de volledige naam.
- Typ dism.exe / image: c: \ / remove-package / [package name] om het pakket te verwijderen. Vervang [pakketnaam] door de naam die u in de vorige stap hebt genoteerd.
- Start je machine opnieuw op.
Als het verwijderen van de meest recente update je probleem niet oplost en zie je BSOD's Windows 10 nog steeds crashen met een blauw scherm des doods? Hoe het op te lossen Windows 10 crasht met een blauw scherm van de dood? Hoe het op te lossen Heeft een blauw scherm des doods jouw dag verpest? Het komt zonder waarschuwing en het blijft bestaan totdat u het onderliggende probleem oplost. We laten je een paar eenvoudige manieren zien om problemen met je BSOD op te lossen. Lees Meer, herhaal het bovenstaande proces met de volgende meest recente update.
2. Verwijder "Update Pending" -pakketten
Soms komen Windows-updates vast te zitten in een vreemde limbo, voor altijd in behandeling en nooit te installeren. Deze updates in behandeling kunnen de ontoegankelijke opstartfout veroorzaken.
Als u ze wilt verwijderen, moet u de opdrachtprompt opnieuw openen in de geavanceerde opstartopties door naar Update en beveiliging> Herstel> Geavanceerd opstarten> Nu opnieuw starten> Problemen oplossen> Geavanceerde opties> Opdrachtprompt te gaan .
Wanneer de opdrachtprompt-app actief is, voert u de volgende drie opdrachten uit. Ze zullen de registersleutel SessionsPending verwijderen. Druk na elke regel op Enter:
reg load HKLM\temp c:\windows\system32\config\software reg delete "HKLM\temp\Microsoft\Windows\CurrentVersion\Component Based Servicing\SessionsPending"/v Exclusive reg unload HKLM\temp 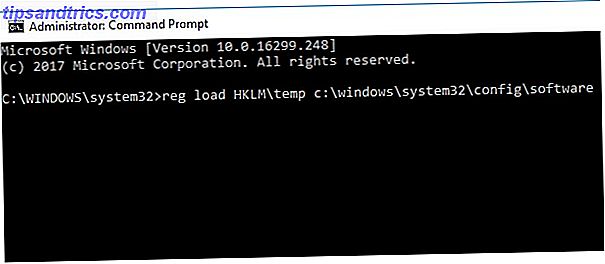
Vervolgens moet u lopende updates naar hun eigen tijdelijke bestand verplaatsen. Typ dism / image: C: \ / get-packages om een lijst met updates te krijgen. Noteer de items die de tag 'In behandeling hebben' hebben.
Nu moet je het tijdelijke bestand maken. Typ MKDIR C: \ temp \ pakketten en druk op Enter .
Verplaats ten slotte alle in behandeling zijnde pakketten naar het tijdelijke bestand. Typ dism / image: c: \ / remove-package / packagename: [pakketnaam] / scratchdir: c: \ temp \ packages en druk op Enter . Vervang [pakketnaam] zoals van toepassing.
3. Update uw stuurprogramma's
Als geen van de twee oplossingen die we al hebben besproken uw probleem kan oplossen, zijn er enkele andere algemene stappen voor probleemoplossing die u kunt proberen voordat u naar uw lokale pc-reparatiewerkplaats gaat.
Probeer eerst uw stuurprogramma's bij te werken. Defecte stuurprogramma's kunnen verantwoordelijk zijn voor een aantal kwalen op uw computer. Het probleem is waarschijnlijker dat het zich voordoet als u oude stuurprogramma's gebruikt Oude stuurprogramma's eenvoudig verwijderen uit Windows Oude stuurprogramma's eenvoudig verwijderen uit Windows Niet alleen behoudt Windows eerdere stuurprogrammaversies voor de huidige apparaten, maar worden ook stuurprogramma's opgeslagen voor apparaten die u hebt gestopt lang geleden gebruikt. We laten u zien hoe u oude stuurprogramma's van uw systeem kunt opruimen. Lees verder . In het geval van de ontoegankelijke opstartapparaatfout, is de meest voorkomende boosdoener een IDE ATA / SATA-controllerstuurprogramma.
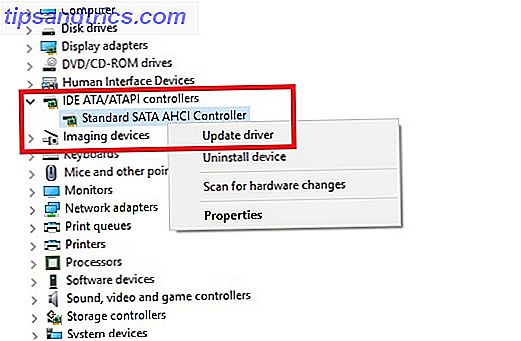
Er zijn twee manieren om te controleren op updates. Allereerst kunt u de website van de fabrikant bekijken. Ten tweede opent u Device Manager, vouwt u het IDE ATA / SATA-controllerde submenu uit, klikt u met de rechtermuisknop op Standard SATA AHCI Controller en selecteert u Update Driver .
4. Schakel de AHCI-modus in het BIOS in
Sommige gebruikers hebben gemeld dat het inschakelen van de AHCI-modus in uw systeem-BIOS onmiddellijk de ontoegankelijke opstartfout verhelpt.
Het BIOS-menu kan aanzienlijk verschillen tussen fabrikanten, dus er is geen enkele manier om het proces uit te leggen.
In algemene termen moet je echter tijdens het opstarten het BIOS invoeren (meestal door op Escape, Delete of een van de functietoetsen te drukken), ga je naar het menu Geavanceerde opties, zoek je AHCI-modus instellen en wijzig je de waarde in Ingeschakeld .
5. Controleer of er een beschadigde harde schijf is
Beschadigde bestanden op uw harde schijf kunnen de oorzaak van de fout zijn. Gelukkig, als ze de oorzaak van het probleem zijn, is het eenvoudig om het op te lossen.
Allereerst moet u de opdrachtprompt openen als beheerder. Hiervoor drukt u op de Windows- toets, typt u cmd, klikt u met de rechtermuisknop op het resultaat en kiest u Als administrator uitvoeren .
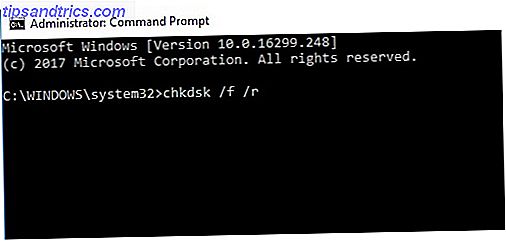
Typ chkdsk / f / r in de opdrachtprompt-app en druk op Enter . Wacht tot de app je invoer verwerkt, typ vervolgens Y en druk op Enter . Als u Windows niet kunt opstarten, kunt u deze opdracht ook uitvoeren vanaf de herstelconsole door chkdsk / r C in te voeren: in plaats daarvan.
Andere oplossingen voor probleemoplossing
Als je het probleem in dit stadium nog niet hebt opgelost, heb je misschien het gevoel dat het tijd is om een professional te bellen.
Afhankelijk van uw technische mogelijkheden zijn er echter nog een aantal dingen die u kunt proberen:
- Open het chassis van uw machine en controleer op losse kabels
- Controleer fysiek uw RAM, het moederbord en de harde schijf op fouten en schade
Ten slotte zou je kunnen proberen de nucleaire optie te nemen en Windows 10 terug te zetten naar een schone kopie 4 manieren om Windows 10 opnieuw in te stellen en opnieuw te installeren vanaf Scratch 4 Manieren om Windows 10 opnieuw in te stellen en opnieuw te installeren Vanaf Kras Windows 10 is nog steeds Windows, wat betekent dat het een nieuwe versie nodig heeft begin af en toe. We laten u zien hoe u met zo weinig mogelijk moeite een nieuwe Windows 10-installatie kunt krijgen. Lees verder . Als u voor deze methode kiest, verliest u al uw gegevens, dus zorg ervoor dat u een back-up van uw gegevens maakt voordat u begint.