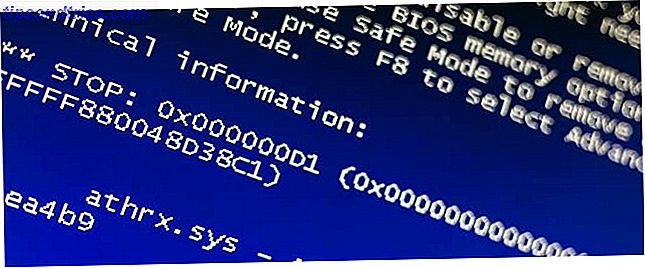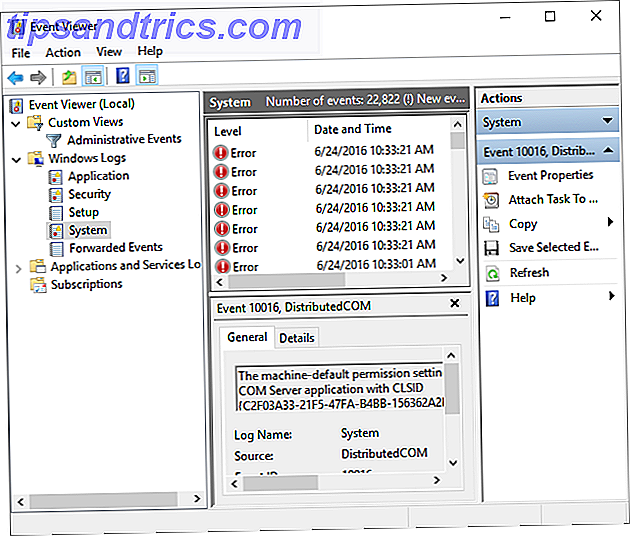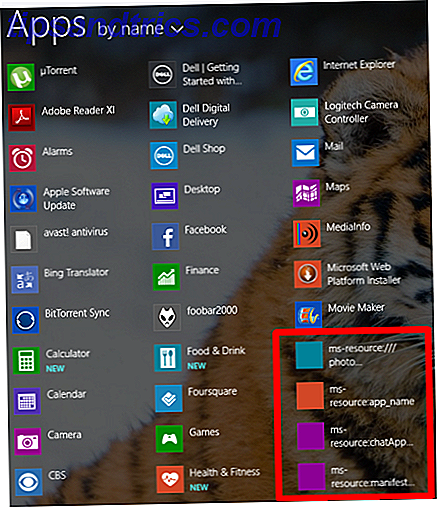Gegevensverlies is een enorme aanslag, maar als je je ontbrekende gegevens hebt hersteld Hoe verwijderde afbeeldingen van een SD-kaart te herstellen Hoe verwijderde afbeeldingen van een SD-kaart te herstellen Goed nieuws: als gevolg van een corrupte kaart of per ongeluk verwijderen, kun je vaak Herstel verloren foto's. Meer lezen, het uitzoeken is altijd tijdrovend. Als het gegevensverlies te wijten was aan het per ongeluk verwijderen van een partitie op de vaste schijf van uw computer (HDD), hebt u meestal honderdduizenden (zo niet miljoenen) afbeeldingen om te filteren.
Nu wil je misschien gewoon helemaal opnieuw beginnen ... maar als je een archief van persoonlijke foto's hebt verzameld die om wat voor reden dan ook niet elders zijn opgeslagen of met de cloud zijn gesynchroniseerd, is het tijd om je handen uit de mouwen te steken.
Maar zal het zo erg zijn als je denkt? Als het gaat om digitale foto's, waarschijnlijk niet. Dankzij EXIF-metagegevens die zijn opgeslagen in het afbeeldingsbestand, is het mogelijk om alle herstelde afbeeldingen te sorteren om relatief snel te vinden wat u zoekt.
U hebt uw gegevens hersteld: What's Next?
We beginnen hier: u hebt uw fout ontdekt en een hulpmiddel zoals Piriform Recuva, PhotoRec of een willekeurig aantal oplossingen voor gegevensherstel gebruikt. De beste gratis herstelhulpmiddelen voor Windows De beste gratis herstelhulpmiddelen voor Windows Gegevensverlies kan toeslaan op elk moment. We zullen de beste gratis hulpprogramma's voor gegevensherstel voor Windows benadrukken om uw waardevolle bestanden terug te krijgen. Lees Meer om de verloren afbeeldingen op uw HDD te vinden.
De HDD is mogelijk nog steeds functioneel, of het kan min of meer leeg zijn. Hoe een dode harde schijf te diagnosticeren en te repareren om gegevens te herstellen Hoe een dode harde schijf te diagnosticeren en repareren om gegevens te herstellen Een aantal jaren geleden ondervond ik een harde schijfstoring. Ik was op mijn werk toen mijn laptop plotseling bijzonder vreemd begon te doen. Ongeveer een half uur later mislukte de harde schijf en de laptop ... Lees meer. U bent van plan om een extern opslagapparaat of een herschrijfbare dvd te gebruiken om ze te herstellen. (Anders wordt u de gegevens overschreven voordat deze is hersteld - u wilt dat niet doen!)
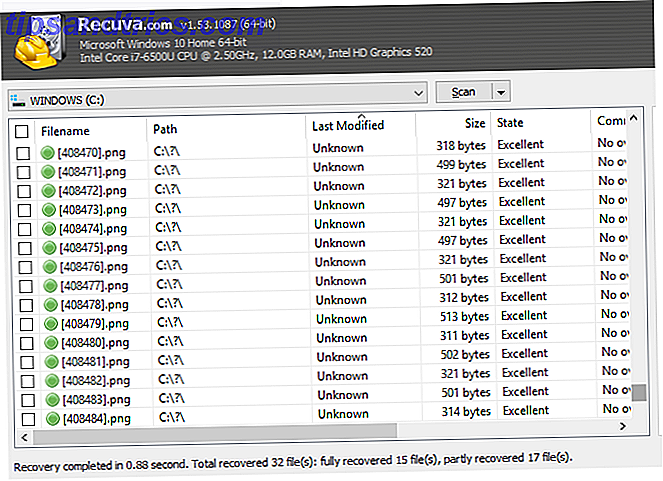
Kijk eens in de map waar je de gegevens hebt teruggevonden. Vanwege de willekeurige aard van hulpprogramma's voor gegevensherstel, krijgt u meestal een hele reeks extra gegevens die u niet wilt. Er is geen gemakkelijke manier om dit te omzeilen, maar velen zullen moeten worden verwijderd, zodat je je kunt concentreren op de beeldbestanden die je wilt behouden.
In deze fase draait alles om het organiseren van de gegevens. Het bestaat uit twee basisstappen:
- Gegevens ordenen op type.
- Verwijder tijdelijke afbeeldingen voor internet / toepassingen.
We zullen deze om beurten bekijken.
1. Organiseer uw herstelde gegevens
Met zoveel afbeeldingen om te sorteren, moet u de herstelde gegevens reorganiseren.
Sorteer eerst op bestandstype in Windows File Explorer. U kunt dit doen door over te schakelen naar de detailweergave (via het tabblad Weergave ) en vervolgens met de linkermuisknop op de kolom Type te klikken. Afhankelijk van de snelheid van uw pc, duurt het even voordat dit is gesorteerd, dus is geduld vereist.
Maak vervolgens een nieuwe map voor elk type afbeeldingsbestand: één voor JPG / JPEG's, één voor PNG's, een andere voor GIF's, enz. Zorg ervoor dat deze map zich in de externe (of secundaire) opslag bevindt, zoals hierboven vermeld.

Gebruik hiervoor Left-Click + Shift om een reeks afbeeldingen uit de lijst met herstelde bestanden te selecteren. Nadat de afbeeldingen zijn geselecteerd, knipt en plakt u deze in de juiste map. Herhaal dit voor alle afbeeldingstypen.
Uw afbeeldingen zijn gesorteerd op type, maar u moet ze ook verder indelen door ze op jaarbasis te sorteren. Herhaal de bovenstaande stappen, dit keer met het maken van subdirectories, gelabeld per jaar. Sorteer de herstelde afbeeldingen in File Explorer op gegevens en bulk select, knip en plak in de juiste map.
2. Verwijder tijdelijke internetbestanden
Met Windows Verkenner geopend op uw beeldscherm, vraagt u zich waarschijnlijk af waar u moet beginnen. Met zoveel afbeeldingen om te doorzoeken - bijna allemaal uit de tijdelijke internetbestanden van je browser - zou je kunnen overwegen om uit te schakelen en het te vergeten.
Niet doen.
Als vuistregel zijn digitale foto's meestal meer dan 250 kB. Dat is een kwart van een megabyte, redelijk klein. Dit betekent dat de overgrote meerderheid van bestanden kleiner dan dit kan worden weggegooid. Dit zijn afbeeldingen van internet en verschillende applicaties.
Bestel deze bestanden eenvoudig op formaat, bulk selecteren en houd de Shift- toets ingedrukt terwijl u ze verwijdert. Hiermee worden de bestanden permanent verwijderd.

Ongewenste gegevens verzenden naar de Prullenbak (wat verrassend beheersbaar is met Taakplanner Hoe de Prullenbak automatisch te legen op een schema en de verspilde ruimte vrij te maken De Prullenbak automatisch leegmaken op een schema en verspilde ruimte vrijmaken niet regelmatig de Prullenbak legen, het zou gigabytes ruimte op uw datadrive kunnen verspillen. Maar nu kan Windows 10 het automatisch op een schema leegmaken. Meer lezen) gebruikt het hoofdstation C: mogelijk gegevens overschrijven die u mogelijk wilt later herstellen.
Met dat gedaan, is het tijd om uw aandacht te richten op de afbeeldingen die u wilt houden. Dit betekent dat u de metagegevens van de afbeelding bekijkt.
Wat is metadata?
Samengevat, metadata is informatie over uw informatie Metadata - De informatie over uw informatie Metadata - De informatie over uw informatie Lees meer - en het is overal. We hebben metadata gekoppeld aan onze openbare profielen, bijvoorbeeld voor trackingdoeleinden. Waar je woont, waar je winkelt, dingen die je leuk vindt.
Als het om foto's gaat, zijn de metadata anders, maar net zo relevant. Hier informatie zoals de gegevens van het maken, de camera-instellingen, het bestand / compressietype, zelfs de fabrikant en het model van de camera. Deze gegevens worden opgeslagen in EXIF-indeling.
Metadata kunnen u helpen bij het analyseren van de herstelde beelden op uw systeem, het wegfilteren van de webafbeeldingen en het achterlaten van de afbeeldingen die u hebt gemaakt. Tenzij je de EXIF-informatie hebt verwijderd 3 manieren om EXIF MetaData uit foto's te verwijderen (en waarom je maar wilt) 3 manieren om EXIF MetaData uit foto's te verwijderen (en waarom je maar wilt) Wist je dat de meeste camera's verborgen informatie insluiten, metadata genoemd, op elke gemaakte foto? En wanneer u die beelden deelt, bijvoorbeeld door ze te uploaden naar een sociaal netwerk, blijft verborgen informatie vaak ingebed? Meer lezen, dat is.
Hoe kunnen metadata helpen bij het herstellen van verloren beelden?
Standaard zie je geen metadata in File Explrer. Maar het kan worden weergegeven. Klik in de map in de detailweergave met de rechtermuisknop op de kolomkoppen en vervolgens op Meer . Hier ziet u aanvullende opties die kunnen worden geselecteerd.

Deze opties variëren van de bestandsgrootte en datums met betrekking tot het maken en wijzigen, tot informatie ("metadata") over de manier waarop het bestand is gemaakt. In het geval van foto's kunt u Cameramaker en Cameramodel selecteren om foto's die u hebt gemaakt te markeren. Deze kunnen direct en gemakkelijk worden onderscheiden van tijdelijke internetafbeeldingen en andere grafische afbeeldingen.

Als we bedenken dat een enorme hoeveelheid afbeeldingen op één plaats is verzameld door uw gratis software voor gegevensherstel, is het in staat zijn om de naam van uw digitale camera of smartphone in de lijst te vinden - en zelfs de lijst op basis van deze informatie te sorteren - een enorm voordeel.
Het enige dat u nu hoeft te doen, is de afbeeldingen selecteren en naar een nieuwe locatie kopiëren. Ongewenste foto's en afbeeldingen kunnen worden weggegooid en uw verzameling persoonlijke afbeeldingen worden hersteld!
Maar u moet altijd een back-up maken!
Herstel is altijd een laatste redmiddel. Als er regelmatig een back-up van uw gegevens wordt gemaakt Maak automatisch een reservekopie van uw foto's met deze 8 gereedschappen Maak automatisch een reservekopie van uw foto's met deze 8 gereedschappen Weet u niet zeker wat de beste gereedschappen zijn waarmee u automatisch een back-up kunt maken van alle foto's op uw pc? Maak je geen zorgen, we hebben onze top acht vermeld. Meer lezen op een externe schijf en / of gesynchroniseerd met een cloudaccount, dan zou geen van de bovenstaande ooit nodig moeten zijn.
Als je echter je digitale wereld om je heen ziet crashen zonder meerdere gegevens, dan is herstel je enige optie. Met digitale foto's, filtert u uw herstelde foto's met behulp van metadata letterlijk uren van uw leven, zo niet dagen.
Is dit je overkomen? Heb je moeite gedaan om je verloren foto's te vinden? Of heb je een geweldige manier gevonden om afbeeldingen te herstellen zonder terug te vallen op willekeurig, alle software te vangen? Vertel ons in de reacties en help ons deze informatie te verspreiden door het artikel te delen.
Beeldcredits: Mario Lopes via Shutterstock.com