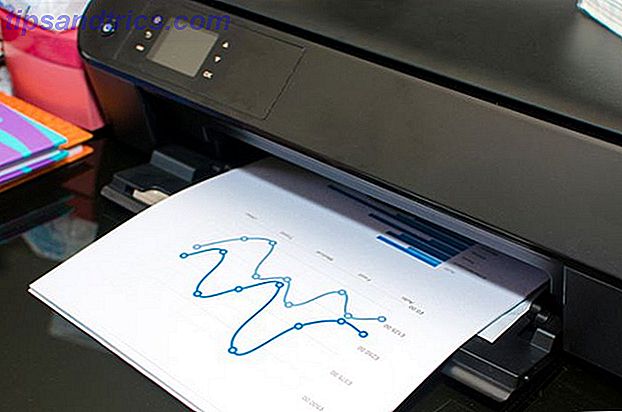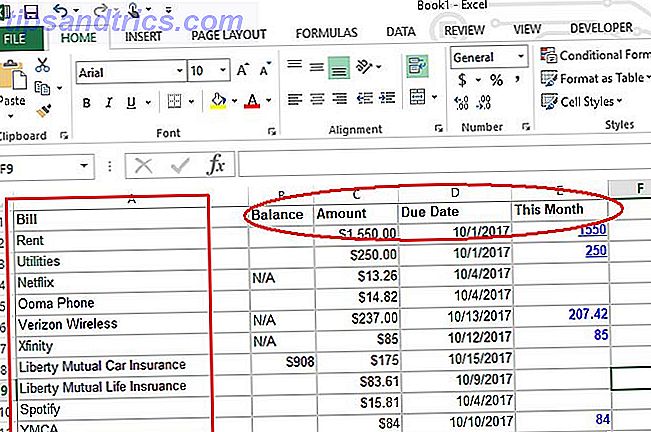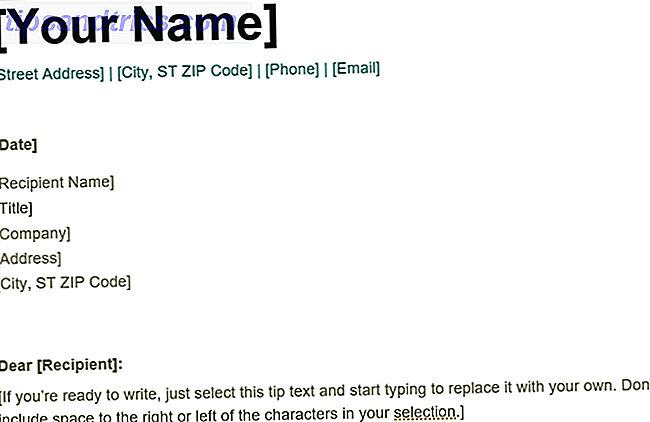Google Drive is een fantastische bron voor diegenen die gratis (of goedkope) online opslagruimte nodig hebben. Het synchroniseert prachtig met het eigen productsuite van Google, evenals met verschillende services van derden, zoals desktop-e-mailclient 5 van de beste desktop e-mailclients die geen cent waard zijn 5 van de beste desktop e-mailclients die geen kosten kosten Dime U hebt een desktop-e-mailclient nodig om uw inkomende e-mail af te handelen? We laten u de beste desktop e-mailclients zien die u gratis kunt krijgen. Lees meer Mailbird, productiviteits- en organisatiesoftware Evernote en online communicatietool Slack.
Deze handleiding kan als gratis PDF worden gedownload. Download de enige Google Drive Guide die u ooit nog moet lezen . U kunt dit kopiëren en delen met uw vrienden en familie.Hier gaan we uitgebreid in op het gebruik van de service en geven we onderweg enkele hints en tips.
Navigatie: ondersteunde bestandstypen | Toegang tot Google Drive | Opslagruimte | Werken met Google Drive | Desktop-clients | Bestanden en mappen uploaden Bestanden en mappen downloaden Bestandsgrootte Beperkingen | Een nieuw document maken | Bestanden en mappen delen Samenwerken | Toegang tot bestanden offline | Uw schijf organiseren | Uw lay-out aanpassen | Apps van derden | Problemen oplossen | Nadelen van Google Drive
Inleiding tot Google Drive
Voorheen bekend als Google Docs, werd de service in april 2012 voor het publiek gelanceerd en heeft sindsdien naar schatting 300 miljoen actieve maandelijkse gebruikers verzameld.
Het uitgangspunt achter de dienst is om gebruikers toe te staan bestanden in de cloud op te slaan, waardoor ze vanaf elke computer of mobiel apparaat met internetverbinding in de wereld toegang hebben. Sinds eind 2012 omvat het ook het gratis kantoorproductiviteitspakket van Google: Google Documenten (tekstverwerking), Google Spreadsheets (spreadsheets) en Google Presentaties (presentaties).
Twee van de belangrijkste en meest opvallende kenmerken zijn de mogelijkheid om documenten te delen met niet-Google Drive-gebruikers en de mogelijkheid om samen te werken aan documenten 8 Gratis tools om te werken en online samen te werken vanuit uw huis 8 Gratis tools om online te werken en samen te werken vanuit uw huis Thuiswerken kan een handige set-up zijn, dankzij de flexibiliteit. Maar online samenwerking met klanten en teams kan snel ingewikkeld en stressvol worden. We laten u gratis tools zien om een betrouwbare workflow te bouwen. Lees meer in realtime. Gedeelde bestanden kunnen openbaar worden gedeeld (voor iedereen met de link) of privé (voor specifieke e-mailadressen en / of gebruikers), maar het is belangrijk om te weten dat bestanden alleen privé kunnen worden gedeeld met houders van Google-accounts. Samengevoegde documenten worden live bijgewerkt - waardoor de andere gebruikers kunnen zien welke wijzigingen worden aangebracht terwijl ze werken.
Ondersteunde bestandstypes
Een breed scala aan bestandstypen wordt ondersteund en ze kunnen allemaal worden bekeken via de Google Drive Viewer in de webclient of de mobiele apps. Deze omvatten het volledige scala van Microsoft Office-bestandsuitbreidingen, PDF's, de meeste typische afbeeldingsbestanden (JPEG, PNG, GIF, TIFF, BMP en WEBP), videobestanden (MPEG4, 3GPP, MOV, AVI, MPEGPS, WMV, FLV, OGG en WebM), audiobestanden (MP3, MPEG, WAV), Adobe Photoshop-bestanden, Apple-pagina's, Autodesk AutoCAD-uitbreidingen, PostScript en lettertypen.
Niet-ondersteunde bestandstypen kunnen nog steeds worden geüpload naar de service, maar ze kunnen niet vanuit de webclient worden bekeken. Er is een limiet van 5 TB voor de uploadgrootte.
Toegang tot Google Drive
De service heeft een webgebaseerde client, een Chrome-app, downloadbare synchronisatiemappen voor Windows en Apple's OS X en smartphone / tablet-apps voor Android en iOS. Linux- en Windows Phone-gebruikers moeten hun toevlucht nemen tot vervangingen door derden, omdat er geen officiële versies beschikbaar zijn.
De service ondersteunt een aantal applicaties van derden Optimaal gebruik maken van Google Drive met geïntegreerde apps Optimaal gebruik maken van Google Drive met geïntegreerde apps Google Drive kan worden gebruikt om bestanden te synchroniseren tussen uw computers, maar dat is slechts een van de vele functies. Google wil dat Google Drive uw nieuwe cloud-harde schijf wordt, toegankelijk vanaf elk apparaat. Om ... Lees meer die extra functies of voordelen toevoegen aan het bestaande aanbod. Deze zijn sinds de lancering in 2012 beschikbaar via de Chrome Web Store, maar sinds begin 2013 zijn ze ook via de webclient zelf beschikbaar.
Opslagruimte
Momenteel is de eerste 15 GB opslagruimte gratis, met verschillende betaalde opties daarna beschikbaar. Het goedkoopste betaalde abonnement kost $ 1, 99 per maand voor 100 GB opslag, terwijl het duurste abonnement u $ 299, 99 per maand kost voor 30 TB aan ruimte. Google voert vaak verschillende promoties uit Gratis upgrades voor cloudopslag: pak 100 GB OneDrive en 2 GB gratis upgrades voor cloudopslag van Google Drive: pak 100 GB OneDrive en 2 GB aan Google Drive Cloud-opslag wordt met de dag goedkoper, maar niets is ronduit gratis. Sommige van de beste services hebben een paar schema's bedacht waarmee je je online gigabytes kunt verhogen zonder een cent uit te geven. Meer lezen waarmee gebruikers gratis extra opslagruimte kunnen ophalen, en mensen die een nieuwe Chromebook kopen, krijgen momenteel twee jaar lang een gigantische 1 TB gratis.
Werken met Google Drive
Laten we eens kijken naar enkele van de belangrijkste functies van Google Drive en hoe deze te gebruiken.
Ermee beginnen
De meeste gebruikers hebben toegang tot Google Drive via de webclient of via een map op hun Windows-pc of Mac.
U hebt toegang tot de webclient door naar https://drive.google.com/drive/ te gaan en de aanmeldingsinstructies op het scherm te volgen. Als je al een altijd ingelogd Google-account hebt, moet je via de koppeling rechtstreeks naar de hoofdpagina van je Google Drive gaan. Als u nog geen Google-account heeft, wordt u gevraagd er een te maken.
Google Drive gebruiken op Windows of Mac
Als u liever een bureaubladmap gebruikt om uw bestanden met uw account te synchroniseren, moet u de relevante software downloaden vanuit Google Drive.
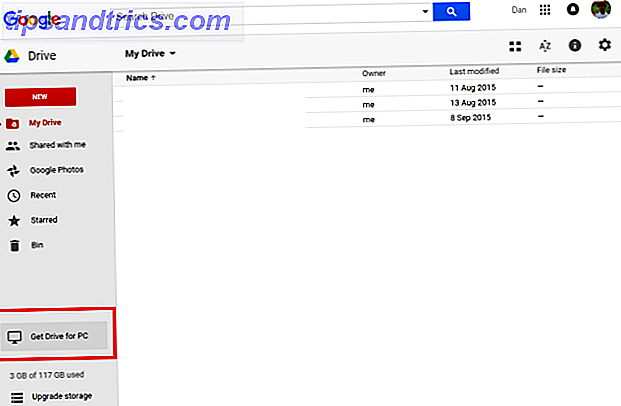
Log hiervoor in via de webclient met behulp van de bovenstaande instructies. Zodra u de startpagina van uw Drive ziet, zoekt u in de linkerbenedenhoek de knop Get Drive voor pc op. U kunt ook naar https://www.google.com/drive/download/ gaan en Mac en pc selecteren in het vervolgkeuzemenu.
U wordt gevraagd om de verschillende algemene voorwaarden te accepteren en het bestand wordt gedownload. Wanneer het voltooid is, voert u de download uit en wordt een map toegevoegd aan uw gebruikersbestand en uw taakbalk (Windows) of uw map Toepassingen (Mac).
Voer de instellingen van het gedownloade programma in om aan te passen welke mappen moeten worden gesynchroniseerd, of de service moet worden gestart bij het opstarten en meer. Nadat de download is geïnstalleerd, sleept u eenvoudig alle bestanden die u naar de zojuist gemaakte Google Drive-map wilt uploaden en synchroniseren ze automatisch met de service.
Bestanden en mappen uploaden
Als u de webclient gebruikt, kunt u documenten op twee verschillende manieren uploaden.
Allereerst kunt u het gewenste bestand of de gewenste map eenvoudig over het Google Drive-venster slepen. U wordt gevraagd om het bestand te verwijderen om met het uploaden te beginnen.

De alternatieve methode is om de menu's in Drive te gebruiken. Klik op Nieuw in de linkerbovenhoek en selecteer vervolgens Bestand uploaden of Map uploaden, afhankelijk van uw gewenste actie.

De voortgang van de upload kan worden gecontroleerd via de statusbalk in de rechterbenedenhoek. Dit is ook de plaats waar je een upload kunt annuleren zodra deze is gestart.

Bestanden en mappen downloaden
Op dezelfde manier waarop u afzonderlijke bestanden of volledige mappen kunt uploaden, kunt u ook bestanden en mappen downloaden.
Selecteer eenvoudig het item dat u wilt downloaden en klik er met de rechtermuisknop op en kies Downloaden of klik op de drie verticale stippen voor Meer acties en kies Downloaden . Als u meer dan één bestand / map tegelijk wilt downloaden, houdt u Ctrl (Windows) of Cmd (Mac) ingedrukt en klikt u op alle items die u nodig hebt.

Als de geselecteerde bestanden een bepaalde grootte hebben, zet Google Drive ze automatisch in een ZIP-indeling voordat ze worden gedownload. Zorg ervoor dat je een tool hebt om ze uit te pakken Hoe bestanden uit ZIP, RAR, 7z en andere gemeenschappelijke archieven uit te pakken Hoe bestanden uit ZIP, RAR, 7z en andere gemeenschappelijke archieven te extraheren Heb je ooit een .rar bestand gehad en vroeg je af hoe open het? Gelukkig is het beheer van ZIP-bestanden en andere gecomprimeerde archieven eenvoudig met de juiste tools. Dit is wat je moet weten. Lees Meer geïnstalleerd op uw computer.
Beperkingen bestandsgrootte
Zoals eerder vermeld, zijn de bestandsgroottes voor uploaden beperkt.
Google Drive kan bijvoorbeeld geen bestanden ondersteunen die groter zijn dan 5 TB. Tegelijkertijd zijn bestanden die zijn geconverteerd naar een Google-indeling verder beperkt in omvang:
- Google Documenten: 50 MB en 1.024.000 tekens
- Google Spreadsheets: 2.000.000 cellen (te complexe berekeningen kunnen er ook voor zorgen dat een conversie mislukt)
- Google Presentaties: 100 MB
- Google-tekening: geen limiet
Een nieuw document maken
Het maken van een nieuw Google-document vanuit Google Drive is een eenvoudig proces.
Klik eenvoudig op Nieuw in de rechterbovenhoek en selecteer het type document dat u wilt maken. Er wordt onmiddellijk een leeg bestand geopend en u bent klaar om te beginnen met werken.
U kunt het document hernoemen door op " Untitled Document " te klikken en de bestandsnaam van uw keuze in te voeren.

Alle wijzigingen worden onmiddellijk opgeslagen en het document wordt automatisch gesynchroniseerd met uw Google Drive-account.
U kunt ook niet-Google-documenten maken door op Meer te klikken en een app van derden te starten die u hebt geïnstalleerd. Net als bij Google-documenten worden wijzigingen die u aanbrengt in het programma van derden, automatisch opgeslagen en weergegeven in uw account.

U kunt apps van derden toevoegen via de Google Web Store of door Nieuw> Meer> Meer apps verbinden vanuit Google Drive te volgen . Als u apps van derden uit uw account wilt verwijderen, opent u het menu Instellingen in de rechterbovenhoek en kiest u het tabblad Apps beheren . Scrol omlaag naar de app die u wilt verwijderen, klik op Opties en selecteer Verbinding verbreken uit Drive in het vervolgkeuzemenu.

Bestanden en mappen delen
Google Drive maakt het ongelooflijk eenvoudig om bestanden en mappen te delen 5 Unieke manieren om bestanden te uploaden en bestanden te delen 5 Unieke manieren om bestanden te uploaden en bestanden te delen Snel: stuur me een bestand! Zelfs in 2015 is het delen van bestanden nog niet helemaal opgelost. Coole websites en apps bieden u vijf nieuwe hulpprogramma's voor het delen van bestanden. Lees meer in uw account met andere gebruikers. Door een bestand te delen, kunnen anderen het lezen, bewerken en becommentariëren, afhankelijk van welke rechten u verleent.
Als u wilt beginnen met het delen van een bestand of map, markeert u het item in uw bestandenlijst in Drive en klikt u op het pictogram voor delen of klikt u er met de rechtermuisknop op en selecteert u Delen .
U krijgt dan een pop-upvenster te zien waarin u uw instellingen voor delen kunt aanpassen.
U kunt een "deelbare link" krijgen door te klikken op Haalbare link in de rechterbovenhoek, of u kunt individuele personen selecteren door hun e-mailadressen in te voeren in het onderstaande vak.

Stel de benodigde rechten in met behulp van de relevante vervolgkeuzemenu's.
Als u ervoor kiest om een link te krijgen, moet u deze delen met iedereen die u toegang wilt geven tot het bestand / de map. Als je e-mailadressen hebt ingevoerd, ontvangt de persoon een melding in zijn inbox die toegang geeft.
Iedereen met bewerkingsrechten heeft volledige controle over het bestand. De enige dingen die ze niet kunnen doen, is het item verwijderen of het eigendom ervan overdragen. U kunt het eigendom van het document wijzigen in iemand met wie u het bestand al deelt door op het vervolgkeuzemenu naast hun naam te klikken en ' Is eigenaar' te selecteren.

Als u in de rechterbenedenhoek van het pop-upvenster op Geavanceerd klikt, krijgt u wat extra 'Eigenaarsinstellingen'. Deze omvatten de mogelijkheid om te voorkomen dat gebruikers die alleen toegangs- en reactierechten hebben het bestand downloaden, afdrukken en kopiëren, en de mogelijkheid om te voorkomen dat editors de rechten van andere mensen wijzigen en nieuwe mensen aan de share-lijst toevoegen.
Als je het delen van een bestand wilt stoppen, klik je op de ' X ' op de naam van de persoon die je wilt verwijderen (als je met anderen hebt gedeeld) of selecteer je UIT - alleen specifieke mensen hebben toegang via het dropdown-menu (als je een deelbare link instelt ).

Ten slotte, als iemand een bestand met u heeft gedeeld, vindt u dit onder Gedeeld met mij in het hoofdmenu aan de linkerkant van het scherm.
samenwerken
Door iemand toegang te geven tot bewerkingsrechten over je bestand, kun je automatisch samenwerken aan het document in realtime. Teamwerk: 10 tips voor effectief realtime samenwerken in online samenwerking: 10 tips voor effectieve realtime online samenwerking Lees meer.
U kunt de wijzigingen die worden aangebracht via de Google Drive-interface bijhouden. Als u een volledige geschiedenis van alle wijzigingen in alle bestanden op uw schijf wilt zien, klikt u op het pictogram Informatie naast de instellingen. Als u alleen de wijzigingen voor één bestand wilt bekijken, moet u ervoor zorgen dat het bestand is gemarkeerd voordat u op informatie klikt.
De activiteitsgeschiedenis toont u veranderingen rond verplaatsen, hernoemen, uploaden, delen en delen ongedaan maken, en vooral bewerken en reageren.

Het is belangrijk om op te merken dat slechts 50 mensen tegelijkertijd een document kunnen bewerken en dat u alleen een document met maximaal 200 personen kunt delen. Als u wilt dat meer mensen naar een bestand kunnen kijken of werken, moet u ervoor kiezen om Iedereen toegang te verlenen via de link of het openbaar te maken op internet . U vindt deze opties voor het delen van links onder Delen> Geavanceerd> Wijzigen ...
Offline bestanden openen
Met Google Drive kunt u uw documenten offline bekijken en bewerken. Hoe Google Docs gebruiken of Offline rijden op pc en mobiel Google-documenten gebruiken of offline rijden op pc en mobiel De keerzijde naar cloud-gebaseerde services en apps is dat u altijd nodig hebt om online te zijn om ze te gebruiken. We laten u zien hoe u Google Drive offline kunt gebruiken en wat u in gedachten moet houden. Lees meer - perfect voor wanneer u onderweg of in een café moet werken zonder internetverbinding.
Offline toegang wordt individueel geregeld voor elk apparaat. Als u offline toegang wilt inschakelen voor de computer waarop u zich momenteel bevindt, moet u het instellingenmenu openen door op het tandwielpictogram in de rechterbovenhoek te klikken en vervolgens Instellingen te selecteren.
Zorg er hier voor dat het selectievakje naast Google Documenten, Spreadsheets, Presentaties en Tekeningen-bestanden synchroniseren met deze computer zodat u offline kunt bewerken is aangevinkt.

Volgens de waarschuwing onder de optie moet u deze functie niet inschakelen op openbare of gedeelde computers.
Nadat de functie is ingeschakeld, moet u een Chrome-browser of een Chromebook gebruiken om toegang te krijgen tot uw Google Drive zoals u dat normaal zou doen. Het werkt niet als u een niet-Google-browser probeert te gebruiken. De pagina en de bijbehorende documenten worden op dezelfde manier weergegeven als wanneer u online zou zijn en de gebruiksrichtlijnen blijven identiek.
Alle wijzigingen of bewerkingen die u aanbrengt, worden automatisch geüpload en gesynchroniseerd zodra een internetverbinding weer beschikbaar is.
Alleen Google Docs, Google Spreadsheets, Google Presentaties en Google Tekeningen zijn offline toegankelijk. Google Sites, Google Formulieren, Fusion Tables, geüploade afbeeldingen, mappen, Microsoft Office-bestandsuitbreidingen en PDF's zijn niet beschikbaar.
Uw schijf organiseren
Je kunt je Google Drive op ongeveer dezelfde manier organiseren als je het bestand en de mappen op je gewone bureaublad kunt organiseren.
Maak een nieuwe map door op Nieuw> Map te klikken of door ergens met de rechtermuisknop in het hoofdvenster te klikken en Nieuwe map te selecteren. Zodra u de map hebt gemaakt, sleept u eenvoudig de gewenste bestanden erin.
U kunt ook items "markeren" die bijzonder belangrijk zijn. Klik met de rechtermuisknop op het item dat u wilt markeren of markeer het en kies Ster toevoegen uit het menu Meer acties .
Alle items met een ster worden weergegeven onder ' Met ster' in het menu aan de linkerkant van het scherm.
Uw lay-out aanpassen
U kunt kiezen uit twee visuele lay-outs: een rasterindeling of een lijstindeling. U kunt tussen deze twee wisselen door op de relevante knop boven in het scherm te klikken.

U kunt de sorteeroptie ook wijzigen door op de knop " AZ " te klikken. De opties zijn "Naam", "Laatst gewijzigd", "Laatst aangepast door mij" en "Laatst door mij geopend".
Drive bevat ook een optie voor Gmail, zodat u kunt wijzigen hoe dicht de informatie op het scherm is. Navigeer naar Uitrusting> Instellingen, schuif omlaag naar Densiteit en selecteer de gewenste optie.

Apps van derden nodig hebben
Apps van derden kunnen een aanzienlijke toename in uw Google Drive-account toevoegen. We raden het volgende aan.
1. ZIP Extractor
ZIP Extractor laat je ZIP-bestanden uitpakken vanuit je Google Drive . Dit is vooral handig als u een groot bestand moet uploaden. Sluit het op je pc, upload het in een kortere tijd en pak het opnieuw uit als het veilig in de cloud is.

Je kunt zelfs kiezen welke bestanden in het ZIP-bestand moeten worden uitgepakt.
2. PDF Mergy
Ben je bang van het ontvangen van documenten van mensen die niet weten hoe ze meerdere pagina's aan een gescande PDF moeten toevoegen?

Met PDF Mergy kunt u meerdere PDF-pagina's combineren tot één overzichtelijk bestand met behulp van een eenvoudige drag-and-drop interface.
3. Office Online
Het maakt niet uit hoeveel we van Google en hun online bereik van services houden, maar realistisch gezien zal het nog lang duren voordat we onszelf voor altijd van het alomtegenwoordige Microsoft Office kunnen afscheiden.

Office Online dwingt e-mailbijlagen met een Office-extensie om te openen in de online suite van Microsoft, in plaats van een vaak slechte weergave in Google Documenten te openen.
Problemen met Google Drive oplossen
De wet van Murphy - alles wat fout kan gaan, zal fout gaan - past alles toe, zelfs Google. Hier bekijken we vijf veelvoorkomende problemen die mensen tegenkomen bij het gebruik van Google Drive.
1. Per ongeluk verwijderd bestand
We hebben het allemaal gedaan - per ongeluk verwijderen van een belangrijk bestand of een map is ongelooflijk frustrerend, vooral als je het niet lang na het evenement beseft en je hebt je Prullenbak al meerdere keren leeggemaakt (als dit je overkomt, probeer dan een speciale herstelhulp gebruiken 3 Opmerkelijke bestandshersteltools 3 Opmerkelijke bestandsherstelhulpmiddelen Lees meer).
Gelukkig biedt Google Drive zijn eigen versie van de Prullenbak; het wordt eenvoudigweg " Bin " of " Prullenbak " genoemd, afhankelijk van uw regio. De functie is toegankelijk via het hoofdmenu in het linkerdeelvenster (dit is het laatste item in de lijst).
Klik erop en je ziet een volledige lijst van alle bestanden die je ooit hebt verwijderd.

Om een item te herstellen, markeert u het en klikt u op Herstellen in de rechterbovenhoek. Als u een item permanent wilt verwijderen, selecteert u in plaats daarvan die optie.
Om de hele bak leeg te maken, activeer je het vervolgkeuzemenu onder Bak en klik je op Leeg vak .
Als u het beschikbare bestand niet vindt, is het mogelijk dat dit een gedeeld bestand is en dat de eigenaar het heeft verwijderd of heeft gestopt met delen met u. In die gevallen moet u contact opnemen met de eigenaar en hen vragen om u opnieuw toegang te verlenen.
Als u het bestand niet in de prullenbak kunt vinden en u weet zeker dat u het hebt gemaakt, beweren Google dat ze u mogelijk kunnen helpen het voor een beperkte tijd te herstellen. U kunt contact met hen opnemen via hun speciaal webformulier.
2. Google Drive Folder op het bureaublad blijft crashen
Windows- en Mac-gebruikers die de Google Drive-map op hun systeem gebruiken, krijgen af en toe het volgende bericht: " Er is een onbekend probleem opgetreden en Google Drive moet worden afgesloten ".
U lost het probleem op door ervoor te zorgen dat alle achtergrondprocessen die zijn gekoppeld aan Google Drive zijn beëindigd en proberen het programma opnieuw te starten. Als u het bericht herhaaldelijk ontvangt, moet u mogelijk uw computer loskoppelen van Google Drive en opnieuw autoriseren.

Ga hiervoor naar https://security.google.com en log in met hetzelfde account dat u gebruikt voor Google Drive. Blader door de lijst met apps totdat u het Google Drive-item vindt en klik vervolgens op Verwijderen . Nadat u bent verwijderd, meldt u zich opnieuw bij Drive op uw computer aan om de autorisatie opnieuw in te stellen.
Het probleem kan ook worden veroorzaakt door een verouderde Google Drive-map. Raadpleeg de vorige instructies voor het downloaden van Google Drive op een Windows of Mac, maar zorg ervoor dat u op Ja klikt wanneer u wordt gevraagd of u uw huidige versie wilt vervangen.
3. Koop meer opslagruimte
U krijgt mogelijk een bericht met de melding dat er ' Meer Google-opslagruimte nodig is ' terwijl u een upload uitvoert.
Als u meer opslagruimte wilt aanschaffen, logt u in op uw Drive-account en klikt u op Opslag upgraden linksonder.

Je krijgt een aantal opties te zien. Selecteer de meest geschikte voor uw behoeften en volg de instructies op het scherm. Prijzen variëren van $ 1, 99 per maand tot $ 299, 99 per maand.
Je kunt ook proberen opslagruimte vrij te maken, bijvoorbeeld door e-mails met grote bijlagen in Gmail te verwijderen. 3 manieren om opslagruimte vrij te maken in je Gmail-account 3 manieren om opslagruimte vrij te maken in je Gmail-account Google Mail biedt momenteel 7 679 MB aan gratis opslag. Voor de gemiddelde gebruiker is dat genoeg ruimte om een leven lang mee te gaan. Maar wat als u toch geen opslagruimte meer heeft? Hoe kun je ... Lees meer vinden.

4. Niet-herkende gebruikers in een gedeeld bestand
Als u kijkt naar de lijst met mensen met wie een bestand wordt gedeeld, kunt u niet-herkende of anonieme gebruikers tegenkomen. Dit kan verschillende redenen hebben.
- Misschien heb je het bestand gedeeld met iemand die geen Google-account heeft en om de beurt hebben ze de e-mailuitnodiging gedeeld met iemand anders.
- Iemand die rechten voor bewerken en delen heeft, heeft het document mogelijk gedeeld met zijn eigen contacten, of iemand heeft mogelijk zelfs de naam gewijzigd die aan zijn Google-account is gekoppeld.
- Het probleem kan optreden als het bestand oorspronkelijk via een link is gedeeld en vervolgens is gewijzigd in individuele personen. In die gevallen kan het enige tijd duren voordat de bestaande sessies verlopen en de gedeelde lijst wordt bijgewerkt. Uiteindelijk moet het probleem zichzelf echter herstellen.
5. Een document met een specifiek domein kan niet worden gedeeld
Het probleem van het niet kunnen delen van een document met een specifiek domein doet zich alleen voor wanneer u Google Drive via een Google Apps-account gebruikt. Het probleem treedt op omdat uw domeinbeheerder heeft besloten dat documenten niet mogen worden verzonden of gedeeld van buiten een specifieke lijst met externe domeinen - normaal om veiligheidsredenen. U moet met uw beheerder spreken of het bestand delen met behulp van Google Drive-alternatieven. Cloudopslag blijft concurrerend - Dropbox & OneDrive vergeleken Cloudopslag blijft concurrerend - Dropbox en OneDrive vergeleken OneDrive probeert de zwaardere Dropbox-cloudopslag te halen. Recente verbeteringen omvatten meer vrije opslagruimte en verhoogde bestandsgroottes. OneDrive is een bruikbaar alternatief geworden, maar is het beter? Lees verder .
Officiële Help-kanalen
De officiële Google Drive-helpkanalen van Google zijn verrassend robuust, diepgaand en responsief.
Uw eerste aanloophaven moet hun online hulpgids zijn. Het behandelt alle aspecten van de Google Drive webclient, de downloadbare mappen voor Windows en Mac en de bijbehorende smartphone / tablet-applicaties.
Als je de informatie die je nodig hebt niet kunt vinden, is je volgende optie het helpforum. Het zit vol met Google Drive-medewerkers, niet-Google-productexperts en andere gebruikers die soortgelijke problemen hebben gehad.

Als u nog steeds geen oplossing kunt vinden, probeert u het probleem dat u ondervindt, te melden via het feedbackformulier voor gebruikers. U kunt het openen door op de versnelling te klikken en vervolgens Help> Feedback verzenden te volgen .
Als ten slotte niets aan de hand is, kunt u rechtstreeks contact opnemen met Google. Ze bieden zowel telefonische als live chathulp (alleen in het Engels).
Nadelen van Google Drive
Google Drive is niet voor iedereen weggelegd - ondanks de voor de hand liggende voordelen kunnen sommige zorgen potentiële gebruikers afschrikken.
Misschien wel het grootste nadeel is de noodzaak voor gebruikers om zich aan te melden voor een volwaardig Google-account; het is onmogelijk om een account te maken uitsluitend voor gebruik met de Drive-service. Dat betekent dat je automatisch een Gmail-e-mailadres krijgt, mogelijk begint met het opnemen van je zoekgeschiedenis. Google neemt je stiekem op: Hier is hoe je ze kunt laten stoppen. Google neemt je stiekem op: Hier laten ze zien hoe ze Google Voice Search en Google Now kunnen stoppen zijn handig, maar geeft u te veel gegevens op? Hier is hoe je wat controle kunt terugkrijgen. Meer lezen zonder het te weten, en hebben een hele reeks veiligheidsinstellingen die u moet instellen en beheren.
Als u iemand bent die zich zorgen maakt over de privacyverplichtingen van Google Wat weet Google over u? Ontdek en beheer uw privacy en beveiliging Wat weet Google over u? Ontdek en beheer uw privacy en veiligheid Voor de eerste keer, zoekgigant Google biedt u een manier om de informatie te controleren die het over u heeft, hoe het die gegevens verzamelt en nieuwe hulpmiddelen om uw privacy te claimen. Read More, de toegangsregelingen van de NSA, of u wordt zwaar geïnvesteerd in de productsuite van een andere leverancier (zoals Apple of Microsoft), alles wat alarmbellen gaat rinkelen.
Wat hebben we gemist?
Ondanks de lengte van deze handleiding weten we dat het oppervlak nauwelijks is bekrast met betrekking tot de kracht en mogelijkheden van Google Drive. Het mooie is dat als u eenmaal bent begonnen, u automatisch de fijnere details ontdekt. Met deze handleiding zou je goed op weg moeten zijn naar het beheersysteem van Google Drive.
Wat zijn de belangrijkste functies waarvan je denkt dat we ze hebben gemist? Misschien heb je een onbekend geheim of truc ontdekt die het leven van je collega-lezers gemakkelijker maakt? Misschien gebruikt u zelfs Google Drive niet; zo nee, waarom niet? Wat gebruik je in plaats daarvan?
Zoals altijd horen we graag van u. U kunt uw mening, feedback en suggesties achterlaten in het vak hieronder.