
Met telefoons, DSLR's en GoPros Breng je je GoPro-camera op de proef met deze creatieve ideeën Breng je GoPro-camera op de proef met deze creatieve ideeën Een GoPro-camera is niet alleen voor diegenen die een avontuurlijk leven leiden. Zelfs als je niet gaat parachutespringen of wildwatervaren, kun je veel coole opnames maken met je camera. Meer lezen we schieten allemaal meer video dan ooit. Maar het komt zelden recht uit de camera in perfecte vorm.
Vaak moet je een kleine bewerking van een video uitvoeren voordat je deze laat zien of deelt. Misschien wilt u een paar seconden bij het begin of het einde inkorten of knippen zodat het een meer deelbare lengte is.
Gelukkig heb je geen bewerkingsvaardigheden nodig om dit te doen. U hebt alleen de juiste software nodig - en u hebt deze waarschijnlijk al op uw computer geïnstalleerd.
Laten we dus eens kijken naar de snelste manier om video's in Windows, Mac, Linux en in een webbrowser in te korten.
Trim video in Windows
De snelste manier om video's bij te snijden en te knippen in Windows 10 is om de ingebouwde app Photos te gebruiken.
Open je video om te beginnen. U kunt dit doen door Foto's vanuit het menu Start te starten en te navigeren naar de plaats waar de clip op uw harde schijf is opgeslagen, of door met de rechtermuisknop op het bestand te klikken en Openen met> Foto's te selecteren .
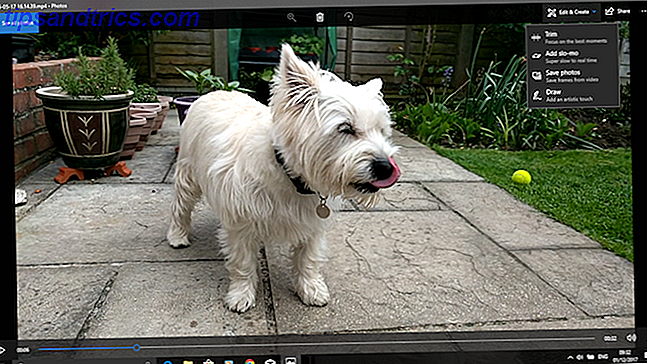
Wanneer de video is geopend, klik je op Bewerken en maken in de rechterbovenhoek van het venster en selecteer je Trim .
De video wordt nu opnieuw geopend in de bewerkmodus. Op de tijdlijn onderaan is er een blauwe hendel waarmee je door de video kunt bladeren, plus twee witte stippen die worden gebruikt om de begin- en eindpunten in te stellen voor je nieuw getrimde clip.

Sleep eerst de linker stip naar rechts totdat u het punt bereikt waarop u wilt dat uw video start (alles links daarvan wordt afgebroken). Sleep vervolgens de rechter stip naar links om het einde van de video af te knippen.
Druk op de knop Afspelen om een voorbeeld van de wijzigingen te bekijken en de posities van de witte stippen te wijzigen om uw bewerking te verfijnen. Als je tevreden bent, klik je op Opslaan als om de bewerkte versie op te slaan als een nieuw bestand. Standaard wordt het opgeslagen met dezelfde bestandsnaam met het woord "Trim" eraan toegevoegd. Dit zorgt ervoor dat je nooit het originele bestand overschrijft.

En dat is het. U kunt een langere video splitsen in twee of meer kortere clips met dezelfde techniek. Herhaal gewoon het proces voor elke clip, stel verschillende begin- en eindpunten in om de secties te isoleren die u wilt opslaan.
Als u meer geavanceerde bewerkingsfuncties nodig hebt, gebruikt u in plaats daarvan de Movie Maker-app. Eenvoudig een prachtige video maken met Windows Movie Maker Eenvoudig een verbluffende video maken met Windows Movie Maker Een film maken met uw foto's, video's en muziek is kinderspel Zodra u de eenvoudige bewerkingstools van Windows Movie Maker beheerst. Lees verder .
Trim video op een Mac
Op macOS kun je video trimmen met QuickTime Player, die vooraf is geïnstalleerd op alle Macs.
Open de video. Standaard worden ondersteunde videobestanden automatisch geopend in QuickTime Player. Als de uwe dat niet doet, klikt u met de rechtermuisknop en selecteert u Openen met> QuickTime Player of sleept u het bestand naar het app-pictogram in het Dock.

Ga vervolgens naar Bewerken> Trimmen . U ziet nu de trimbalk onder aan het venster. Alles in het gele gedeelte is opgenomen in je bijgesneden video, terwijl alles daarbuiten zal worden verwijderd.
Pak de linkerhandgreep en sleep deze naar rechts tot je het punt bereikt waarop je wilt dat je video wordt gestart. Pak vervolgens het rechter handvat en sleep het naar links. Druk op de knop Afspelen om een voorbeeld van uw selectie te bekijken en pas de hendels indien nodig aan.

Klik op Trim als u klaar bent. De video wordt nu bijgesneden en wordt geopend als een nieuw naamloos bestand. Ga naar Bestand> Opslaan om de nieuwe, bijgesneden video op te slaan.
Gebruik iMovie voor meer controle over uw bewerkingen. Dit is een gratis download voor alle Mac-gebruikers. Download iMovie, GarageBand, Pages en iWork Free voor Mac en iOS. Download iMovie, GarageBand, Pages en iWork Free voor Mac en iOS Elke Apple-gebruiker kan nu Pages, Numbers, Keynote, Garageband downloaden en iMovie helemaal gratis, maar waar zijn ze goed voor? Lees verder .
Trim Video onder Linux
Als je Linux gebruikt, moet je een app van derden vinden om je video's bij te knippen en te splitsen. We raden VidCutter aan, die we zullen gebruiken in deze gids over Ubuntu.
Om te beginnen, moet je VidCutter installeren. Hoe je dit doet, hangt af van welke Linux-distro je gebruikt 6 Linux Distros ontworpen voor artiesten, muzikanten en editors 6 Linux Distros ontworpen voor artiesten, muzikanten en redacteuren Lees meer. Bekijk VidCutter op Github voor volledige instructies voor alle belangrijke distro's.
Op Ubuntu installeren we VidCutter via de Terminal-app, te beginnen met de volgende opdrachten:
sudo add-apt-repository ppa:ozmartian/apps sudo apt update Installeer tot slot de app:
sudo apt install vidcutter Om uw bestand te openen, start u VidCutter en selecteert u Media openen of navigeert u naar de plaats waar de video op uw computer is opgeslagen. Klik met de rechtermuisknop op het bestand en selecteer Openen met> VidCutter .

Wanneer de video wordt geopend, zoekt u de filmstrip onder aan het venster. Sleep de groene hendel naar het punt waar u uw video wilt laten beginnen. Klik op Clip starten om die positie te bewaren.

Sleep vervolgens de groene hendel naar het punt waar u uw video tot het einde wilt hebben. Klik op Clip beëindigen om deze positie op te slaan. Klik nu op Media opslaan om een kopie van uw nieuw bewerkte bestand op te slaan.

Wat goed is aan VidCutter is dat je in één keer meerdere cuts in dezelfde video kunt maken. Als u iets uit het midden van een clip wilt verwijderen, stelt u twee startpunten en twee eindpunten aan beide zijden van het ongewenste deel in. Als u op Media opslaan klikt, wordt een nieuwe video gemaakt waarin de twee secties die u hebt geselecteerd, met elkaar zijn verbonden.
Als je meer controle wilt, bekijk dan onze handleiding voor de beste Linux video-editors. 7 Gratis Open Source Video Editors voor Linux 7 Gratis Open Source Video Editors voor Linux Videobewerking op Linux verbetert voortdurend. Een goede selectie open source videobewerkingssoftware is nu beschikbaar voor Linux-gebruikers, en we hebben zeven van de beste voor u om uit te checken. Lees verder .
Trim video's online
Als u een Chromebook gebruikt, of als u liever op een willekeurige machine in de browser werkt, zijn er veel opties om video's online bij te knippen. 3 manieren om video's te bewerken vanuit Chrome 3 manieren om video's te bewerken vanuit Chrome Als u Neem een budget mee en heb gratis videobewerkingsopties nodig. Zoek niet verder dan deze drie Chrome-apps die compatibel zijn met zowel uw browser als Chrome OS. Lees verder . We gaan ClipChamp gebruiken. Deze service is goed voor het bewerken van maximaal vijf video's per maand op een gratis account.
U moet zich aanmelden om aan de slag te gaan. Gelukkig is dit pijnloos, omdat je meteen kunt inloggen met je Google- of Facebook-accounts.

Klik op Mijn video converteren of sleep de door u gekozen clip naar het browservenster. ClipChamp optimaliseert ook je video's voor je doelplatform, maar we moeten eerst focussen op het trimmen.
Klik in het rechterdeelvenster op Video bewerken . Een filmstrip verschijnt onder de video met aan beide uiteinden twee blauwe vlaggen. Grijp deze vlaggen en sleep ze naar binnen om nieuwe begin- en eindpunten in te stellen. Het door u geselecteerde gebied is gearceerd blauw en alles daarbuiten wordt weggesneden.

Het is niet nodig om uw bewerkingen in dit stadium te bevestigen, maar u kunt ze ongedaan maken door op de knop X naast het Trim- pictogram te klikken.
Bekijk nu de optimalisatieopties in het linkerdeel van het scherm. U kunt een platform kiezen waarvoor u wilt optimaliseren, zoals web, mobiel of om een GIF te maken. U kunt ook de resolutie, bestandsindeling en kwaliteit aanpassen.

Als u tevreden bent met uw keuzes, klikt u op Start in de rechterbenedenhoek. Het zal nu beginnen met verwerken; de hoeveelheid tijd die nodig is, is afhankelijk van de grootte van de video.

Als het klaar is, hebt u twee opties: Uploaden en delen en opslaan . Met de eerste kunt u de video op verschillende sociale-mediasites plaatsen. Met de tweede kunt u een lokale kopie van uw bewerkte bestand downloaden en opslaan.
Volgende stappen
Het trimmen en splitsen van video's is eenvoudig, ongeacht welk platform u gebruikt. Als je het eenmaal onder de knie hebt, zou je misschien geïnteresseerd zijn om de volgende stappen in videobewerking te nemen. Hoe kan ik video's als een pro bewerken: 8 tips die je moet beheersen Hoe video's te bewerken als een professional: 8 tips die je moet beheersen je bent net bezig met het bewerken van spellen, je kunt in de war raken over wat te doen met de vele miljoenen clips die je hebt ... nou, we zijn hier om te helpen. Lees verder .
We hebben veel tips voor het verbeteren van je video's en je kunt zelfs bewerkingsvideo's bekijken op Android 5 Best Video Editors voor Android 5 Beste videobewerkers voor Android Wil je wat videobewerking op je Android-telefoon of -tablet laten uitvoeren? Je bent hier op de juiste plek. Lees meer en iOS 6 Beste gratis videobewerkingsapps voor iPhone en iPad 6 Beste gratis videobewerkingsapps voor iPhone en iPad Maak, bewerk en publiceer uw eigen minifilms direct op uw iPhone of iPad met deze gratis apps. Meer apparaten ook lezen.
Heb je een van deze apps gebruikt om je video's bij te knippen? Of gebruik je in plaats daarvan iets anders? Deel uw mening en opmerkingen hieronder.

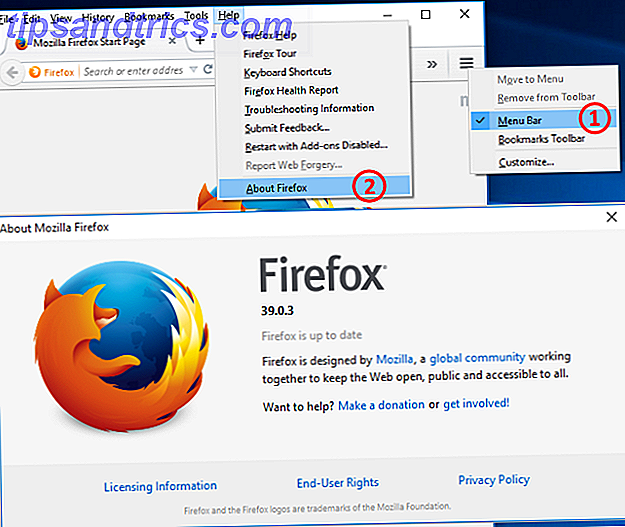

![Facebook Chat Stickers: wat zijn ze en moet je ze gebruiken? [Wekelijkse Facebook-tips]](https://www.tipsandtrics.com/img/browsers/181/facebook-chat-stickers.png)