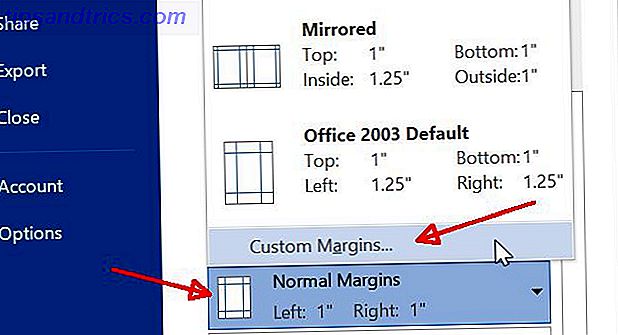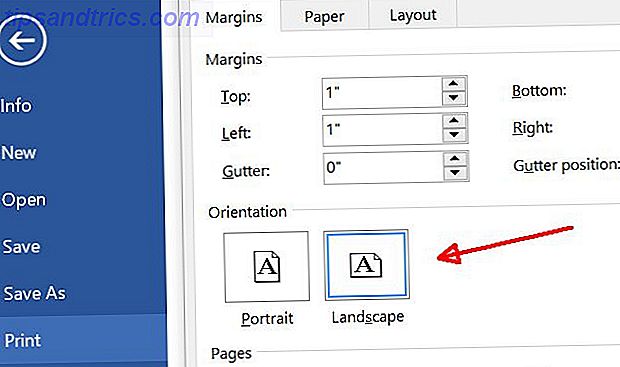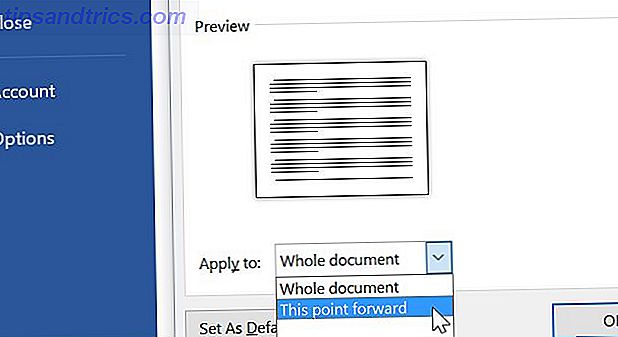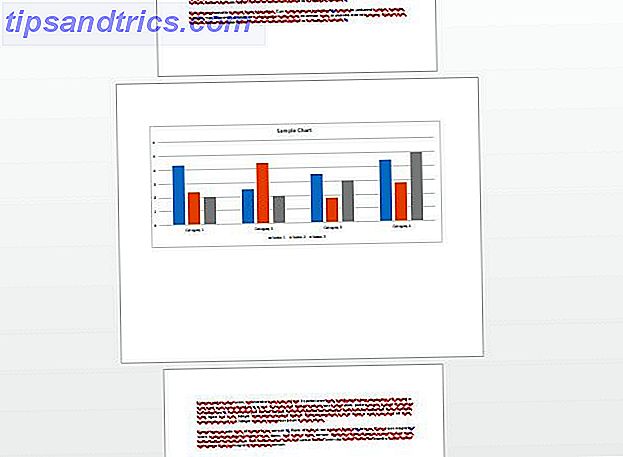Veel mensen denken dat het afdrukken van een document 5 manieren om documenten af te drukken wanneer u het huis uit bent 5 manieren om documenten af te drukken als u buitenshuis bent Kwaliteitsafdruktaken wanneer u in huis bent, zijn eenvoudig. Maar wat doe je als je buiten het huis bent en iets op tijd moet laten printen? Meer lezen is net zo eenvoudig als tikken op het kleine printerpictogram in de menubalk van Word of Excel, en alles moet perfect worden afgedrukt. Helaas is dat niet precies het geval. Soms lijkt het een onmogelijke prestatie om dingen te laten afdrukken zoals jij dat wilt.
Wanneer u documenten afdrukt, moet u rekening houden met de invloed van marges op de opmaak, de gevolgen van enkelzijdig of dubbelzijdig afdrukken, of het afdrukken van liggend of staand landschap slimmer is en nog veel meer.
In dit artikel zal ik u helpen bij het begrijpen van al uw afdrukopties. Excel-afdruktips: 7 stappen voor perfecte afdrukken Tips voor het afdrukken van Excel: 7 stappen voor perfect afdrukken Heeft u problemen met afdrukken vanuit Excel? Volg deze gids en uw spreadsheets staan binnen de kortste keren op de pagina. Meer lezen en u helpen bij het selecteren van de juiste instellingen om ervoor te zorgen dat elk document dat u afdrukt absoluut perfect is.
Hoe afdrukopmaak u kan helpen
In plaats van automatisch op het pictogram voor snelle afdrukken te drukken en er het beste van te hopen, neemt u even de tijd om te overwegen welk soort document u afdrukt. Hoe u deze vragen beantwoordt, bepaalt het type instellingen dat u wilt configureren voordat u daadwerkelijk gaat afdrukken - dit kan u papier besparen 5 Stappen om papier te besparen en digitaal gaan 5 Stappen om papier te besparen en digitaal te gaan Lees meer, inkt en tijd.
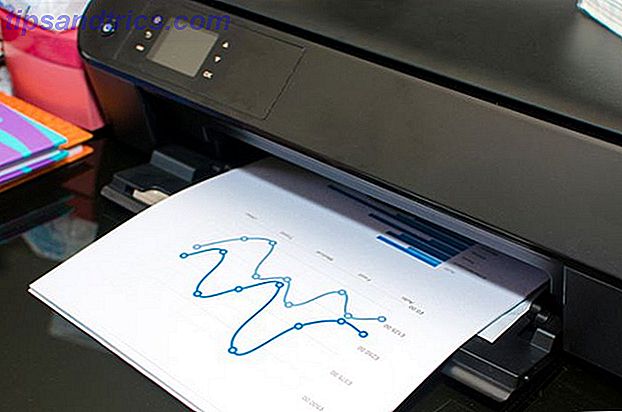
Hier volgen enkele korte overwegingen waarmee u rekening moet houden voordat u een document afdrukt.
- Drukt u grafische afbeeldingen af, zoals grafieken of tabellen?
- Hebben pagina's slechts één of twee lastige, aanhoudende lijnen (u kunt dit controleren in de afdrukvoorbeeld - zie hieronder)?
- Gebruikt u kop- of voettekst in uw document?
- Maak je je zorgen om het milieu (dit is echt een belangrijke overweging)?
- Ben je beperkt door richtlijnen (zoals een professor die een vast aantal pagina's nodig heeft)?
- Betaalt u voor afdrukken per pagina op een openbare plaats zoals een bibliotheek?
U kunt zeer eenvoudige "hacks" voor afdrukken gebruiken om tekst op minder pagina's te consolideren, als u te maken krijgt met paginabeperkingen of richtlijnen voor dubbele spatiëring. U kunt ook het aantal pagina's dat u afdrukt verminderen, zodat u papier en inkt kunt besparen of afdrukkosten kunt besparen.
Laat afbeeldingen er goed uitzien
Grafieken en diagrammen maken Krachtige grafieken en diagrammen maken in Microsoft Excel Krachtige grafieken en diagrammen maken in Microsoft Excel Een goede grafiek kan het verschil maken tussen uw punt laten zien of iedereen laten wegdromen. We laten u zien hoe u krachtige grafieken in Microsoft Excel maakt die uw publiek zullen aanspreken en informeren. Meer lezen, grafieken of tabellen vol met informatie, het formaat van de pagina waarop u die informatie afdrukt, kan een enorm verschil maken in de presentatie. Een staafdiagram dat is verkleind om in de bovenste helft van een in portret geprinte pagina te passen, heeft veel minder impact dan een diagram dat zich uitstrekt over een volledig liggend afgedrukt vel papier.

Dus hoe doe je dit? De gemakkelijke manier is om te kiezen om uw hele document in landschap te printen.
Verderop in dit artikel komen de meeste instellingen onder de optie Afdrukken in het hoofdnavigatiemenu.

In dit gedeelte van Word ziet u een voorbeeld van hoe uw afdruk eruit zal zien. Het is ook waar de meeste tweaks en instellingen die ik in dit artikel zal behandelen, verborgen zijn.

Net aan de linkerkant ziet u hoe portretoriëntatie het standaardafdrukformaat is. Zodra u dit hebt gewijzigd in Liggende oriëntatie, gaat u terug naar de bewerkingsweergave en strekt u dat diagram uit over de hele pagina. Zodra u dit doet, kunt u zien hoe groot de impact is die een grafiek kan maken wanneer deze wordt afgedrukt met liggend opmaken.

Dit is echt cool, maar het nadeel is dat de meeste mensen niet willen dat het tekstgedeelte van hun documenten in liggend formaat wordt afgedrukt. De alinea's strekken zich uit over een bredere pagina, waardoor het document veel minder leesbaar is.
Wat de meest professionele mensen zijn Hoe Google Documenten u kan helpen overkomen als een professional Hoe Google Documenten u kan helpen overkomen als een professional Google Docs heeft een enorme, gratis repository van kant-en-klare sjablonen die u kunt gebruiken voor bijna elk professioneel scenario. Laten we vijf veelgebruikte documenten bekijken die op de werkplek nodig zijn. Meer lezen do, is om het formaat naargelang de pagina in te schakelen. De eerste twee pagina's van uw document kunnen bijvoorbeeld alle tekst-, opsommingslijsten en dergelijke zijn, allemaal opgemaakt in de staande afdrukstand, en pagina drie zou een grafiek zijn die is afgedrukt in de afdrukstand Liggend.
Is dit mogelijk? Dat is het zeker, en het is ook niet moeilijk.
- Plaats de cursor helemaal aan het begin van het gedeelte dat u in staande richting wilt hebben. Ga naar de afdrukinstellingen en zorg ervoor dat het document is ingesteld op de afdrukstand Portretstand .
- Blader naar beneden naar de pagina met uw eerste afbeelding en klik op die pagina, zodat uw cursor vlak voor de afbeelding op die pagina staat.
- Ga terug naar de afdrukinstellingen, klik op de optie Marges en scrol omlaag, zodat u aangepaste marges kunt selecteren ... onderaan de lijst.
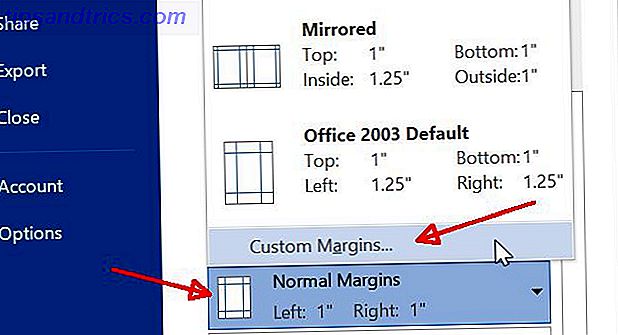
- Selecteer Landschapsoriëntatie .
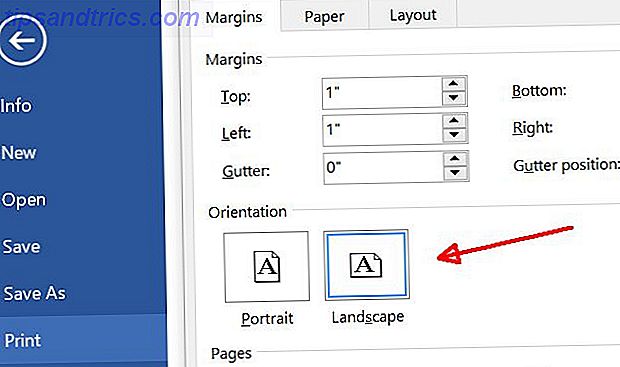
- Scroll naar beneden en verander de Apply to: instelling naar This point forward .
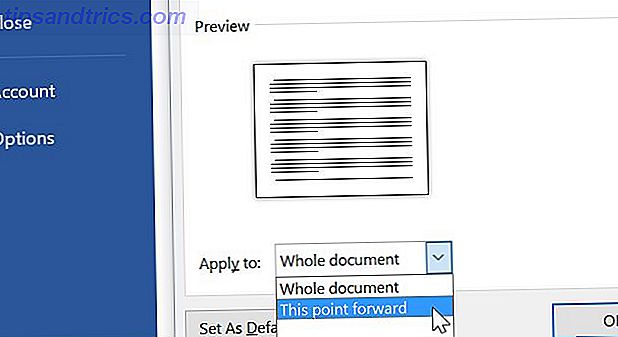
- Nu zult u zien dat de nieuwe liggende opmaak alleen begint op de pagina waar uw afbeelding is. Hierna scrolt u naar de volgende pagina waar uw tekst begint en herhaalt u de bovenstaande procedure, waarbij u de opmaak opnieuw instelt op staand.
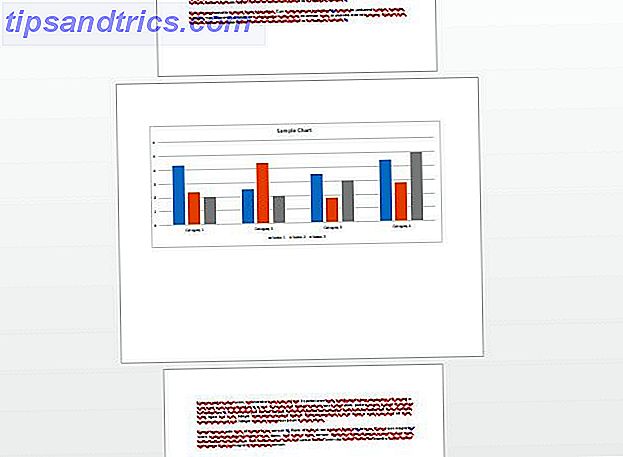
Als je klaar bent, is je document perfect opgemaakt voor zowel tekst als afbeeldingen.
Laat je tekst er goed uitzien
Het is soms best lastig om tekstdocumenten er perfect uit te laten zien. Neem bijvoorbeeld de situatie waarin u klaar bent met het schrijven van een onderzoeksdocument 6 Topreferentiesites om een winnend onderzoekspapier te schrijven 6 Topreferentiesites om een winnend onderzoekspapier te schrijven Lees meer en er is één slepende lijn op de laatste pagina.

Vervelend, toch?
Paginamarges aanpassen
Het antwoord om documenten als deze er goed uit te laten zien, komt neer op marges. U kunt eenvoudig met marges spelen in het gedeelte Afdrukinstellingen om uw document er perfect uit te laten zien.

Het kan zijn dat het selecteren van een van deze vooraf geselecteerde formaten de slag kan slaan. Misschien dat het knippen van een kwart inch van links en rechts de slag gaat. Misschien moet je alle vier de marges terugbrengen tot een halve inch. Speel rond en kijk wat je moet doen om die laatste regel te krijgen die op de laatste pagina past.

Trouwens, als geen van deze bestaande marge-instellingen voor u werken, kunt u altijd klikken op Aangepaste marges en uw eigen marge-instellingen invoeren.

Het kan een paar extra minuten duren voordat de marges zijn aangepast, zodat de laatste pagina er perfect uitziet, maar als u mensen wilt imponeren met de professionaliteit van uw document, is het een paar minuten goed besteed.
Verborgen tekst afdrukken
Als u aan verschillende versies van een document werkt 9 Moet moderne apps hebben voor het weergeven, bewerken en beheren van documenten 9 Moet moderne apps hebben voor het bekijken, bewerken en beheren van documenten Op een tablet of hybride apparaat, kunt u de eerste moderne apps aanraken kan geweldig zijn! Zelfs voor het verwerken van documenten. Laten we een paar van hen bekijken. Meer lezen - misschien ben je een student die in een groep werkt en bewerkingen deelt, of je bent een journalist die je werk indient bij een redacteur - er is vaak de behoefte om verborgen opmaaktekst af te drukken, dus dingen zoals alinea-einden, streepjes, en andere belangrijke opmaakelementen liggen voor de hand.

Dit wordt ingeschakeld door op het symbool van het aliasymbool in het hoofdmenu te klikken.
Deze symbolen worden niet automatisch afgedrukt. Als u mensen nodig heeft om deze speciale opmaak te zien, moet u dat inschakelen. Ga hiervoor naar het menu Bestand, selecteer Afdrukken en klik onder Instellingen op het dropdown-menu Alle pagina's afdrukken . Onderaan deze lijst ziet u de optie om markeringen voor afdrukken in of uit te schakelen.

Trouwens, terwijl u in dit menu bent, vergeet niet al uw andere afdrukopties te bekijken dan alleen het daadwerkelijke document uit te printen.

Alleen al het afdrukken van documenten is een krachtige functie. Hiermee kunt u belangrijke informatie over uw document afdrukken, zoals waar het op uw computer is opgeslagen en hoeveel woorden of tekens uw document heeft.

Als u dit soort informatie wilt bijhouden met uw afgedrukte documenten, kunt u dit afdrukken en samen met uw afgedrukte document opslaan. Dit kan echt helpen, als je toevallig wijzigingen in het document wilt aanbrengen en niet meer weet waar je het op je computer hebt opgeslagen. 6 manieren om recentelijk gemaakte of gebruikte bestanden en andere items op je Mac te vinden 6 manieren om recent gemaakte of gevonden objecten te vinden Gebruikte bestanden en andere items op uw Mac Het is vrij eenvoudig om honderden of duizenden bestanden en mappen op uw computer te verzamelen, maar het is vaak moeilijker om te vinden waarnaar u op zoek was, ongeacht hoe georganiseerd u probeert ... Lees meer. Als je dit hebt afgedrukt, heb je het exacte pad van de opgeslagen elektronische kopie.
Afdrukken Selecteer pagina's
Soms wanneer iemand je een enorm document met honderd pagina's stuurt (misschien een handleiding of hulpdocument), hoef je eigenlijk maar een of twee pagina's van dat document af te drukken.
Ja, er zijn mensen die het hele document afdrukken om die ene of twee pagina's te gebruiken. Ik zal je niet vertellen wat ik van die mensen denk.
Maar ik ben er zeker van dat jij het soort persoon bent dat liever papier bespaart, toch? Dit is zo gemakkelijk dat niet doen een misdaad zou moeten zijn. In hetzelfde menu Afdrukken waar we in dit artikel aan hebben gewerkt, zul je een Pages: -veld tegenkomen.

Ja, dit veld moet een reeks pagina's typen die u wilt afdrukken, zoals '1-10' voor de eerste tien pagina's van het document. Maar wist u dat u "1-1" of "1" kon typen om slechts één pagina af te drukken, of "1, 20" om slechts twee pagina's af te drukken, bijv. Pagina één en pagina twintig? U kunt zelfs specifieke secties van een document afdrukken. Als u bijvoorbeeld sectie 3 op pagina 5 wilt afdrukken, typt u 'p5s3'. Als u meer bereiken, pagina's of secties wilt toevoegen, plaatst u ze allemaal op volgorde en scheidt u ze allemaal met een komma. Om aan deze opties te worden herinnerd, beweegt u de muis over het veld Pages: voor een tooltip-samenvatting.
Zo doe je dat. Dus ga heen en red bomen De toekomst is hier - uw gids voor een papierloos leven vandaag De toekomst is er - uw gids voor een papierloos leven vandaag Paperless - een term die tegenwoordig vrij vaak wordt gebruikt. Maar wat betekent het? En in welke mate is het van toepassing? Zeker, we gebruiken allemaal nog steeds papier tot op zekere hoogte ondanks de vorderingen ... Lees meer.
Print Smarter
Te weinig mensen besteden veel aandacht aan hun afdrukkeuzes. Het lijkt zo eenvoudig om gewoon op die printerknop in het menu te tikken en het te vergeten, maar de selecties die u maakt tijdens het afdrukken, kunnen het verschil maken tussen een slordig document en een professioneel ogend document. Het kan u ook helpen om te besparen op verspild papier en inkt, waardoor u veel geld bespaart na verloop van tijd.
Pas je je afdrukinstellingen aan om het afval te verminderen of het formaat van je uiteindelijke afdruk te verbeteren? Deel uw eigen tips in de comments hieronder!
Afbeeldingscredits: GrashAlex via Shutterstock, donut8449 via Shutterstock