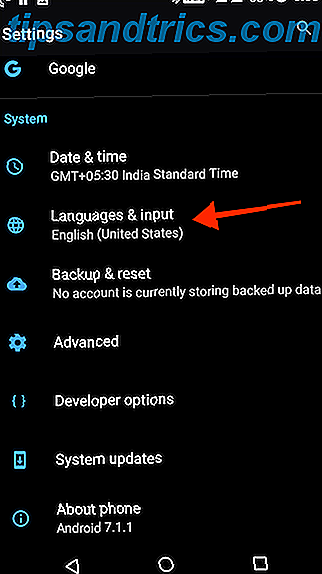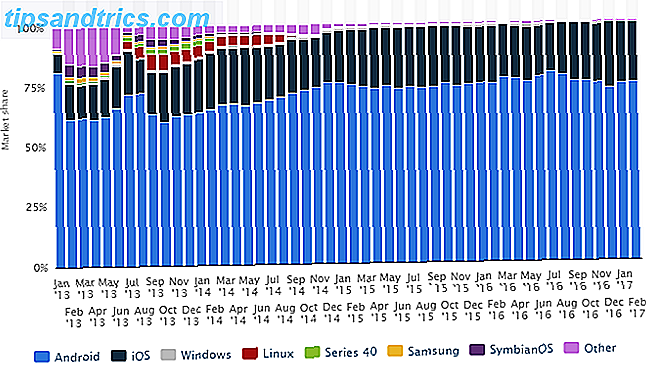Rampen gebeuren. Tenzij je bereid bent om al je gegevens in een oogwenk kwijt te raken, heb je een goede back-uproutine nodig. Ben het eens, maar ben je er nog niet aan toe gekomen? Dan ben je hier aan het juiste adres!
Deze handleiding kan als gratis PDF worden gedownload. Download nu de Windows Backup and Restore Guide . U kunt dit kopiëren en delen met uw vrienden en familie.Aan het einde van deze handleiding, weet u alles wat u moet weten om regelmatig een back-up van uw pc te maken: back-up, strategieën voor het maken van back-ups en welke hulpmiddelen u moet gebruiken. Hier is een overzicht van wat u zult leren:
In deze handleiding: Wat zijn back-ups en waarom heb ik er een nodig? | Typen back-ups | Het hoofdback-upplan | Van welke bestanden moet ik een back-up maken? | Hoe vaak moet ik back-ups maken? | Back-upstrategieën | Hulpmiddelen voor back-up | Waar moet ik mijn back-ups opslaan? | Hoe maak ik een back-up van mijn besturingssysteem en herstel ik het?
1. Wat zijn back-ups en waarom heb ik er een nodig?
Een back-up is een kopie van elektronische gegevens die gescheiden van de originele bestanden worden opgeslagen. Als de originele gegevens beschadigd raken, beschadigd raken, worden verwijderd of verloren gaan, kunt u de gegevens herstellen en / of herstellen met behulp van de back-up.
Kortom, een back-up minimaliseert het risico van permanent verlies van gegevens.
Back-ups zijn nodig omdat gegevens waarde hebben. Of de gegevens nu sentimenteel, commercieel of legaal zijn, back-ups fungeren als een manier om gevoelige details te beveiligen. In een wereld waar de meeste informatie digitaal wordt verhandeld, dragen bijna alle gegevens financiële waarde (bijvoorbeeld gekochte muziek of e-boeken). En voor bestanden die geen geldwaarde hebben, hebben ze waarschijnlijk een tijdwaarde.

Als u het zich kunt veroorloven om uw bestanden te verliezen, hoeft u geen tijd of moeite te besteden aan het voorbereiden van back-ups. In feite is er een hele branche die afhankelijk is van mensen die geen back-ups maken: de industrie voor gegevensherstel. Als uw harde schijf stuk gaat, is de kans groot dat uw bestanden kunnen worden hersteld. Die expert-service wordt echter geleverd met een hoog prijskaartje terwijl zelfgemaakte back-ups volledig gratis kunnen worden gedaan.
Deze handleiding begeleidt u bij het instellen en onderhouden van regelmatige back-ups in Windows 10. De concepten kunnen voor bijna elk ander besturingssysteem worden gebruikt, hoewel de exacte stappen enigszins kunnen verschillen.
2. Typen back-ups
Voordat we een back-upstrategie kiezen, moeten we de verschillende soorten back-ups begrijpen.
Volledige back-up
Een volledige back-up is een kopie van 100% van de originele bestanden. Het wordt meestal opgeslagen in een nieuwe map met een tijdstempel. Dit is de traditionele manier om een back-up van bestanden te maken. Omdat elk afzonderlijk bestand wordt gekopieerd, is de volledige back-up de langzaamste van alle back-uptypen, maar het meest betrouwbaar bij het herstellen.
Differentiële back-up
Een differentiële back-up volgt alle bestanden die zijn gewijzigd sinds de laatste volledige back-up. Dit betekent dat alle nieuwe en bijgewerkte bestanden worden toegevoegd aan een bestaande volledige back-up. Als in de tussentijd andere back-ups werden gemaakt (dwz een andere differentiële back-up), wordt van de bestanden waarvan een back-up werd gemaakt tijdens deze sessies een back-up gemaakt, omdat differentiële back-ups geen volledige back-ups zijn.
Dit is de handigste manier om een back-up van bestanden te maken, omdat differentiële back-ups snel zijn en u indien nodig kunt terugkeren naar eerdere versies van een bestand.
Incrementele back-up
Net als een differentiële back-up maakt een incrementele back-up alleen back-ups van gewijzigde bestanden. Het verschil tussen beide is dat de incrementele back-up eenvoudig een back-up maakt van bestanden die zijn gewijzigd sinds de vorige back-up, ongeacht of dit een volledige, differentiële of incrementele back-up was. Dit is de snelste manier om een bestaande back-up bij te werken.
synchroniseren
Technisch gezien is synchronisatie een vorm van back-up. Het verschil is dat het in meerdere richtingen werkt. Als een bestand bijvoorbeeld gesynchroniseerd is tussen twee computers en op één computer wordt bewerkt, wordt het laatste exemplaar gesynchroniseerd met de tweede computer. Dat gesynchroniseerde exemplaar fungeert als een back-up voor het geval de eerste verloren is gegaan.
Zoals je misschien al geraden hebt, is deze methode interessant en de moeite waard als je regelmatig bestanden op verschillende locaties opent en bewerkt (bijvoorbeeld je thuiscomputer en je werkcomputer).
3. Het masterback-upplan
In deze gids leert u hoe u uw gegevens kunt organiseren en welke hulpmiddelen u voor back-ups kunt gebruiken. Maar omdat dit onderwerp in het begin overweldigend kan zijn, laten we beginnen met een masterplan voordat je erin gaat duiken.
Dit is een vereenvoudigd overzicht van de stappen die u moet nemen om een eenvoudige en geautomatiseerde back-uproutine te maken:
- Krijg een overzicht van uw bestanden en waar alles is.
- Verplaats alle persoonlijke bestanden van de systeempartitie.
- Bepaal welke bestanden een back-up moeten krijgen, hoe vaak en waarheen.
- Bepaal welke hulpprogramma's moeten worden gebruikt en stel geplande back-ups in.
- Als de tools die u hebt gekozen geen planning bieden, maakt u een geplande taak.
- (Optioneel) Maak een back-up van uw besturingssysteem voor het geval u het opnieuw moet installeren.
Lijkt duidelijk, toch? Laten we nu eens kijken hoe we dit allemaal kunnen laten gebeuren.
4. Van welke bestanden moet ik een back-up maken?
Als algemene vuistregel, moet u een back-up maken van alle persoonlijke bestanden, mediabestanden, gedownloade bestanden, systeemaanpassingen, kantoordocumenten, records en verklaringen. Veelgebruikte locaties voor het maken van back-ups zijn, maar zijn niet beperkt tot:
- C: / ProgramData
- C: / Users
- C: / Windows / Fonts
- Aangepaste mappen waarin u bestanden opslaat
- Andere harde schijven of partities met gegevens
Als u merkt dat uw bestanden over de hele wereld verspreid zijn, kijk dan in de sectie "Back-upstrategieën" voor manieren om uw bestanden en mappen beter op een slimme manier in te delen. Voor een diepere duik in al de verschillende soorten bestanden waarvan je een back-up zou moeten maken (en NIET mag back-uppen), plus redenen voor waarom of waarom niet, zie ons artikel over het kiezen van een back-up in Windows 10 Backup 101: Windows-bestanden en -mappen U moet altijd een back-up maken Back-up 101: Windows-bestanden en -mappen die u altijd moet back-uppen Bent u op zoek naar de juiste dingen? We laten u zien welke bestanden en mappen u altijd moet back-uppen en waar u ze in Windows kunt vinden. Lees verder .
Tip: Verborgen bestanden!
Sommige van de weergegeven mappen zijn mogelijk verborgen. Om ze te bekijken, open je hun respectievelijke bovenliggende mappen, ga naar Organiseren> Map en zoekopties . In het venster Mapopties schakelt u naar het tabblad Weergave . Selecteer onder Bestanden en mappen Verborgen bestanden, mappen en stations weergeven . Klik op OK om alleen op de geselecteerde map toe te passen, of klik op Toepassen op mappen om op alle mappen toe te passen.
5. Hoe vaak moet ik back-ups maken?
In één woord: VAAK !
Nou, de waarheid is dat er bestanden zijn die je niet elke dag of zelfs elke week hoeft te back-uppen. Grote gegevensverzamelingen die nauwelijks veranderen, moeten bijvoorbeeld om de week of maand worden geback-upt, afhankelijk van hoe vaak u ze toevoegt. Van bestanden die u dagelijks of wekelijks wijzigt (bijv. E-mails of werkdocumenten) moet minstens een keer per week of om de andere dag een back-up worden gemaakt.
Belangrijke bestanden die u dagelijks opent en bewerkt, zelfs van verschillende computers, kunnen in één map worden opgeslagen en met online opslagruimte worden gesynchroniseerd. U kunt dit proces automatiseren, zodat u niet eens hoeft na te denken over het maken van back-ups.
Laat me herhalen dat je regelmatig back-ups moet uitvoeren. De frequentie hangt af van hoe vaak de bestanden veranderen en van hoe belangrijk de wijzigingen zijn. Vuistregel? Hoe vaker het bestand verandert en hoe belangrijker het bestand is, hoe vaker u een back-up moet maken.
Lees hier meer over in ons overzicht van basisgegevensfotofeiten 5 Fundamentele back-upfeiten Elke Windows-gebruiker moet weten 5 Basisfeiten over back-ups Elke Windows-gebruiker zou moeten weten We zullen u nooit moe worden u eraan te herinneren back-ups te maken en uw gegevens veilig te houden. Als u zich afvraagt wat, hoe vaak en waar u een back-up van uw bestanden moet maken, hebben we rechttoe rechtaan antwoorden. Lees verder .
6. Back-upstrategieën
U kunt een back-up van alles maken, of u kunt terugkeren naar slimme back-ups met behulp van differentiële of incrementele back-ups (raadpleeg de sectie 'Typen back-ups').
Een slimme back-up bespaart tijd, ruimte op de vaste schijf en behoudt energie. De slimme back-upstrategie is om verschillende soorten back-ups te maken, afhankelijk van wat u back-upt en automatische schema's te maken die u helpen back-ups niet te vergeten of over te slaan.
Persoonlijke versus systeembestanden
Mijn eerste en belangrijkste advies is om uw bestanden zo in te delen dat uw persoonlijke gegevens NIET op dezelfde schijf of partitie als het besturingssysteem worden opgeslagen. Deze strategie heeft verschillende voordelen:
- Uw persoonlijke gegevens zijn veilig als uw systeem faalt. Niets om je druk over te maken!
- Uw persoonlijke bestanden zullen op één locatie staan. Eenvoudig om een back-up te maken!
- Wanneer u uw systeem opnieuw installeert, moet u minder gegevens herstellen. Snellere installatie!
Om persoonlijke bestanden van uw systeemschijf te verplaatsen, moet u ofwel een tweede harde schijf installeren of een extra partitie op uw primaire harde schijf maken. De laatste optie is volledig gratis en kan op elk moment worden uitgevoerd zonder extra hulpmiddelen te installeren.
Het opnieuw partitioneren van een harde schijf is over het algemeen veilig maar kan fout gaan. Probeer het niet tenzij u al een back-up van uw gegevens hebt gemaakt.
Als u besluit om opnieuw te partitioneren, zorg dan dat u minstens 20 GB toewijst voor het besturingssysteem (meer als u veel software of games installeert). U moet altijd minimaal 5 GB vrije ruimte hebben voor soepele systeemprestaties. Lees hier meer over in onze handleiding voor het wijzigen van de grootte van partities op de harde schijf in Windows. Harde schijf-partities en -volumes beheren in Windows 10 Harde schijf-partities en -volumes beheren in Windows 10 Is Windows langzaam en heeft het onvoldoende opslagruimte? Of wil je de ruimte opnieuw toewijzen? We laten u zien hoe u de partition manager van Windows 10 gebruikt. Lees verder .
Online back-up en / of synchronisatie
Het online back-uppen van bestanden heeft het voordeel dat u ze overal kunt openen, mits u over een internetverbinding beschikt. Omdat de servers waarop uw gegevens worden opgeslagen meestal zelf worden geback-upt, is dit ook de veiligste manier om een back-up van uw bestanden te maken. De serverruimte is echter duur, dus u moet alleen online uw meest zwaarbezochte bestanden back-uppen.
Wat veel mensen ervan weerhoudt gegevens online op te slaan (of "in de cloud") is de misvatting dat gegevens die in de cloud zijn opgeslagen gemakkelijker kunnen worden gekraakt, gekopieerd en misbruikt. Maar voor het grootste deel zijn professionele servers meestal beter beveiligd dan de gemiddelde thuiscomputer.
Media Collecties
Voor grote mediacollecties (zoals muziek en films) hoeft u slechts één volledige back-up te bewaren die u regelmatig bijwerkt. Hiervoor zou ik aanraden om een wekelijkse of maandelijkse incrementele back-up op te zetten die volgens een vast schema loopt.
Onthoud dat als u de originele verzameling bewerkt, alle verwijderde bestanden nog steeds aanwezig zijn in uw back-up. Daarom moet u een volledige back-up maken nadat u bestanden of mappen uit de originele kopie hebt verwijderd.
Seizoensgebonden back-ups
We raden seizoensback-ups aan voor bestanden en mappen die u niet vaak wijzigt. Voor bestanden die u nooit wijzigt en zelden bijwerkt, kan het een keer per jaar in orde zijn.
Wanneer u bijvoorbeeld terugkomt van vakantie, uploadt u waarschijnlijk foto's van uw digitale camera naar uw computer en sorteert u deze in de respectieve mappen. Dit is wanneer u een incrementele back-up moet uitvoeren om deze bestanden aan uw back-up toe te voegen. U kunt hetzelfde doen voor downloads van muziek of films en deze back-ups uitvoeren wanneer u dit nodig acht.
7. Back-upgereedschappen
Het goede nieuws is dat er geen gebrek is aan hoogwaardige back-uphulpmiddelen voor Windows-gebruikers. Het besturingssysteem zelf wordt geleverd met een functie Bestandsgeschiedenis voor back-ups, maar u vindt ook een overvloed aan alternatieven van derden. Wat uw behoeften ook zijn, een van hen zal zeker leveren.
Windows Bestandsgeschiedenis
Windows 7 had de Back-up en Herstel-functie, maar deze werd vervangen door Bestandsgeschiedenis in Windows 8.1 en 10. Dit is de ingebouwde methode van het besturingssysteem voor het maken van back-ups van gegevens, en het maakt gebruik van een incrementele back-uptechniek die wijzigingen in het echte leven kan opslaan. tijd.
Als u de functie Bestandsgeschiedenis in Windows 10 wilt starten, opent u het menu Start en zoekt u naar een back-up . Selecteer uit de resultaten Back-upinstellingen en druk op Enter .
Als Bestandsgeschiedenis niet is ingesteld, ziet u dit:

Klik op Een station toevoegen en het zal beginnen met zoeken naar aangesloten schijven. Ik gebruik in dit voorbeeld een USB-flashstation en dat is prima als je dat ook wilt, maar voor langdurige back-ups ben je beter af met een volwaardige externe schijf:

Zodra een station is geselecteerd, wordt bestandsgeschiedenis ingeschakeld. Als u niet om automatische back-ups geeft en ze alleen handmatig wilt doen, schakelt u de optie Automatisch back-up van mijn bestanden uitschakelen uit :

Als u de instellingen voor Bestandsgeschiedenis wilt aanpassen, klikt u op Meer opties . U komt op de pagina Back-upopties. Hier kunt u de automatische back-upfrequentie wijzigen en hoe lang back-ups moeten worden bewaard. U kunt nu klikken op Nu een back-up maken om een handmatige back- up te starten:

Blader een beetje naar beneden om het gedeelte Back-up van deze mappen te zien, waar u kunt selecteren en / of verwijderen welke mappen u in de back-up wilt opnemen. Klik op Een map toevoegen om er een toe te voegen of klik op een bestaande map en vervolgens op Verwijderen om er één te verwijderen:

Blader verder naar beneden om het gedeelte Deze mappen uitsluiten te bekijken. Als u een bepaalde map voor back-ups hebt geselecteerd maar een van de submappen wilt overslaan, kunt u dit als volgt markeren:

Als u wilt overschakelen naar een ander station, klikt u onderaan op Station gebruiken . Hiermee kunt u teruggaan en een ander station kiezen wanneer u op Een station toevoegen klikt.
Lokale en FTP-back-ups: Cobian Backup
Cobian Backup is al jaren mijn persoonlijke hulpmiddel bij uitstek. Het biedt geavanceerde functies terwijl het nog steeds gemakkelijk te gebruiken is voor dagelijkse back-updoeleinden.
Installeer Cobian Backup als een service in plaats van als een toepassing. Ga naar Help> Zelfstudie voor een verklaring waarom dit belangrijk is. Voor deze handleiding doorlopen we de stappen voor het maken van een maandelijkse incrementele back-up.
Back-uptaken in Cobian Backup worden taken genoemd. Klik op het klokpictogram of ga naar Taak> Nieuwe taak in het menu om uw eerste back-uptaak te maken.

Het nieuwe taakvenster wordt geopend met het tabblad Algemeen geopend. Als u afzonderlijke back-ups maakt met een tijdstempel, kunt u selecteren hoeveel exemplaren u wilt behouden (linksonder). Als u een differentiële of incrementele back-up instelt, kunt u kiezen hoe vaak een volledige back-up moet worden voorbereid (rechtsonder).
De optie Dummy opent de respectieve taak op schema, maar voert deze niet uit. Dit is handig als u alleen een herinnering nodig hebt (bijvoorbeeld om een back-up uit te voeren als u de computer niet meer nodig hebt). Als u niet wilt dat een taak een tijdje wordt uitgevoerd, kunt u het vakje Ingeschakeld uitschakelen:

Geef op het tabblad Bestanden zowel de bestanden en mappen op waarvan u een back-up wilt maken ( Bron ), als ook waarheen u een back-up wilt maken ( Bestemming ). Cobian Backup ondersteunt ook FTP-serverback-ups (van en naar).
Het instellen van meerdere bestemmingen is praktisch als netwerkbrieven voor uw externe harde schijf soms veranderen. Of u kunt een back-up maken naar meerdere locaties. Met Cobian Backup kun je bestanden en mappen slepen en neerzetten, wat ik erg handig vind:

Het tabblad Schema is eenvoudig, zonder verrassende of gecompliceerde functies. Dit tabblad voltooit ook de basis die nodig is voor een goede back-up:

Onder Archief kunt u bestandscompressie en -codering instellen en uw back-ups beveiligen met een wachtwoord. Ik geef er de voorkeur aan om mijn back-ups uit te voeren met geen van beide:

Evenzo gebruik ik geen uitsluitingen of insluitsels . Het is echter een interessante functie als u een oudere back-up hebt gemaakt met een andere tool en alleen een nieuwere back-up wilt maken. U kunt ook discrimineren op grootte, bestand of map:

Als u een back-up van applicatieprofielen wilt maken, kunt u het tabblad Gebeurtenissen bekijken . Hier kunt u Cobian Backup gebeurtenissen voor en na de back-up laten uitvoeren (bijv. Programma's sluiten en openen of de computer afsluiten nadat de back-up is voltooid).
Als u Cobian Backup als een toepassing gebruikt, moet u altijd programma's sluiten als u van plan bent een back-up van hun profielen te maken. U kunt Cobian Backup echter ook als een service installeren en gewoon uw gebruikersaccount afmelden voordat de back-up start.
Onder Geavanceerd kun je de taak als een andere gebruiker uitvoeren en andere voorkeuren instellen:

Cobian Backup biedt geen herstelfunctie. Als u bestanden echter terug naar de bron wilt kopiëren, kunt u een omgekeerde back-uptaak of een opdrachtregeloptie gebruiken, zoals Windows Batch-bestandsopdrachten gebruiken om repetitieve taken te automatiseren. Windows-batchbestand-opdrachten gebruiken om repetitieve taken te automatiseren Wordt u vaak uitgevoerd? saaie en repetitieve taken? Een batchbestand is misschien precies wat u zoekt. Gebruik het om acties te automatiseren. We laten je de commando's zien die je moet weten. Lees meer robocopy.
Online synchronisatie: Dropbox, Google Drive, OneDrive
Als u besluit een back-up te maken van gegevens van een cloudopslagservice, zijn uw drie belangrijkste opties Dropbox, Google Drive en OneDrive. Ze werken allemaal op ongeveer dezelfde manier: een toegewezen map die in realtime wordt gesynchroniseerd wanneer u bestanden verwijdert of wijzigt.
Alle drie de opties bieden dezelfde kernfuncties, waaronder platformonafhankelijke ondersteuning voor mobiele apparaten en de mogelijkheid om overal met uw bestanden toegang te krijgen via een webbrowser.
Dus waarom kiezen voor de ene boven de andere? Twee redenen. De eerste hangt ervan af of een van deze diensten een geavanceerde functie heeft die u echt wilt (bijv. Bestandsgeschiedenis in OneDrive). De tweede hangt af van hoeveel ruimte je nodig hebt. Voor gratis gebruikers biedt Google Drive de meeste ruimte (15 GB), gevolgd door OneDrive (5 GB) en vervolgens Dropbox (2 GB).
Lees meer over de verschillen in onze vergelijking van Dropbox versus Google Drive versus OneDrive en in onze handleiding voor het maken van back-ups van een Windows-pc naar de cloud. Hoe maak ik een back-up van uw Windows-computer naar de cloud Hoe maak ik een back-up van uw Windows-computer naar de cloud Cloudopslag is handig voor gegevensback-ups. Maar zou u Dropbox, Google Drive, OneDrive of Crash Plan moeten gebruiken? We zullen u helpen beslissen. Lees verder .
Automatische back-ups met geplande taken
Als u uiteindelijk een back-upoplossing gebruikt die geen planningsoptie biedt, of als u niet wilt dat apps altijd op de achtergrond worden uitgevoerd, kunt u geplande taken in Windows gebruiken. Gebruik deze om het back-upproces te automatiseren, of als dat niet mogelijk is, herinner jezelf dan op zijn minst om het handmatig te doen.
Open het Startmenu, zoek naar schema en start de app met de naam Taakplanner :

Klik op Actie> Eenvoudige taak maken :

Voer desgewenst een naam en beschrijving in en klik vervolgens op Volgende om naar het tabblad Trigger te gaan . Kies uw planningsvoorkeur (bijv. Wekelijks) en voer de details in (bijv. Elke maandag om 1 uur):

Selecteer op het tabblad Actie de optie Start een programma en klik op Volgende . Klik op de volgende pagina op Bladeren en ga naar het EXE-bestand van de toepassing. In ons voorbeeld lanceren we Cobian Backup:

Klik op Volgende, bekijk de taakdetails en klik op Voltooien om te voltooien. Uw back-uptool wordt nu automatisch volgens schema uitgevoerd!
Meer informatie in ons overzicht van Windows Taakplanner De Windows 10 Taakplanner geeft u meer macht De Windows 10 Taakplanner geeft u meer macht De Taakplanner voert automatisch gebeurtenissen op de achtergrond uit. In Windows 10 past de Battery Saver-modus de taakplanner aan om minder energie te gebruiken. We laten u zien hoe u van deze functie kunt profiteren en meer. Lees meer en in deze handige voorbeelden van geplande taken 4 Saaie taken die u kunt automatiseren met de Windows-taakplanner 4 Saaie taken die u kunt automatiseren met de Windows-taakplanner Uw tijd is te waardevol om te worden verspild met repetitieve taken. Laten we u laten zien hoe u taken kunt automatiseren en plannen. We hebben ook enkele geweldige voorbeelden. Lees verder .
8. Waar moet ik een back-up van maken?
U kunt op vele verschillende manieren een back-up van uw bestanden maken. De meest gebruikte back-upmedia zijn cd's, dvd's, Blu-ray-schijven, harde schijven, flashstations en online serverruimte. Ze hebben allemaal voor- en nadelen, die hieronder worden besproken.

Tip: Harde schijven versus solid-state schijven!
Wanneer u een interne of externe gegevensschijf kiest, is uw eerste beslissing wat voor gegevensdrive er moet worden verkregen. Ontdek de verschillen door onze artikelen te bekijken over wat u moet weten over harde schijven, wat u moet weten over solid-state schijven en verschillen in levensduur tussen de twee vaste schijven, SSD's en Flash Drives: hoe lang gaan uw opslagmedia mee? Harde schijven, SSD's, Flash-drives: hoe lang gaan uw opslagmedia mee? Hoelang blijven harde schijven, SSD's, flashstations werken en hoe lang bewaren ze uw gegevens als u ze voor archivering gebruikt? Lees verder .
Welk back-upmedium moet je kiezen? Allereerst is het belangrijk om te beseffen dat verschillende back-upmedia beter (of slechter) zijn voor verschillende doeleinden.
Hoe belangrijker uw bestanden zijn, hoe betrouwbaarder het back-upmedium moet zijn (bijv. CD, DVD, Blu-ray). Op veelvuldig gewijzigde bestanden moet een back-up worden gemaakt van een medium dat regelmatig kan worden herschreven (bijv. Een harde schijf). Als u bestanden op meer dan één locatie wilt openen, kunt u overwegen om ze online of op draagbare media (bijv. Een USB-stick) te back-uppen.
Leven of zakelijke documenten
Aangezien u zeer belangrijke bestanden op een ultradraagbaar back-upmedium zoals een dvd, Blu-ray-schijf of een USB-flashstation gaat opslaan, kunt u ze gemakkelijk van uw computer wegbergen.
Bewaar ze in een brandvrije kluis, geef ze aan iemand die je vertrouwt, stop ze in je la of kast op het werk of op school, of verberg ze in je auto.
Als deze documenten gevoelige informatie bevatten, zorg er dan voor dat u de back-up versleutelt! Lees meer over waarom je bestanden moet coderen Niet alleen voor paranoïden: 4 redenen om je digitale leven te coderen, niet alleen voor paranoïden: 4 redenen om je digitale leven te versleutelen Encryptie is niet alleen voor paranoïde complottheoretici, noch is het alleen voor tech-nerds. Encryptie is iets waar elke computergebruiker van kan profiteren. Tech-websites schrijven over hoe je je digitale leven kunt coderen, maar ... Lees meer en hoe je bestanden kunt coderen op Windows 5 Effectieve tools om je geheime bestanden te versleutelen 5 Effectieve tools om je geheime bestanden te versleutelen We moeten meer aandacht besteden dan ooit tevoren naar encryptietools en alles wat is ontworpen om onze privacy te beschermen. Met de juiste tools is het veilig houden van onze gegevens eenvoudig. Lees verder .
Persoonlijke bestanden
Foto's, gescande documenten (bijv. Digitale back-ups), e-mails, adresboeken en andere persoonlijke bestanden die u niet kwijt bent, moeten zo veilig mogelijk worden bewaard. Overweeg ze online op te slaan of een reservekopie te maken van een externe schijf die u buitenshuis opbergt.
Media Collecties
Of het nu muziek, video's of films zijn, het is gemakkelijk om honderden GB's aan gegevens te verzamelen. Bewaar deze bestanden op een draagbare harde schijf.
En als je de kans hebt, bewaar die rit dan in een andere kamer of ergens anders. Als je huis afbrandt, zou je willen dat je slim genoeg was om het externe station weg te houden van je computer.
9. Hoe maak ik een back-up en herstel ik mijn besturingssysteem?
Op dit punt moeten uw gegevens veilig worden geback-upt. U kunt echter een stap verder gaan en een back-up van uw volledige besturingssysteem maken.
Tijdens het installeren van een besturingssysteem kan eenvoudig zijn, maar het kost nog steeds veel tijd. Hieronder stellen we twee strategieën voor die u het gedoe besparen om uw volledige besturingssysteem vanaf nul te installeren als u ooit opnieuw moet installeren.
Systeemherstelpunten
Met systeemherstelpunten biedt Windows een eenvoudige oplossing om wijzigingen in het besturingssysteem ongedaan te maken.
U moet herstelpunten maken vóór elke belangrijke update van Windows Update, stuurprogramma, of naar systeeminstellingen. Wanneer er iets misgaat, kunt u eenvoudig terugkeren naar een werkende versie van Windows zonder uren te verspillen aan het oplossen van problemen of zelfs het opnieuw installeren van het systeem.
Meer informatie over hoe Systeemherstel en Factory Reset werken Hoe Systeemherstel en Factory Reset Werk in Windows 10 Hoe Systeemherstel en Factory Reset Werk in Windows 10 Spaar ruimte naar een volledige herstelpartitie is verleden tijd. Systeemherstel en Factory Reset zijn verbeterd in Windows 10. We laten u zien hoe het nu allemaal werkt. Meer lezen en een systeemherstelpunt maken Een systeemherstelpunt maken Een systeemherstelpunt maken Systeemherstel helpt u om uw Windows-systeem terug te draaien om negatieve wijzigingen ongedaan te maken. U kunt als volgt een systeemherstelpunt maken. Lees verder .
In Windows 10 kunt u ook een Windows Update volledig terugdraaien. Ga naar Start> Instellingen> Update en beveiliging> Herstel en klik onder Ga terug naar de vorige versie van Windows 10 en klik op Aan de slag . Dit is echter geen back-up en de optie Terugdraaien is slechts 10 dagen beschikbaar .
Drive- of systeemafbeeldingen
Een andere optie is om uw harde schijf te klonen, waardoor een "afbeelding" van alles erop wordt gecreëerd, inclusief het besturingssysteem. Met dit schijfimage (of systeembeeld) kunt u onmiddellijk de status van het systeem op een andere harde schijf of computer herstellen. Als u een frisse en schone afbeelding behoudt, hoeft u Windows nooit helemaal opnieuw te installeren, omdat u de afbeelding gewoon kunt gebruiken om het hele systeem te herstellen.
Drive images moeten een complete set-up van het systeem bevatten, inclusief oft-gebruikte apps en systeeminstellingen, maar geen persoonlijke gegevens. Als u het advies van eerder in deze handleiding hebt gevolgd, worden persoonlijke gegevens op een afzonderlijke schijf bewaard. Meer informatie over het maken van een afbeelding van een Windows-systeem Een ISO-afbeelding van uw Windows-systeem maken Een ISO-afbeelding van uw Windows-systeem maken Een snelle en eenvoudige manier om een back-up van Windows te maken en terug te zetten zonder afhankelijk te zijn van back-uptools of de wolk? Het is tijd om te leren hoe u een ISO-image van uw Windows-pc kunt maken. Lees verder .
Nu bent u een Windows Data Backup Master
Er gebeuren slechte dingen, en het beste wat je kunt doen, is voorbereid zijn. Back-ups zijn een eenvoudige manier om uw werk te beveiligen, maar ze kunnen u alleen helpen als ze regelmatig worden uitgevoerd en veilig worden opgeslagen.
In deze handleiding worden alle essentiële stappen beschreven die nodig zijn om uw gegevens te beschermen tegen systeemfouten en andere gebeurtenissen die gegevensverlies kunnen bedreigen. U zou nu een goed begrip moeten hebben van de opties die voor u beschikbaar zijn. Hoewel sommige procedures ingewikkeld en vervelend lijken, hebben ze na de installatie niet veel onderhoud nodig.
Ga daarheen en begin met het maken van een back-up van je bestanden. Waar ga je je back-ups opslaan? Laat het ons hieronder weten!
Bijgewerkt door Joel Lee.