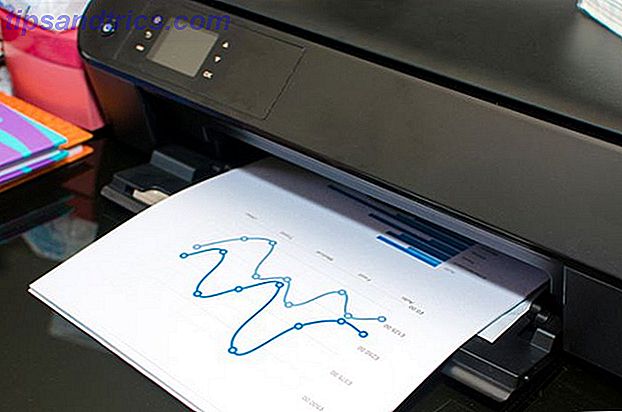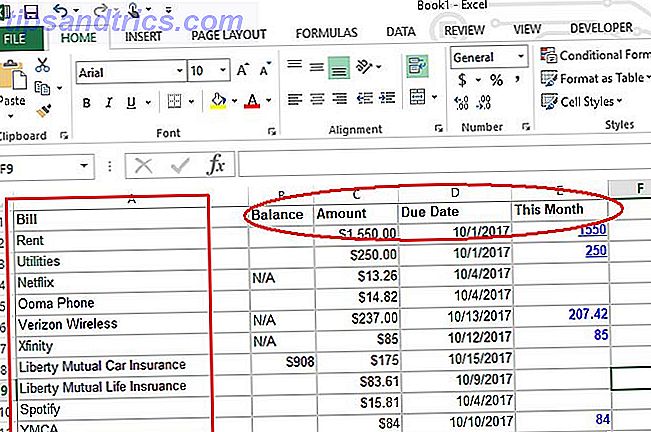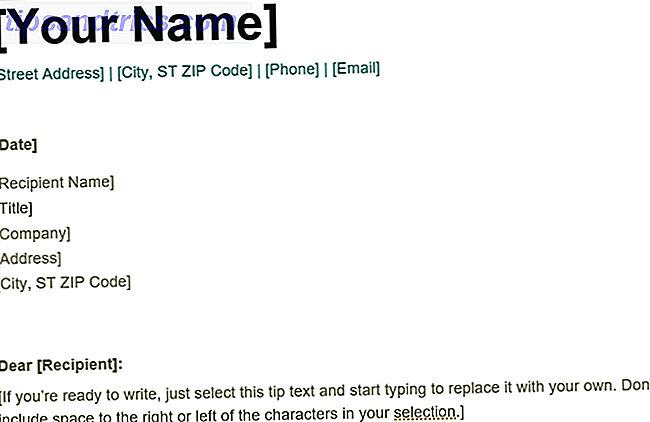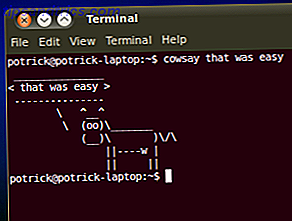 Conventionele wijsheid stelt dat grafische gebruikersinterfaces (GUI's) eenvoudig zijn en dat de opdrachtregel moeilijk is.
Conventionele wijsheid stelt dat grafische gebruikersinterfaces (GUI's) eenvoudig zijn en dat de opdrachtregel moeilijk is.
Conventionele wijsheid is niet altijd goed.
Er zijn veel dingen gemakkelijker te doen met een opdrachtregel. Een beknopte handleiding Aan de slag met de Linux-opdrachtregel Een beknopte handleiding Aan de slag met de Linux-opdrachtregel Je kunt veel geweldige dingen doen met opdrachten in Linux en het is echt niet zo moeilijk om te leren. Lees meer dan met een grafische gebruikersinterface. Dat wil niet zeggen dat dingen doen met een commandoregel intuïtief is - nee, je zult moeten leren hoe je de hulpmiddelen kunt gebruiken - maar het is gemakkelijker - dat wil zeggen, snel en eenvoudig om te onthouden. Een krachtige, eenvoudig te gebruiken opdrachtregel is een groot deel van wat Linux zo krachtig maakt.
Geloof me niet? Bekijk de onderstaande lijst voor dingen die volgens mij gemakkelijker zijn met een Linux-opdrachtregel dan met een GUI. Ik benadrukte 7 dingen die gemakkelijker te doen zijn in Ubuntu dan Windows 7 Dingen die gemakkelijker te doen zijn in Ubuntu dan in Windows 7 Dingen die gemakkelijker te doen zijn in Ubuntu dan in Windows Lees meer; beschouw dit artikel als een uitbreiding van die extensie terwijl we de kracht van de Linux-opdrachtregel onderzoeken.
Controleer snel het geheugengebruik
Natuurlijk kun je erachter komen welk programma je geheugen gebruikt met behulp van de Gnome System Monitor door te klikken op " Systeem ", vervolgens " Beheer " en vervolgens " Systeemmonitor ", vervolgens op het tabblad " Processen " te klikken en vervolgens op de kolom " Geheugen " te klikken. . Dat zou kunnen, maar dat proces vergde 17 woorden om uit te leggen.
Als je een commandoregel open hebt, hoef je alleen maar " top " in te typen en je hebt dezelfde lijst.

Dood elk programma
Als een bepaald programma oplost en problemen veroorzaakt, kun je het altijd van de Linux-opdrachtregel doden. Typ gewoon " killall " gevolgd door de naam van het programma dat u probeert te doden.
Bijvoorbeeld, als Firefox acteert (zoals Firefox van tijd tot tijd doet) typ dan " killall firefox " en het zou de applicatie volledig moeten doden.

In de zeldzame gevallen dat dit niet werkt, kunt u altijd ' xkill ' typen en vervolgens op het venster klikken dat niet wordt gesloten; hierdoor wordt een bepaald venster meteen volledig gesloten.
Elke keer als ik een Windows-computer repareer, wil ik uiteindelijk dat ik ten minste één keer gebruik kan maken van xkill.
Installeer een programma (of meerdere)
Als het gaat om het installeren van software kun je de opdrachtregel gewoon niet verslaan. Hoe dit te doen varieert van systeem tot systeem, dus ik zal me hier eenvoudig op Ubuntu concentreren voor de eenvoud, maar weet dat dezelfde concepten kunnen worden toegepast voor elke distro. Raadpleeg de documentatie van uw distro voor meer informatie.
Ubuntu / Debian-typen realiseren zich de wonderen van apt-get. Dit opdrachtregelprogramma maakt het installeren van programma's een fluitje van een cent; bijvoorbeeld, het installeren van de SNES-emulator ZSNES is net zo eenvoudig als het typen van " sudo apt-get install zsnes ".
Wat betekent dat allemaal? Nou, " sudo " betekent gewoon dat je de opdracht als beheerder typt. " Apt-get " is de naam van het programma dat u kunt gebruiken om software te installeren en verwijderen. Het woord " installeren " vertelt "apt-get" wat te doen, en het woord " zsnes " is de naam van het pakket dat nodig is om zsnes te installeren.

U kunt dezelfde opdracht gebruiken om meerdere programma's tegelijk te installeren. Laten we zeggen dat je Dosbox, ZSNES en mednafen in één keer wilt installeren (je verslaafd bent aan retrogames .) Typ ' sudo apt-get install dosbox zsnes mednafen ' en je bent klaar om te gaan.
Update uw software
Wanneer het venster "Update Your Software" verschijnt in Ubuntu, gebruik ik het bijna nooit. In plaats daarvan open ik een opdrachtregel en typ " sudo apt-get upgrade " en installeer alles op die manier. Ik vind dit een stuk eenvoudiger dan klikken op de knop "Bijwerken" in het venster, wachten op de prompt, typen van je wachtwoord en vervolgens omgaan met de vensters die opduiken en mij lastig vallen.
In plaats daarvan typ ik " sudo apt-get upgrade " en laat al mijn updates in een enkel venster installeren. Dit laat me met rust en stelt me in staat om terug te gaan naar mijn werk.
Voeg een PPA toe [Ubuntu]
Persoonlijke pakketarchieven (PPA's) zijn een geweldige manier voor Ubuntu-gebruikers om een bepaald stuk software op het eerste gehoor te houden; lees hier meer over hen Sinds de release van Ubuntu 9.10 het toevoegen van een PPA is net zo eenvoudig als het typen van een enkele opdracht.
Bijvoorbeeld. laten we zeggen dat je de ultramoderne versie van Gwibber wilde hebben (het sociale netwerkprogramma waarmee Ubuntu al je inboxen kan verenigen). Om de PPA toe te voegen die dit mogelijk maakt, hoeft u alleen maar " sudo add-apt-repository ppa: gwibber-daily / ppa " te typen .

Deze eenvoudige opdracht kan voor elke PPA worden gebruikt; je vindt de specifieke opdracht op de homepage van een bepaalde PPA.
Conclusie
Daar heb je het: slechts een paar dingen die gemakkelijker te doen zijn vanaf de commandolijn dan vanuit een GUI. Dit is natuurlijk een beetje subjectief, maar ik denk dat als je leert om deze dingen vanaf de commandoregel te doen, je nooit echt terug wilt naar de GUI-manier om ze te doen.
Er zijn natuurlijk meer van dat soort dingen en ik reken erop dat je slimme Linux-typen gebruikt om ze in de onderstaande opmerkingen aan te wijzen. Ik verwacht ook onwetende opmerkingen over hoe het bestaan van de opdrachtregel het bewijs is dat Linux inferieur is aan Windows (bij voorkeur in hoofdletters).