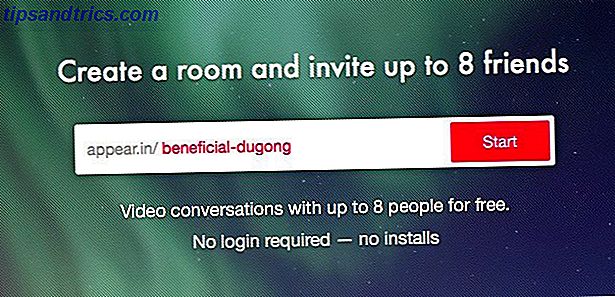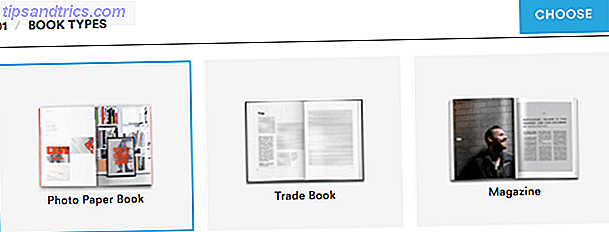Encryptie is iets dat iedereen op elk platform serieus moet nemen. Je zou kunnen denken dat je veiliger bent op Linux dan op Windows of zelfs op macOS. Maar is Linux echt zo veilig als u denkt dat Linux echt zo veilig is als u denkt dat het is? Is Linux echt zo veilig als je denkt dat het is? Linux wordt vaak aangeprezen als het meest veilige besturingssysteem dat je kunt krijgen, maar is dit echt het geval? Laten we een kijkje nemen naar de verschillende aspecten van Linux computerbeveiliging. Lees verder ?
We hebben het gehad over het beschermen van bestanden en mappen op macOS Wachtwoordbeveiliging van bestanden en mappen op Mac Hoe bestanden en mappen met een wachtwoord beveiligen op Mac Je kunt je hele Mac-station versleutelen met FileVault, maar er zijn eenvoudigere opties als het gaat om wachtwoordbeveiliging individuele bestanden en mappen. Meer lezen en mappen beveiligen op Windows Hoe een map beveiligen met een wachtwoord in Windows Hoe een map beveiligen met een wachtwoord in Windows Wilt u een map privé houden? Hier zijn een paar verschillende manieren waarop u uw bestanden met een wachtwoord kunt beveiligen op een Windows 10-pc. Lees verder . Je kunt ook je informatie over Linux beschermen door je bestanden en mappen te versleutelen.
Hier bespreken we twee methoden voor het coderen van uw gegevens in Linux: een voor het coderen van bestanden en een voor het versleutelen van een volledige map.
Versleutel en decodeer bestanden met GnuPG
GnuPG is een gratis implementatie van de OpenPGP-standaard, ook wel bekend als Pretty Good Privacy PGP Me: Pretty Good Privacy Explained PGP Me: Pretty Good Privacy Explained Pretty Good Privacy is een methode voor het coderen van berichten tussen twee personen. Dit is hoe het werkt en of het bestand is tegen kritiek. Meer lezen (PGP). Hiermee kunt u uw bestanden coderen en ondertekenen, zodat u veilig bestanden naar anderen kunt verzenden.
GnuPG kan ook worden gebruikt om bestanden voor jezelf te coderen om ze uit de buurt van nieuwsgierige ogen te houden, en dat is waar we ons in dit artikel op concentreren.
Installeer GnuPG
GnuPG is een opdrachtregelprogramma, maar het is vrij eenvoudig te gebruiken. Het wordt veel gebruikt, dus het is waarschijnlijk al op je Ubuntu-systeem geïnstalleerd.
Open een Terminal-venster door op Ctrl + Alt + T te drukken en voer de volgende opdracht uit om GnuPG 2 te installeren. Als GnuPG 2 al is geïnstalleerd, vertelt het systeem u dit. Als dat niet het geval is, wordt GnuPG geïnstalleerd:
sudo apt install gnupg2 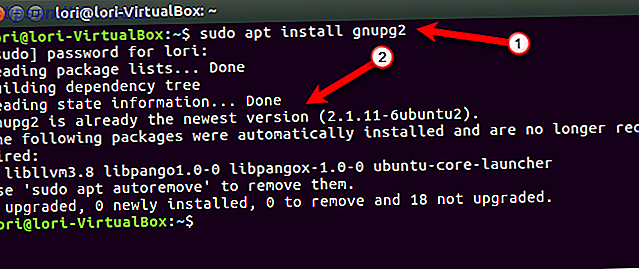
Stel het standaard coderingsalgoritme in
GnuPG maakt gebruik van verschillende coderingsmethoden of algoritmen. De standaard coderingsmethode in GnuPG 2.1 is AES128 . In GnuPG 1.0 en 2.0 is het standaardcijferalgoritme CAST5 .
Voer de volgende opdracht uit om een lijst met beschikbare coderingen weer te geven.
gpg2 --version Het AES -codeeralgoritme in de lijst is AES128 .
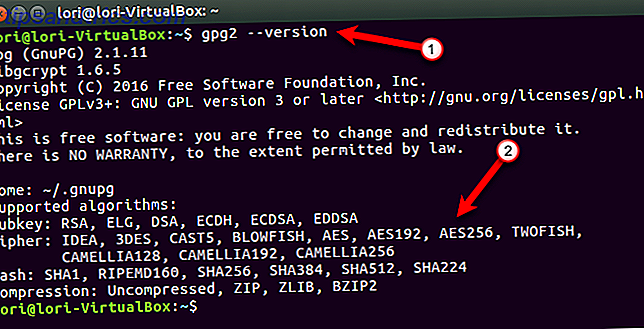
U kunt een ander coderingsalgoritme kiezen als standaard door een regel toe te voegen aan een configuratiebestand dat GnuPG gebruikt wanneer het wordt uitgevoerd. Het configuratiebestand, gpg.conf genaamd, bevindt zich in een verborgen map met de naam .gnupg in uw basismap . Alle verborgen mappen en bestanden beginnen met een punt.
We gaan het configuratiebestand in gedit bewerken, dus voer de volgende opdracht in een terminalvenster uit.
gedit ~/.gnupg/gpg.conf Aanvankelijk bestaat het bestand gpg.conf niet. Maar het uitvoeren van de bovenstaande opdracht maakt het bestand aan. Je ziet een leeg bestand in gedit. We willen het standaardcijferalgoritme wijzigen in AES256, dus we voegen de volgende regel toe aan het bestand.
cipher-algo AES256 Sla het bestand op en sluit gedit.
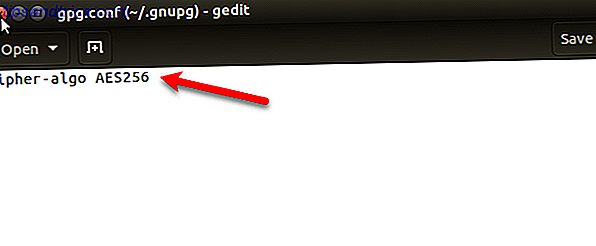
Versleutel bestanden met GnuPG
Met GnuPG kunt u twee van de meest voorkomende coderingsmethoden gebruiken, openbare sleutel (asymmetrische) codering en persoonlijke sleutel (symmetrische) codering. Met beide methoden kunt u gegevens coderen om deze voor anderen te verbergen en vervolgens te ontsleutelen.
We versleutelen hier bestanden voor onze eigen veiligheid, om ze voor nieuwsgierige ogen weg te houden. We zullen dus symmetrische sleutelversleuteling gebruiken. Hoe werkt versleuteling en is het echt veilig? Hoe werkt versleuteling en is het echt veilig? Read More, waarbij dezelfde sleutel wordt gebruikt voor zowel de coderings- als de decodeerstap. Symmetrische sleutelcodering wordt ook wel codering op basis van codering genoemd omdat de gegevens in blokken of blokken worden gecodeerd.
Om een bestand te versleutelen, zoek je eerst het bestand met behulp van de commandoregel Word een Linux Command Line Master met deze tips en trucs Word een Linux Command Line Master met deze tips en trucs Of je nu voor het eerst Linux gebruikt, of een doorgewinterde Linux-veteraan, de opdrachtregel biedt een reeks toepassingen. Probeer deze tips voor het beheersen van de opdrachtregel. Meer lezen of Bestandsbeheer Bestanden beheren op de Linux-terminal en op het bureaublad Bestanden beheren op de Linux-terminal en op het bureaublad Zodra u de overstap naar Linux hebt gemaakt, vindt u een gebruiksvriendelijke, gemakkelijk te installeren desktop, van het installeren van nieuwe apps en start ze om uw gegevens te organiseren. Lees Meer en noteer het volledige pad naar het bestand. Voor ons voorbeeld gaan we het volgende bestand versleutelen:
~/Documents/PrivateFiles/MyPrivateFile.txt Als we de standaardversleutelingsmethode niet hadden ingesteld in het configuratiebestand, zoals besproken in de vorige sectie, kunnen we de coderingsmethode opgeven die moet worden gebruikt bij het coderen van het bestand met behulp van de volgende opdracht. We hebben de optie -cijfer-algo AES256 toegevoegd.
gpg --symmetric --cipher-algo AES256 ~/Documents/PrivateFiles/MyPrivateFile.txt U kunt ook -c gebruiken in plaats van -symmetrisch .
Omdat we het standaardcijferalgoritme in het configuratiebestand hebben ingesteld, kunnen we ons bestand versleutelen met de volgende opdracht, waarbij we de optie -cijfer-algo weglaten .
gpg --symmetric ~/Documents/PrivateFiles/MyPrivateFile.txt Voeg een wachtwoordzin toe
U wordt gevraagd een wachtwoordzin in te voeren en vervolgens dezelfde wachtwoordzin te herhalen. Zorg ervoor dat u een sterke wachtwoordzin gebruikt Een sterk wachtwoord maken dat u niet vergeet Een sterk wachtwoord maken dat u niet vergeet Weet u hoe u een goed wachtwoord kunt maken en onthouden? Hier zijn enkele tips en trucs om sterke, afzonderlijke wachtwoorden voor al uw online accounts te behouden. Lees verder . U kunt uw wachtwoordzin opslaan in een wachtwoordbeheerder. U moet nu een wachtwoordbeheerder gebruiken. Nu moet u een wachtwoordbeheerder gebruiken. Nu zou iedereen een wachtwoordbeheerder moeten gebruiken. Als u geen wachtwoordbeheerder gebruikt, loopt u een groter risico om te worden gehackt! Lees meer zodat je het niet vergeet.
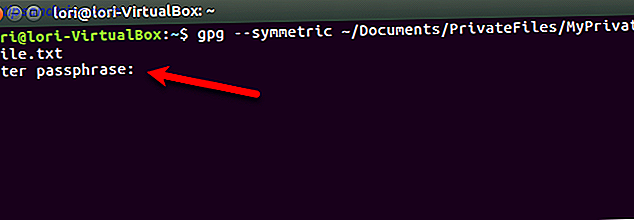
Nu hebben we een bestand met de naam MyPrivateFiles.txt.gpg met de gecodeerde gegevens. U moet veilig verwijderen Hoe veilig wissen en wissen van gegevens [Linux] Hoe veilig wissen & wissen van gegevens [Linux] Lees meer uw originele, niet-gecodeerde bestand.
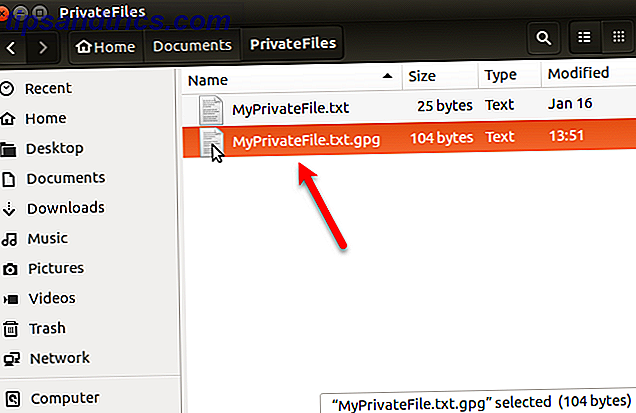
U kunt ook de naam van het resulterende bestand wijzigen wanneer u het codeert met de optie -o (of -output ). We hebben -o MyPrivateFile.enc toegevoegd aan de opdracht die we eerder hebben uitgevoerd.
gpg -o MyPrivateFile.enc --symmetric ~/Documents/PrivateFiles/MyPrivateFile.txt Decoderen van bestanden met GnuPG
Om het bestand te decoderen dat we zojuist hebben gecodeerd, voeren we de volgende opdracht uit in een Terminal-venster.
gpg -o ~/Documents/PrivateFiles/DecryptedFile.txt -d ~/Documents/PrivateFiles/MyPrivateFile.txt.gpg U kunt het pad ~ ~ / Documents / PrivateFiles / DecryptedFile.txt en de bestandsnaam wijzigen naar het pad en de bestandsnaam die u wilt gebruiken voor uw gedecodeerde bestand.
Voer de wachtwoordzin in die u aan het gecodeerde bestand hebt toegewezen om deze te ontgrendelen.
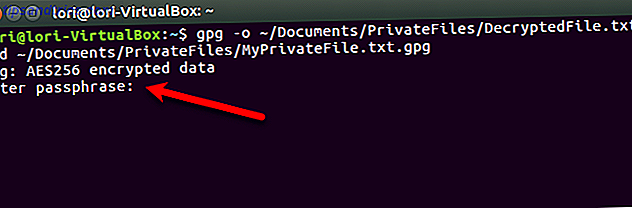
Ons bestand wordt gedecodeerd op de locatie die we hebben opgegeven.
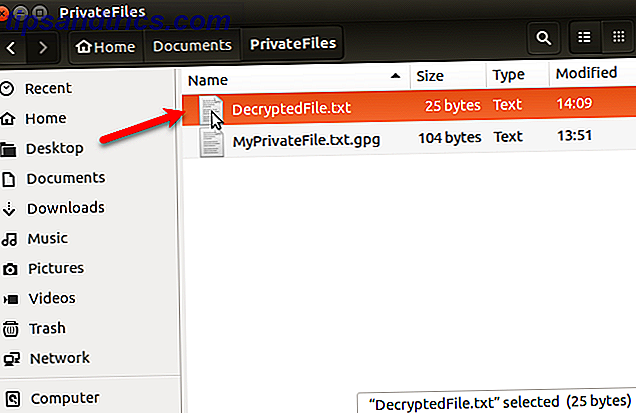
Als u de optie -o niet gebruikt om de inhoud van het gecodeerde bestand naar een nieuw bestand uit te voeren, worden de gedecodeerde gegevens naar de standaarduitvoer verzonden. Uw gecodeerde informatie wordt dus op het scherm weergegeven. Als u zich op een plek bevindt waar iemand over uw schouder naar het scherm kan kijken, moet u de inhoud van het gecodeerde bestand naar een nieuw bestand verzenden, zoals hierboven beschreven.
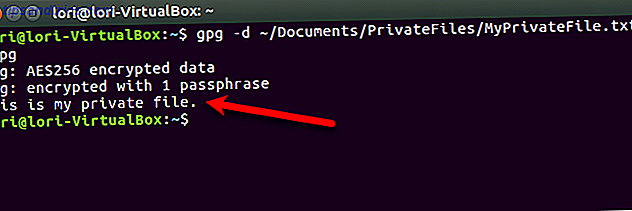
Versleutel en decodeer mappen met behulp van Gnome Encfs Manager
Als u een aantal bestanden en zelfs sommige mappen wilt coderen, kunt u een gecodeerde map maken met Gnome Encfs Manager of kortweg GEncfsM.
Met GencfsM kunt u een gecodeerde container creëren, een stash genaamd, zoals VeraCrypt op Windows 5 Effectieve tools om uw geheime bestanden te versleutelen 5 Effectieve tools om uw geheime bestanden te versleutelen We moeten meer dan ooit aandacht besteden aan encryptietools en alles wat is ontworpen om te beschermen onze privacy. Met de juiste tools is het veilig houden van onze gegevens eenvoudig. Lees verder . U kunt al uw gevoelige bestanden en mappen opslaan in een stash. U kunt de opties voor elke stash afzonderlijk configureren en uw stashen beheren met behulp van een lademenu op het bovenste paneel.
Als u een stash in een cloud-gesynchroniseerde map maakt, zoals Dropbox, hebt u toegang tot de gecodeerde map op meerdere Linux-computers. U kunt GencfsM ook openen bij het opstarten en een of meer stashes mount mount automatisch bij het opstarten.
EncFS-codering toegevoegd aan de Dropbox-map. Gnome Encfs Manager maakt het probleemloos (autostart, mount bij opstarten, wachtwoord opslaan in sleutelring)
- Miroslav Stampar (@stamparm) 11 september 2016
Installeer Gnome Encfs Manager
Om GencfsM te installeren, drukt u op Ctrl + Alt + T om een terminalvenster te openen. Voer vervolgens de volgende opdracht uit om de GencfsM-PPA toe te voegen.
sudo add-apt-repository ppa:gencfsm Werk de pakketten in de PPA bij met de volgende opdracht.
sudo apt-get update Voer vervolgens de volgende opdracht uit om Gnome Encfs Manager te installeren.
sudo apt-get install -y gnome-encfs-manager 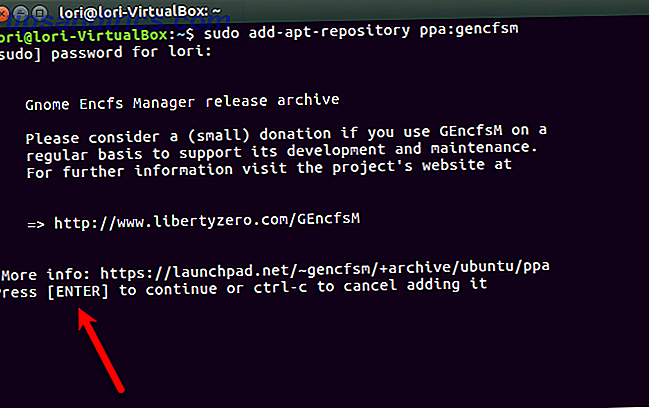
Het volgende dialoogvenster wordt weergegeven met een waarschuwing over beveiliging in Encfs. Een beveiligingsaudit in 2014 vond enkele kwetsbaarheden in Encfs. Deze kwetsbaarheden zijn niet gemakkelijk te exploiteren, maar ze zorgen ervoor dat Encfs niet "militair" beveiligd is.
Maar zolang je je bewust bent van Linux-beveiligingsproblemen 4 Verrassende Linux-beveiligingsproblemen Je moet je bewust zijn van 4 Verrassende Linux-beveiligingsproblemen die je moet kennen Ze zeggen dat je Linux moet gebruiken als je beveiliging wilt. Dat is misschien waar, maar je moet nog steeds op je hoede zijn! Lees meer en u gebruikt beveiligingshulpmiddelen 5 Beveiligingshulpmiddelen die u zou moeten hebben voor Linux 5 Beveiligingstools die u op Linux zou moeten hebben Linux is vanaf het begin vrij veilig, vooral in vergelijking met andere besturingssystemen zoals macOS of Windows. Toch is het goed om daarop voort te bouwen, te beginnen met deze hulpmiddelen. Lees meer en slimme beveiligingsgewoonten Nee, Linux heeft geen antivirus of firewall nodig Nee, Linux heeft geen antivirus of firewall nodig Linux is niet onkwetsbaar. Maar alleen omdat Linux beveiligingsgaten heeft, betekent nog niet dat u antivirus- of firewallsoftware nodig hebt. Hier zijn enkele redenen waarom het misschien niet zo nuttig is als u denkt. Meer lezen, met Gnome Encfs Manager moet u de beveiliging bieden die u nodig hebt om uw bestanden te beveiligen.
De OK- knop in het dialoogvenster wordt automatisch geselecteerd. Druk op Enter om de knop te "klikken" en door te gaan met het installeren van Gnome Encfs Manager.
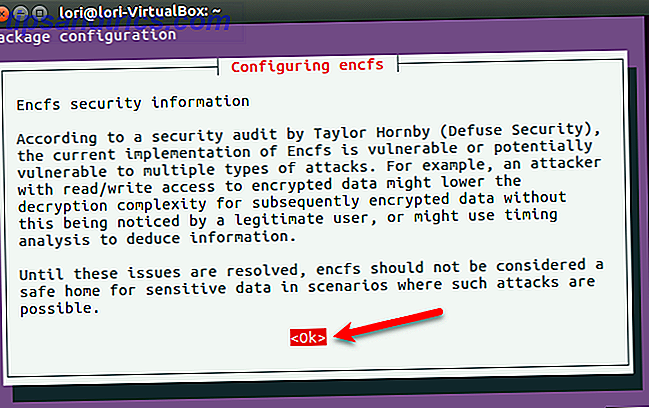
Maak een gecodeerde map
Mogelijk moet u zich afmelden bij uw Ubuntu-account en opnieuw inloggen om Gnome Encfs Manager te kunnen uitvoeren.
Om het programma uit te voeren, klikt u op de knop Zoeken op uw computer op de Unity-balk en typt u encfs . Wanneer u het Gnome Encfs Manager-pictogram ziet onder Toepassingen, klikt u erop.
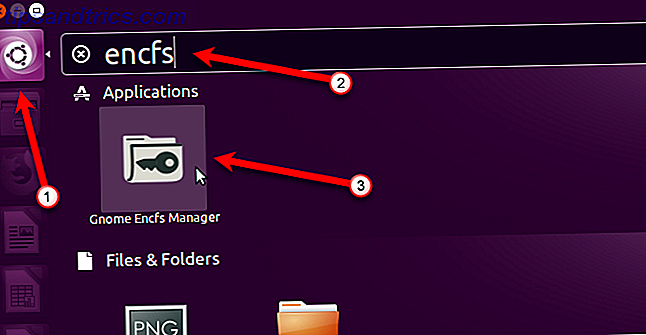
Het hoofdvenster van Gnome Encfs Manager verschijnt. Om een nieuwe stash te maken, klikt u op het plus-pictogram op de werkbalk.
U kunt meerdere ingangen aanmaken met behulp van Gnome Encfs Manager. Misschien wil je er een voor werkbestanden en een voor persoonlijke bestanden.
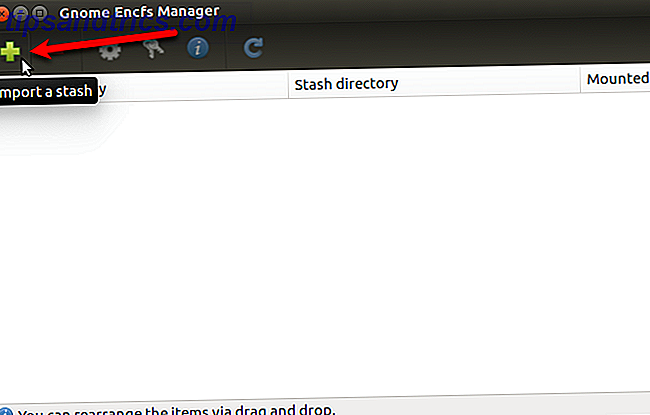
Selecteer in het dialoogvenster Een stash maken of importeren de locatie voor de gecodeerde map onder Directory of station om te coderen of te importeren . Als de geselecteerde map nog geen stash bevat, wordt er een nieuwe aangemaakt. Als er een stash in de geselecteerde map staat, wordt deze in Gnome Encfs Manager geïmporteerd.
Een directory monteren
De Mount-map moet verschillen van de map die wordt gecodeerd. Een map monteren Harde schijven en partities monteren De Linux opdrachtregel gebruiken Harde schijven en partities monteren met behulp van de Linux opdrachtregel Wilt u meer halen uit de Linux-terminal? Leren hoe je je harde schijven handmatig kunt bevestigen en ontkoppelen, is een geweldige plek om te beginnen. Moderne Linux-distributies maken dit veel eenvoudiger en intuïtiever dan ooit. Meer lezen verwijst naar een proces waarmee u toegang hebt tot bestanden op verschillende apparaten, zoals USB-flashstations of externe harde schijven. Beschouw in dit geval de gecodeerde map als een apparaat. Als deze is aangekoppeld, wordt deze als een station weergegeven in Bestandsbeheer.
U kunt de standaardwaarden accepteren voor een of beide mappen die moeten worden versleuteld en de map mount. Als u een aangepaste map voor een van beide wilt gebruiken, selecteert u de optie naast het lege bewerkingsvak en klikt u op het mappictogram aan de rechterkant van het bewerkingsvak. Navigeer naar de map die u wilt gebruiken in het dialoogvenster en klik op Openen .
Voer een sterk wachtwoord in Hoe maak je een sterk wachtwoord dat je niet vergeet Hoe maak je een sterk wachtwoord dat je niet zult vergeten Weet je hoe je een goed wachtwoord kunt maken en onthouden? Hier zijn enkele tips en trucs om sterke, afzonderlijke wachtwoorden voor al uw online accounts te behouden. Lees meer voor de stash twee keer in het gedeelte Wachtwoord en klik vervolgens op Maken . U kunt uw wachtwoordzin opslaan in een wachtwoordbeheerder. U moet nu een wachtwoordbeheerder gebruiken. Nu moet u een wachtwoordbeheerder gebruiken. Nu zou iedereen een wachtwoordbeheerder moeten gebruiken. Als u geen wachtwoordbeheerder gebruikt, loopt u een groter risico om te worden gehackt! Lees meer zodat je het niet vergeet.
Opmerking: als u een bestaande map selecteert om te coderen, worden alle bestanden die zich momenteel in de map bevinden, niet gecodeerd. Als u bestanden in een bestaande map wilt coderen, maakt u een nieuwe stash en verplaatst u die bestanden naar de gekoppelde voorraad.
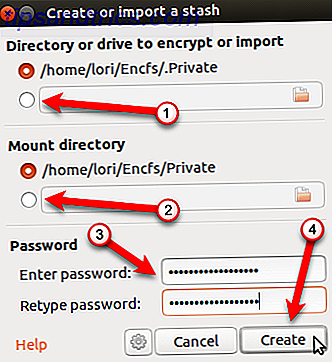
Wanneer u een gecodeerde map maakt, wordt deze automatisch gemount. Je ziet het in een lijst met locaties in het linkerdeelvenster van Bestandsbeheer. Maak bestanden in of kopieer of verplaats bestanden en mappen naar deze locatie om ze te beschermen.
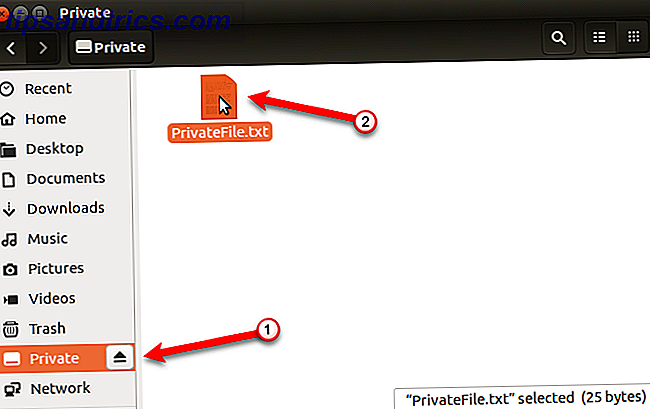
Ontkoppel een gecodeerde map
Nadat u alle bestanden en mappen die u wilt beschermen naar de gecodeerde map hebt gekopieerd, moet u deze ontkoppelen om deze te coderen en te voorkomen dat anderen toegang hebben tot de inhoud.
De gecodeerde map is zichtbaar en toegankelijk voor iedereen die toegang heeft tot uw pc. Maar de inhoud is niet in leesbare indeling wanneer ze niet is bevestigd en gecodeerd, zelfs niet de bestandsnamen.
Als u de gecodeerde map wilt ontkoppelen, schakelt u het vak Gemount voor die map in het venster Gnome Encfs Manager uit.
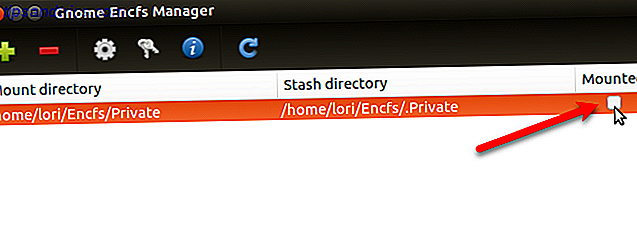
Een gecodeerde map koppelen en ontkoppelen met behulp van het lademenu
U kunt Gnome Encfs Manager ook openen in de lade op het bovenpaneel. De Show Manager- optie opent het hoofdvenster van GencfsM. In het lademenu kunt u ook bestaande stashes koppelen en ontkoppelen.
Om een stash te koppelen met behulp van het menu, selecteer je de naam van de gecodeerde map in het menu.
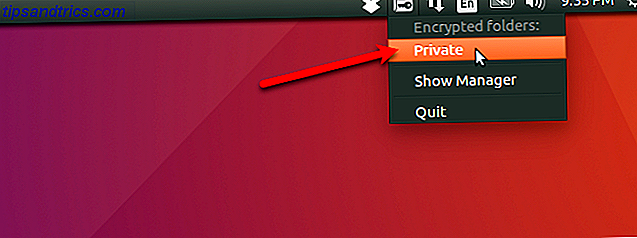
Voer het wachtwoord in voor de stash in het dialoogvenster Mount Stash en klik op Mount .
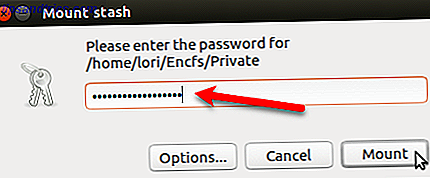
Wanneer een stash of gecodeerde map is aangekoppeld, wordt een vinkje weergegeven naast de naam van de stash in het lademenu. Om de stash te ontkoppelen, selecteert u gewoon de naam van de stash.
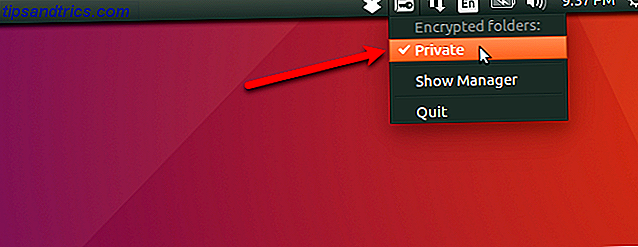
Configureer instellingen
U kunt instellingen configureren voor elke stash en voor het Gnome Encfs Manager-programma zelf.
Elke stash kan afzonderlijk worden geconfigureerd. Om een stash te configureren, selecteert u deze in de lijst op de hoofdbeheerder van Gnome Encfs en klikt u op de knop De geselecteerde stash (versnelling) configureren op de werkbalk.
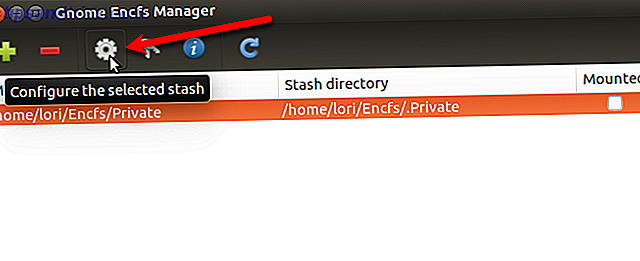
Wijzig de gewenste instellingen in het dialoogvenster Stash configureren . Klik op Help onder in het dialoogvenster voor informatie over de opties.
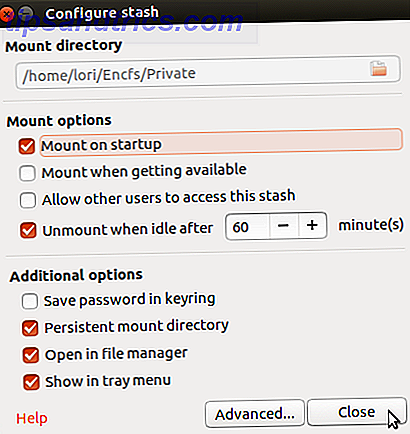
U kunt ook opties voor het programma zelf instellen. Ga naar Beheer> Voorkeuren . Wijzig de gewenste instellingen in het dialoogvenster Voorkeuren . Klik op Help onder in het dialoogvenster voor informatie over de opties.
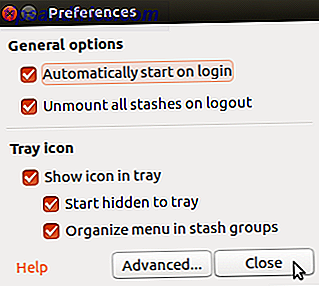
Verwijder uw gecodeerde map
Als u klaar bent met het gebruik van een stash, kunt u deze verwijderen. Open het hoofdvenster van Gnome Encfs Manager en selecteer de stash die u wilt verwijderen. Klik vervolgens op het minteken op de werkbalk.
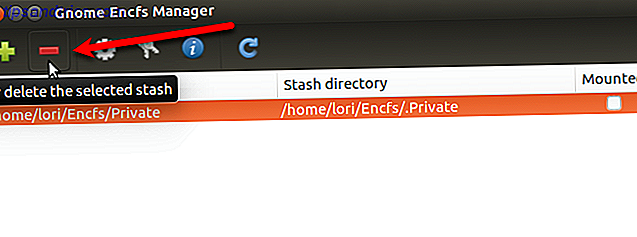
Als u de stash van de manager wilt verwijderen maar de gecodeerde map wilt behouden, selecteert u Alleen de stash verwijderen uit de manager in het dialoogvenster Stash verwijderen . Als u deze optie kiest, kunt u de gecodeerde map opnieuw als een stash importeren met behulp van de stappen die eerder in het gedeelte Een versleutelde map maken zijn beschreven.
Als u weet dat u de gecodeerde map helemaal niet nodig heeft, kunt u deze uit de manager verwijderen en de gecodeerde map van de schijf verwijderen, waardoor de stash definitief wordt verwijderd. Als u ervoor kiest om dit te doen, koppelt u de gecodeerde map aan en zorgt u ervoor dat u alle gegevens ophaalt die u nodig hebt voordat u deze verwijdert.
Als u een stash permanent wilt verwijderen, selecteert u De stash van schijf verwijderen . U kunt niet op OK klikken om de stash te verwijderen totdat u Ja aanvinkt . Ik weet het zeker en weet dat ik mijn gegevensdoos kwijt kan raken .
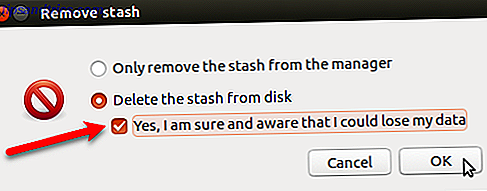
Bescherm uw gegevens in Ubuntu Linux
Er zijn veel methoden om uw gegevens op Linux te versleutelen. Hoewel de methoden die we hebben besproken uw privégegevens beschermen tegen nieuwsgierige blikken, beschermen ze u niet tegen ransomware. Waarom uw gegevens worden gecodeerd, beschermen u niet tegen Ransomware. Waarom uw gegevens worden versleuteld, beschermt u niet tegen Ransomware Versleuteling van uw gegevens zorgt ervoor dat het veilig blijft van diefstal en ongeoorloofde toegang. Maar als het gaat om ransomware, zijn uw gecodeerde gegevens weinig meer dan een afgesloten kluis in de vergrendelde kluis van de oplichter. Lees verder .
Naast het coderen van uw Ubuntu-bestanden, moet u serieus overwegen om antivirus- en antimalware-software te kopen. 4 Wat u moet overwegen bij het kopen van een beveiligingssuite 4 Wat u moet overwegen bij het kopen van een beveiligingspakket McAfee, Kaspersky, Avast, Norton, Panda - alle grote namen in online beveiliging. Maar hoe beslis je welke je moet kiezen? Hier zijn enkele vragen die u zichzelf moet stellen bij de aanschaf van antivirussoftware. Meer informatie om uw computer te beschermen.
Welke methoden gebruik je om bestanden en mappen onder Linux te versleutelen? Heb je andere tools gevonden die we niet noemden?