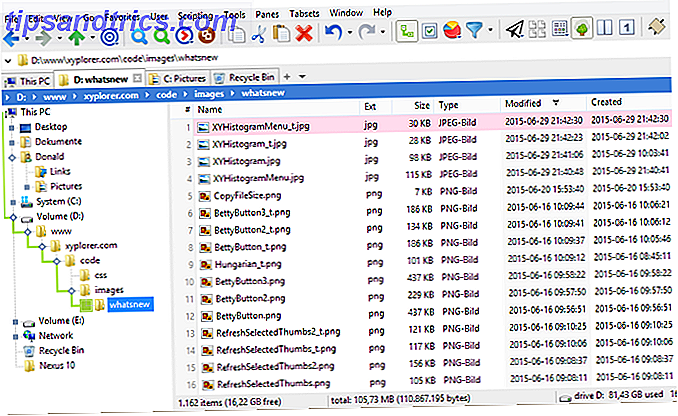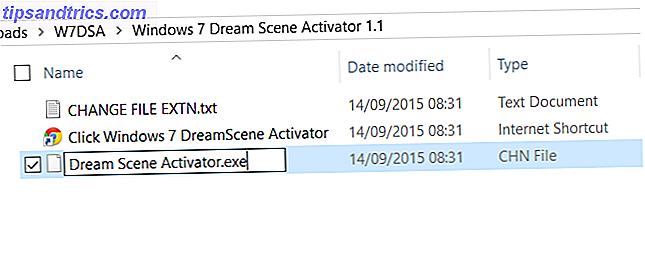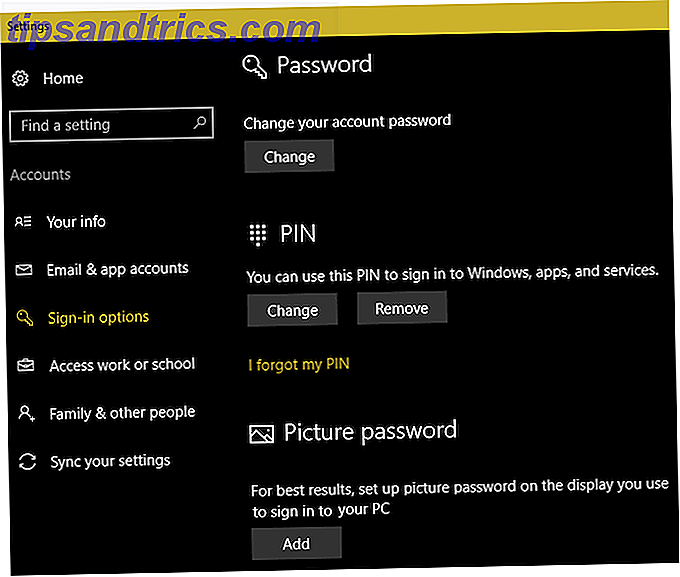Een paar weken voordat Microsoft de Windows 10-jubileumupdate uitbracht in juli 2016, hebben we gekeken naar enkele functies van het besturingssysteem die u veilig kon uitschakelen 9 Windows 10 Functies die u veilig kunt uitschakelen 9 Windows 10 Functies U kunt veilig uitschakelen Windows 10 zit boordevol met functies, maar veel ervan zijn overbodig. Hier leest u hoe u ongewenste functies veilig van uw Windows 10-systeem kunt verwijderen voor een meer gestroomlijnde ervaring. Lees verder .
Met de release van de Creators Update in het voorjaar van 2017 is het tijd om het onderwerp opnieuw te bekijken. Microsoft heeft een groot aantal nieuwe functies, instellingen en apps geïntroduceerd en het doornemen ervan is een van de eerste dingen die u moet doen. Doe dit na het installeren van de Windows 10 Creators-update Doe dit na het installeren van de Windows 10 Creators-update De Windows 10-makers Update wordt binnenkort uitgevoerd naar een computer bij u in de buurt. Nadat u een upgrade hebt uitgevoerd, gaat u door deze instellingen om nieuwe opties te configureren en uw privacyvoorkeuren te herstellen. Meer lezen wanneer de update op uw computer terechtkomt.
Of u nu de vervelende Windows App Store-beveiligingsmeldingen wilt uitschakelen, voorkomen dat er advertenties op uw systeem verschijnen of alleen maar de snelheid van uw computer verbeteren, wij helpen u graag verder. Blijf lezen voor meer informatie.
1. Microsoft-experimenten
Een toenemend aantal technologiebedrijven willen live testen op uw systeem terwijl u het gebruikt. Microsoft is daar een van.
Natuurlijk brengen de live tests soms voordelen; je krijgt vroeg toegang tot coole functies die later deel gaan uitmaken van de bredere publieke release. Soms weet u niet eens dat ze plaatsvinden, en ze kunnen zelfs een negatief effect hebben op de prestaties van uw systeem. Gelukkig zijn de experimenten eenvoudig uit te schakelen Hoe de instellingsexperimenten van Microsoft in Windows 10 uit te schakelen Hoe installeer ik de instellingenexperimenten van Microsoft in Windows 10 De nieuwste stunt van Microsoft met Windows 10 is het experimenteren met de instellingen van je apparaat. Hier is hoe je hen kunt stoppen om dit te doen. Lees verder .
U kunt ShutUp10, een app van derden met een handige instelling, genaamd Uitschakelen van experimenten met deze machine van Microsoft, gebruiken .
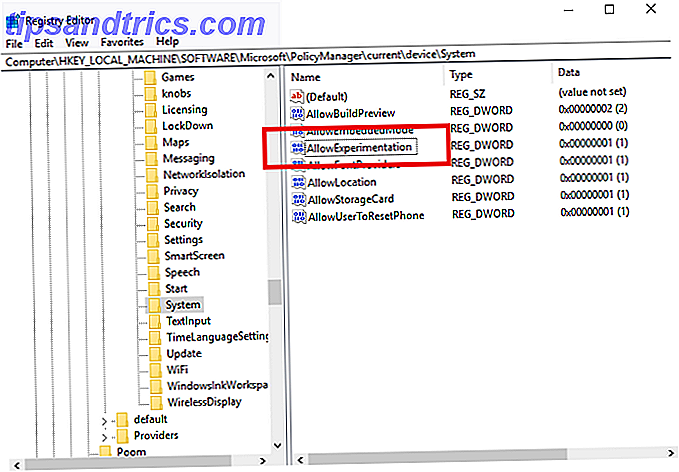
U kunt ook zelf het Windows-register bewerken. Open het Startmenu en typ Regedit . Navigeer naar HKEY_LOCAL_MACHINE \ SOFTWARE \ Microsoft \ PolicyManager \ current \ device \ System en stel de toets Allow Experimentation in op 0 om alle experimenten uit te schakelen.
2. Verberg de app Instellingen
Waarom zou je de app Instellingen willen verbergen? Als veel mensen uw computer gebruiken, vooral kinderen, kan dit een uitstekende manier zijn om ervoor te zorgen dat ze niets verpesten en ervoor zorgen dat uw apparaat niet goed functioneert.
De instructies zien er ingewikkeld uit, maar het is eigenlijk vrij eenvoudig. Om te beginnen, druk op de Windows-toets en typ gpedit.msc . Zodra de editor voor het lokale groepsbeleid is geladen, gaat u naar Computerconfiguratie> Beheersjablonen> Configuratiescherm> Visumpagina instellingen en dubbelklikt u op.
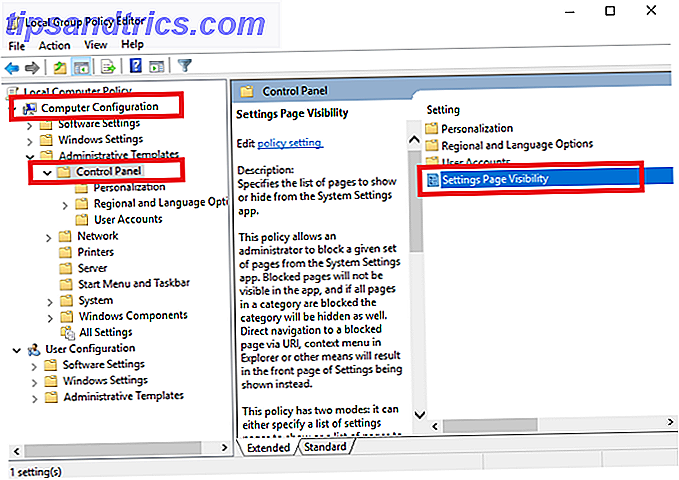
Selecteer in het volgende venster Ingeschakeld in de linkerbovenhoek en typ hide: display below Settings Page Visibility . Klik ten slotte op Toepassen .
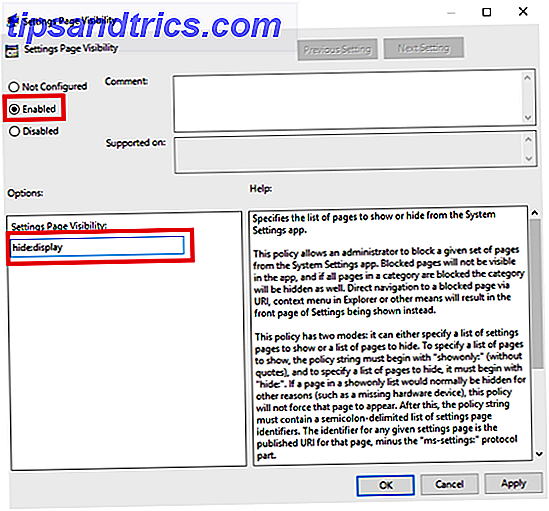
Als u het weer wilt inschakelen, gaat u terug naar het venster Zichtbaarheid van paginaversie en kiest u Niet geconfigureerd .
Opmerking: omdat deze tweak afhankelijk is van de editor voor Groepsbeleid, kunt u dit alleen doen als u Windows Professional gebruikt. Als alternatief kunt u de Groepsbeleid-editor handmatig installeren. Hoe u toegang krijgt tot de Groepsbeleid-editor, zelfs in Windows Home & Instellingen om te proberen toegang te krijgen tot de Groepsbeleid-editor, zelfs in Windows Home & Instellingen om Groepsbeleid uit te proberen is een krachtige tool waarmee u je hebt toegang tot geavanceerde systeeminstellingen. We laten u zien hoe u deze kunt openen of instellen in Windows Home en 5+ krachtig groepsbeleid om op te starten. Lees verder .
3. Kennisgevingen van Windows Defender Security Center
Als onderdeel van de Creators Update heeft Microsoft een nieuwe functie aangekondigd genaamd Windows Defender Security Center.
De app is bedoeld om de processen voor het bewaken van de gezondheid, prestaties en beveiliging van uw apparaat te vereenvoudigen. Er zijn vijf subsecties: bescherming tegen virussen en bedreigingen, apparaatprestaties en -gezondheid, firewall- en netwerkbeveiliging, app- en browserbeheer en gezinsopties.
Als onderdeel van de app ziet u een meldingspictogram in uw systeemvak. Voor mensen die bekend zijn met veiligheid en beveiliging, is het vervelend. Het pest je altijd om actie te ondernemen tegen ogenschijnlijk triviale problemen.
Om het uit te schakelen, drukt u op CTRL + ALT + Delete en gaat u naar Taakbeheer> Opstarten . Stel ten slotte het Meldingspictogram van Windows Defender in op Uitgeschakeld .
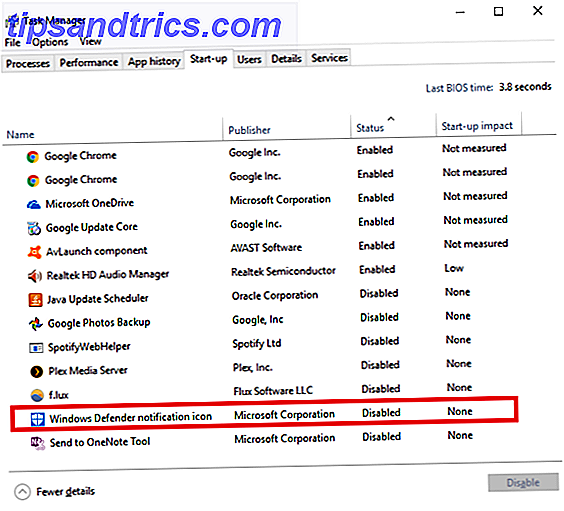
4. Sta niet-geverifieerde apps toe
Heeft u ooit een app niet kunnen installeren omdat het geen 'geverifieerde app uit de winkel' is? Als je het onderstaande scherm ooit hebt gezien, weet je wat ik bedoel.
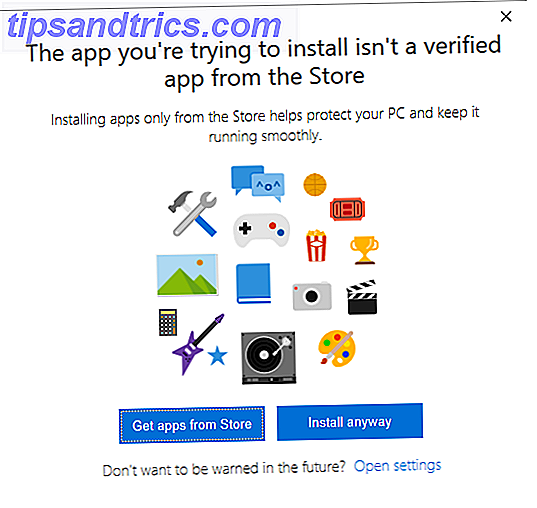
Nogmaals, het is gemakkelijk om te voorkomen dat dit scherm inbreuk maakt op uw workflow. Ga naar Start> Instellingen> Apps> Apps en functies . De eerste optie in de lijst met instellingen is Apps installeren . Kies Apps overal toestaan in het vervolgkeuzemenu.
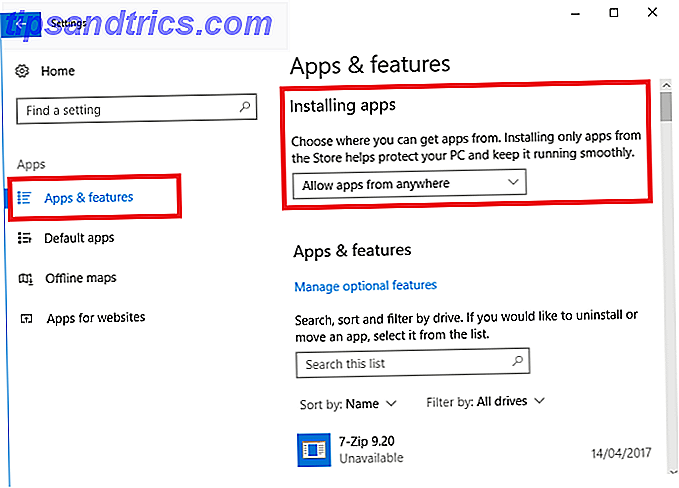
Waarschuwing: als u deze functie uitschakelt, wordt u mogelijk geopend voor schadelijke inhoud. Als u er niet zeker van bent dat u een nep-app kunt herkennen in een legitieme app, is het waarschijnlijk het beste om Waarschuw mij te kiezen voordat u apps van buiten de winkel gaat installeren in plaats van apps overal toestaan .
5. File Explorer-advertenties
Terwijl je de Creators Update gebruikt, kom je verschillende plaatsen tegen waar Microsoft advertenties heeft geïnjecteerd 5 Places to Find & Disable Ads in Windows 10 5 Places to Find & Disable Ads in Windows 10 Je zou niet moeten denken aan reclame in je besturingssysteem. Windows 10 bevat een paar advertenties en promoties. We laten u zien waar u deze kunt vinden en hoe u ze kunt verwijderen. Lees verder . Sommigen van hen bestaan al een tijdje, sommigen vormen een nieuw onderdeel van het besturingssysteem.
Ik zal drie van de meest zichtbare doornemen en uitleggen hoe ze uit te schakelen. Eerst en vooral, File Explorer-advertenties Hoe advertenties uit te schakelen in Windows 10 Verkenner Hoe u advertenties uitschakelt in Windows 10 Bestandsverkenner Windows 10 heeft meer advertenties in het besturingssysteem gepropt dan welke versie dan ook. Onlangs heeft u mogelijk advertenties in uw Verkenner te zien gekregen. Ga als volgt te werk om ze uit te schakelen. Lees verder .
De advertenties zijn aantoonbaar de "functie" van de makers-update die de meeste kritiek kreeg van de Windows-gemeenschap. Microsoft wil duidelijk niet dat je ze gemakkelijk kunt verwijderen; je zult diep in sommige bestandsinstellingen moeten graven om ze uit te schakelen.
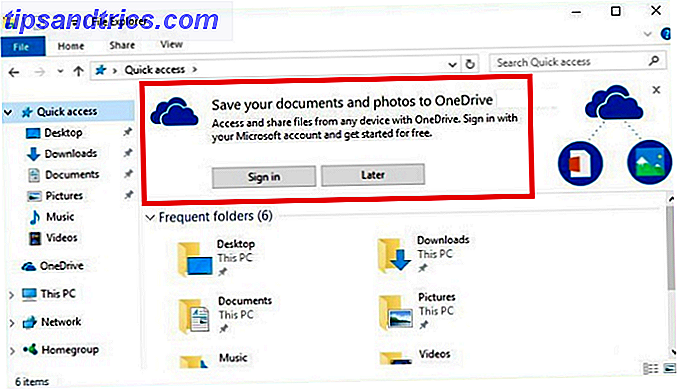
Druk op de Windows- toets, typ File Explorer Options en selecteer het tabblad View . Blader nu naar beneden om meldingen van Sync-provider weergeven weer te geven en zorg dat het selectievakje is uitgeschakeld. Klik op Toepassen wanneer u klaar bent.
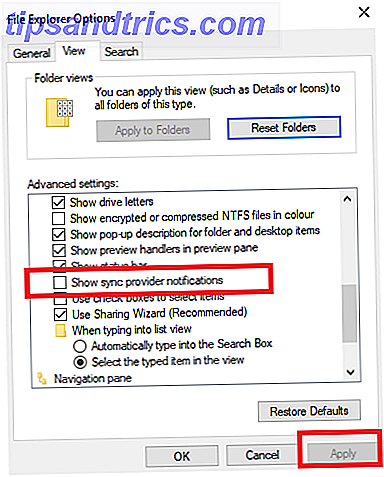
6. Windows Spotlight-advertenties
Vervolgens Windows Spotlight-advertenties. Dit zijn de advertenties op het volledige scherm die u op het vergrendelingsscherm ziet.
Ze zijn geen nieuwe functie in de Creators Update. Normaal gesproken hebben ze geadverteerd games en andere Windows Store-content, hoewel sommige gebruikers melden dat hun bereik is verbreed in de nieuwste versie van het besturingssysteem.
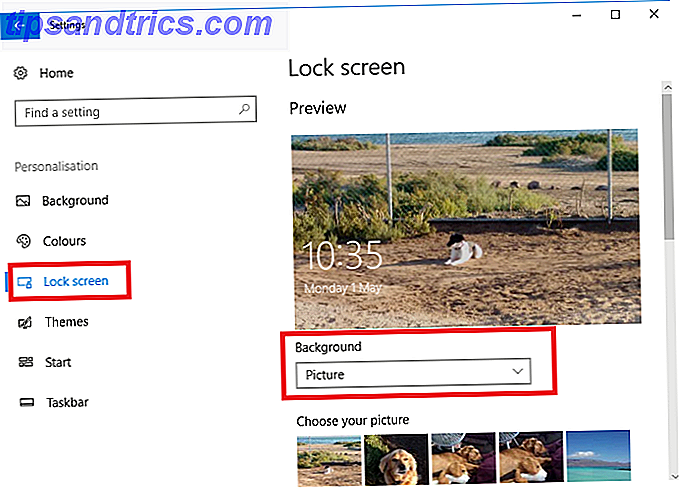
Om ze kwijt te raken, start je de app Instellingen en volg je Personalisatie> Vergrendelscherm . Controleer in het vervolgkeuzemenu onder het voorbeeldvenster of Windows Spotlight niet is geselecteerd. Kies in plaats daarvan Picture of Slideshow .
7. Voorgestelde apps
Het laatste type advertentie dat u moet uitschakelen, zijn de 'Voorgestelde apps'. U zult ze zien verschijnen in zowel het Start-menu als in het dialoogvenster Delen. De advertenties in het dialoogvenster Delen zijn nieuw voor de Creators-update.
Helaas zijn de instellingen voor het uitschakelen van de twee versies van de advertenties op twee verschillende plaatsen. Zoals ik al zei, Microsoft wil echt niet dat je dit uitschakelt!
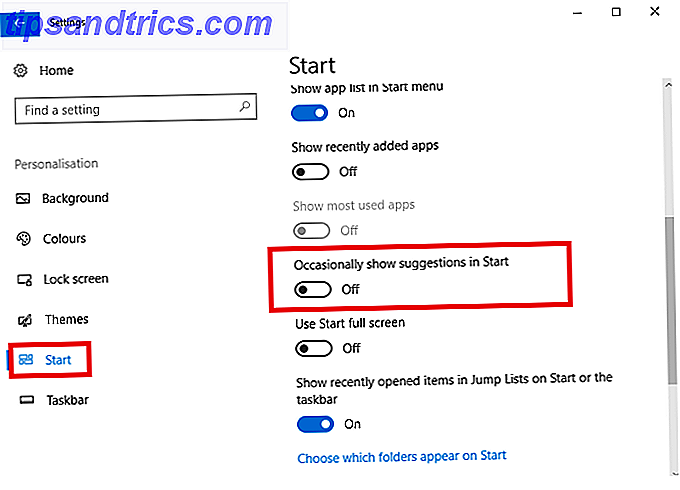
Om de suggesties van het Startmenu te verwijderen, gaat u naar Start> Instellingen> Persoonlijke instellingen> Start en bladert u naar beneden. Zoek de instelling Af en toe Suggesties tonen in Start en schuif de schakelaar naar de Uit- positie.
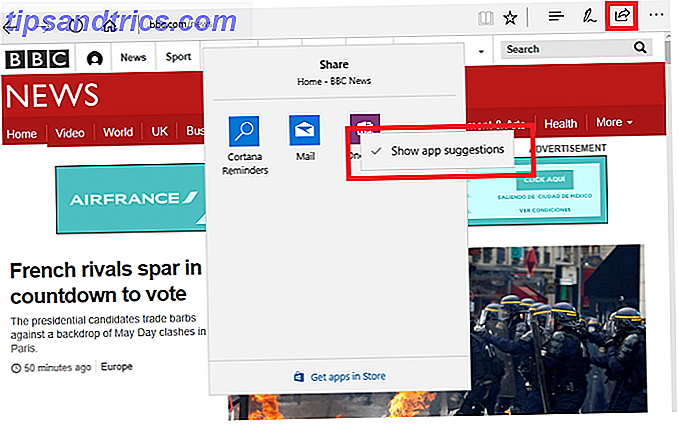
Als u suggesties uit het menu Delen wilt verwijderen, moet u op de knop Delen overal in het besturingssysteem klikken. Wanneer u naar het venster Delen kijkt, klikt u met de rechtermuisknop op een van de bestaande apps en vinkt u Show App Suggestions uit . Op het moment van schrijven is er geen manier om de apps uit te schakelen vanuit de app Instellingen.
8. Thuisgroep
Ik heb eerder uitgelegd waarom HomeGroup wordt uitgeschakeld Hoe HomeGroup voor Windows uitschakelen en verwijderen Hoe HomeGroup voor Windows uitschakelen en verwijderen Het uitschakelen van de HomeGroup verbetert niet alleen de prestaties van Windows, het kan ook de snelheid van uw netwerkverbinding drastisch verhogen. We zullen je laten zien hoe het gedaan is. Meer lezen is een goed idee. Het kan uw systeem en uw netwerk versnellen en overbodige rommel uit uw menu's en contextmenu's verwijderen.
De stapsgewijze instructies vallen buiten het bestek van dit stuk, maar als je het uitschakelen wilt inschakelen, bekijk dan de volledige handleiding (zie link hierboven) met uitleg over het proces.
9. Schakel uw interne microfoon uit
Microfoons en webcams zijn een zwakke plek in de beveiliging. De microfoon van uw computer is een privacykwestie. Hier is waarom de microfoon van uw computer een privacykwestie is. Hier is waarom. Wat als uw privacy werd binnengevallen zonder uw medeweten? Er zijn veel redenen waarom u uw webcam moet uitschakelen of afdekken, maar welk risico heeft de ingebouwde microfoon van uw computer? Lees meer - Ik heb een aantal van hun kwetsbaarheden besproken in een artikel elders op de site.
Als u stappen wilt ondernemen om uzelf te beschermen, kunt u uw interne microfoon uitschakelen. De microfoon uitschakelen in Windows 10 in 5 seconden Hoe de microfoon in Windows 10 in 5 seconden uit te schakelen Stel u voor wie er zou kunnen luisteren op uw microfoon direct. Externe microfoons kunnen worden uitgeschakeld, maar wat als je op een laptop zit? Ga als volgt te werk om het voorgoed uit te schakelen. Lees verder . Zolang u beschikt over een extern apparaat dat u kunt gebruiken wanneer u Skype gebruikt of wordt opgeroepen voor een videoconferentie, heeft dit geen invloed op uw dagelijkse productiviteit.
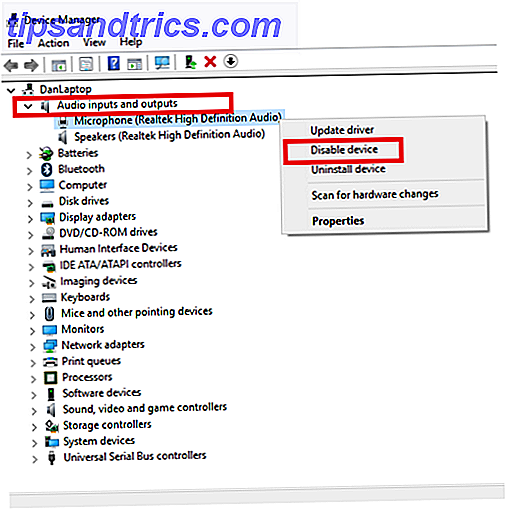
Om het uit te schakelen, drukt u op de Windows- toets en typt u Apparaatbeheer . Vouw de onderstaande opties uit Audio-ingangen en -uitvoer, klik met de rechtermuisknop op uw microfoon en selecteer Apparaat uitschakelen .
10. Game DVR
Windows 10 is een gigantische upgrade van Windows 8 vanuit het perspectief van een gamer Windows 10 Is voor Gamers: 6 functies die u geweldig zult vinden Windows 10 is voor gamers: 6 functies die u geweldig zult vinden U wilt Windows 10 gebruiken voor gamen! Of je nu je Xbox One-games naar je pc streamt, de Xbox-app gebruikt of geniet van high-performance gaming met DirectX 12, Windows 10 verbetert je ... Lees meer. Een van de beste functies die het heeft geïntroduceerd, is een DVR-functie. Hiermee kun je je gameplay opnemen, zodat je je prestaties met andere gebruikers kunt delen.
Maar er is een probleem: de DVR kan uw FPS-snelheid aanzienlijk beïnvloeden, zelfs als u deze niet gebruikt.
Je kunt het uitschakelen in de Xbox-app. Open de app en ga naar Instellingen> Game DVR . Schuif de schakelaar onder Record Game Clips en Screenshots met Game DVR naar Off .
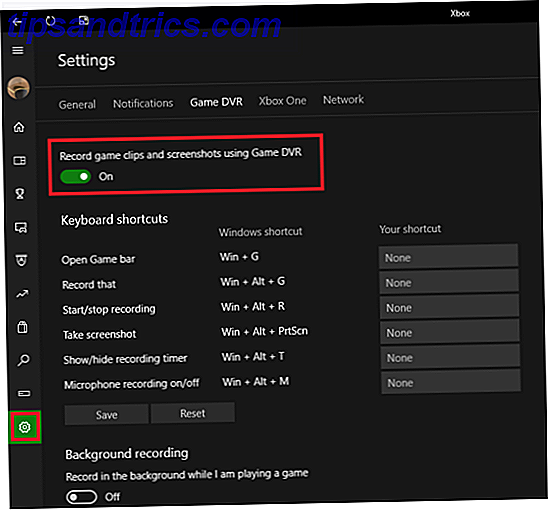
Als u een meer permanente oplossing wilt, kunt u de DVR ook uitschakelen met behulp van een register tweak Fix Low Game FPS in Windows 10 door Faming van deze functie Fixed Low Game in Windows 10 uit te schakelen door deze functie uit te schakelen. Er is een nieuwe functie in Windows 10 die zou kunnen zijn een aanzienlijke impact hebben op uw spelprestaties. Ga als volgt te werk om het uit te schakelen. Lees verder .
Welke instellingen en functies zijn uitgeschakeld?
Ik heb je 10 functies en instellingen getoond die je kunt uitschakelen in de Windows 10 Creators Update. In combinatie leiden ze tot een snellere en aangenamere gebruikerservaring.
Ik zou graag willen weten wat u aan deze lijst zou toevoegen. Welke instellingen schakel je vanzelf uit?
U kunt al uw tips en suggesties achterlaten in de opmerkingen hieronder. En als je dit artikel nuttig hebt gevonden, deel het dan met je vrienden.
Afbeeldingscredits: Marcus_Hofmann / Shutterstock