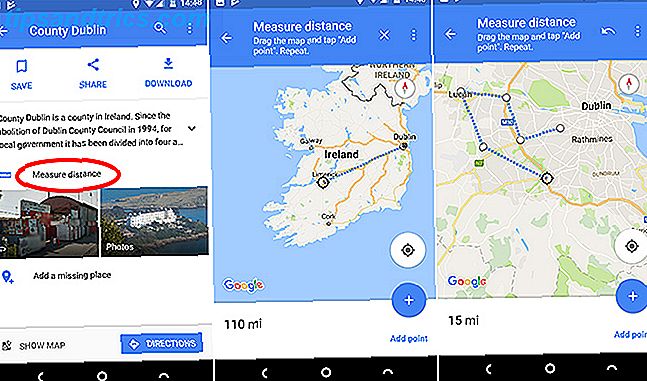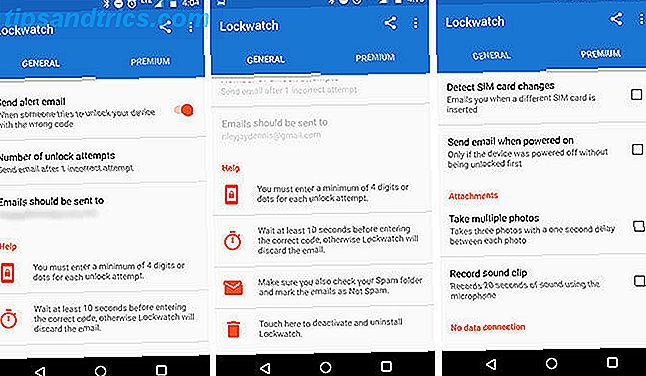Je weet dit waarschijnlijk al, maar Windows 10 kan behoorlijk frustrerend zijn. Met alle functies en toevoegingen waar we van houden, is Windows 10 ook bezaaid met talloze bugs en problemen. 8 Vervelende Windows 10-problemen en hoe ze te verhelpen 8 Vervelende Windows 10-problemen en hoe ze te verhelpen De upgrade naar Windows 10 is voor de meesten soepel, maar sommige gebruikers zullen altijd problemen tegenkomen. Of het nu gaat om een knipperend scherm, netwerkproblemen of het leeglopen van de batterij, het is tijd om deze problemen op te lossen. Lees Meer en een handvol beperkingen die we vervelen 7 Dingen die ons echt irriteren Over Windows 10 7 Dingen die ons echt irriteren Over Windows 10 Het is geen geheim dat Windows 10 niet perfect is. Cortana grenst aan opdringerige, verplichte updates kunnen problemen veroorzaken, en veel lijkt halfbakken. We presenteren onze top 7 van meest in het oog springende Windows 10-ergernissen. Lees verder .
Een bijzondere beperking was het gebrek aan aanpassingsmogelijkheden. Weet je nog hoezeer je het uiterlijk van Windows XP en Windows 7 zou kunnen aanpassen? Windows 10 is primitief in vergelijking, maar gelukkig lijkt het erop dat Microsoft langzaam wat van die energie terug in handen van gebruikers zet.
U kunt nu bijvoorbeeld de kleur van de taakbalk en de titelbalk (de "accentkleur") instellen op een aangepaste waarde in plaats van dat u een van de 48 vooraf ingestelde kleuren kiest.
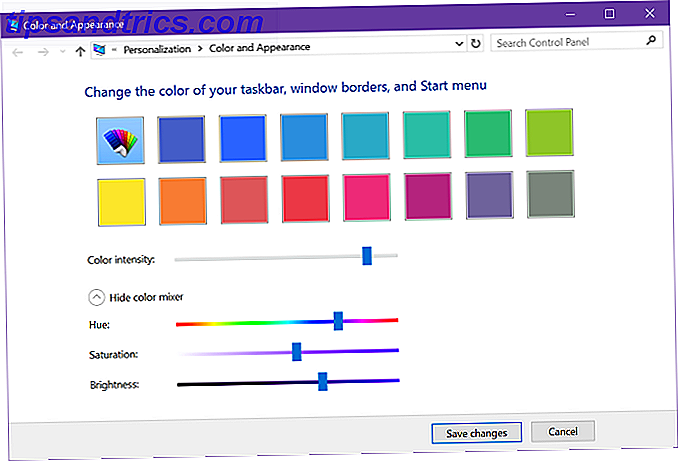
Voordat de makers updaten
Als u versie 14997 of eerder van Windows 10 gebruikt, kunt u alleen een aangepaste accentkleur instellen via het Configuratiescherm:
- Open de Run-box met Windows + R.
- Typ de controlekleur en klik op OK.
- Klik op Kleurenmenger weergeven om geavanceerde kleurpicking te krijgen.
- Gebruik de schuifregelaars om de gewenste kleur te vinden. Helaas kunt u geen waarden rechtstreeks invoeren, maar u kunt altijd een tool zoals HSLPicker gebruiken om te converteren van HEX of RGB naar HSL en de waarden op de schuifregelaars benaderen.
- Klik op Toepassen .
Na de update van de makers
Als je na de Anniversary Update een versie van Windows 10 gebruikt, is het veel eenvoudiger. U hebt het configuratiescherm niet langer nodig, u kunt het rechtstreeks vanuit de app Instellingen doen.
- Open het Startmenu en start Instellingen .
- Navigeer naar Personalisatie> Kleuren .
- Klik op Aangepaste kleur .
- Gebruik de kleurenkiezer om de gewenste kleur te vinden. U kunt ook op Meer klikken om RGB-opties te openen als de kleurkiezer niet goed werkt voor u.
- Klik op Gereed .
Welke kleur gebruik je als je Windows 10-accent? De meeste mensen hebben de neiging om met een beetje blauw te blijven, maar zoals je kunt zien, ben ik een voorstander van violet. Deel met ons in de comments!