
Veel Mac-liefhebbers de voorkeur aan het gebruik van Safari via Chrome 10 Redenen U mag u niet gebruiken Chrome op een MacBook 10 redenen moet u niet gebruiken Chrome op een MacBook Chrome is, voor veel mensen, het eerste wat geïnstalleerd op een nieuwe Macbook. Logisch: in de beginperiode kreeg Chrome de reputatie licht en snel te zijn. Meer lezen, dankzij het lage batterijverbruik. Met macOS High Sierra is Safari beter dan ooit tevoren, maar zoals bij alle browsers zijn er eigenaardigheden die moeten worden opgelost.
Gelukkig kunnen de vervelende eigenaardigheden van de browser worden opgelost door snel naar de instellingen van Safari te gaan. Anderen hebben wat meer werk nodig, maar we zullen die stap voor stap bespreken.
Klaar om je Safari-browse-ervaring op je Mac te upgraden? Laten we beginnen met het eerst herstellen van de standaardvoorkeuren van Safari.
1. Schakel voorbeeldweergave in de statusbalk in
Bij het bladeren door websites kom je allerlei soorten hyperlinks tegen. Enkele links neem je precies waar je wilde, terwijl andere links die u kunt omleiden naar phishing-websites Wat is precies Phishing en welke technieken Oplichters met behulp van? Wat is precies Phishing en welke technieken zijn oplichters? Ik ben zelf nooit fan van vissen geweest. Dit komt voornamelijk door een vroege expeditie waarbij mijn neef erin slaagde om twee vissen te vangen terwijl ik rits ving. Net als bij real-life vissen, phishing scams zijn niet ... Lees meer dat uw persoonlijke gegevens zouden kunnen stelen 10 stukjes informatie die worden gebruikt om uw identiteit te stelen 10 stukjes informatie die worden gebruikt om uw identiteit te stelen Volgens het Amerikaanse Bureau van justitie, identiteitsdiefstal kost slachtoffers meer dan $ 24 miljard in 2012, meer dan inbraak van het huishouden, motor en diefstal van eigendommen. Deze 10 stukjes informatie zijn wat dieven op zoek zijn ... Lees meer. Daarom is het een goed idee om een voorbeeld van de links te bekijken voordat u daadwerkelijk naar de website gaat.
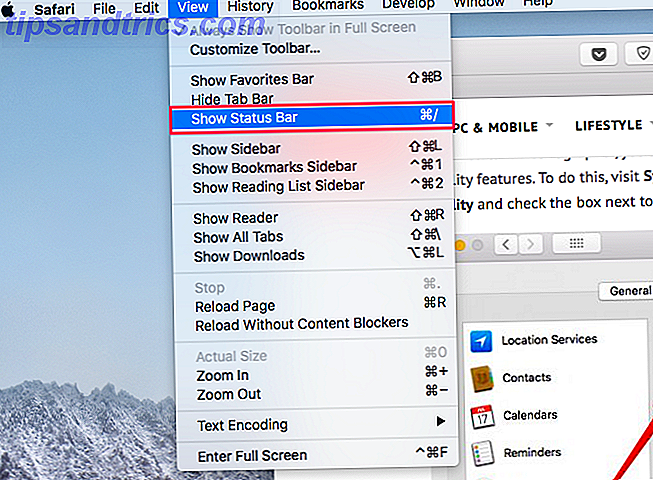
Safari laat standaard geen linkervoorbeelden zien, maar u kunt het met slechts een paar klikken inschakelen. Klik op Beeld in de menubalk en selecteer Statusbalk tonen .
Nadat deze is ingeschakeld, ziet u linkvoorbeelden linksonder op het scherm.
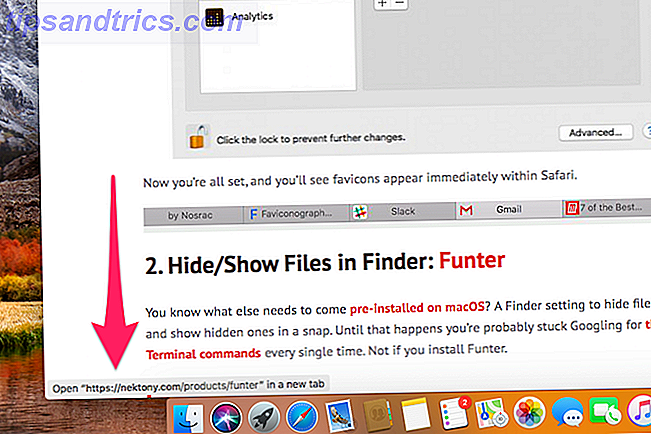
2. Toon de volledige URL in de adresbalk
Safari toont standaard alleen de hoofddomeinnaam in de adresbalk. Waarschijnlijk ziet Safari er wat minimalistischer uit, maar het verbergt nuttige informatie, inclusief uw exacte locatie op een website.

Om terug te keren naar het goede oude gedrag, open je Safari> Voorkeuren . Schakel over naar het tabblad Geavanceerd . Vink het vakje Volledige webadres weergeven aan . Safari zou nu de volledige URL moeten weergeven, net als elke andere browser die er is.
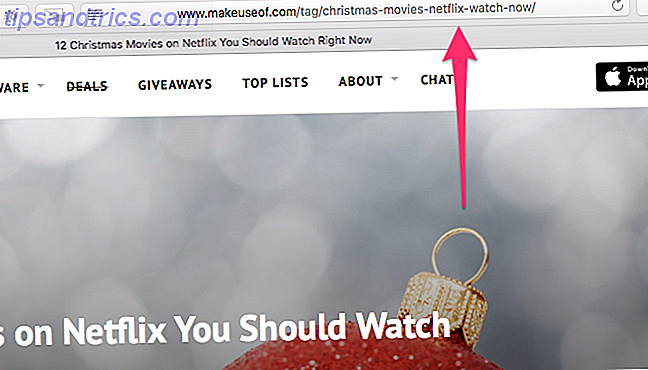
3. Gebruik Reader-weergave automatisch voor alle websites
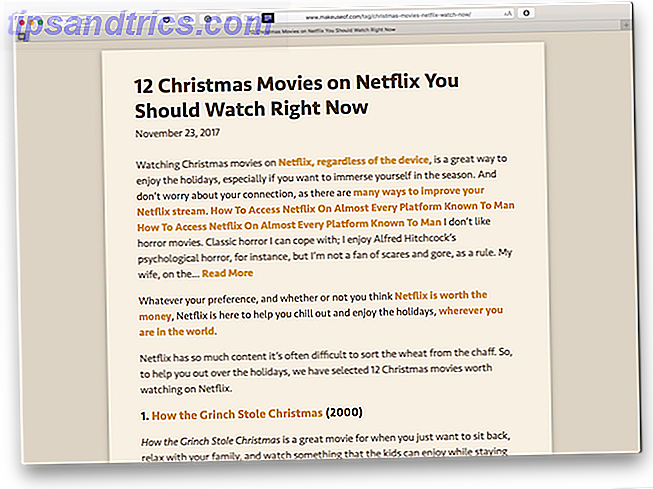
Wanneer je tegenkomt een rommelige webpagina in Safari, kunt u gewoon klikken op het pictogram Lezer om declutter de webpagina 5 manieren om websites gemakkelijker te lezen 5 manieren om websites beter leesbaar te maken lezen van websites kan gelukzaligheid zijn, maar het is niet altijd comfortabel. Lawaaierige webpagina's belagen je ogen en na een tijdje eist de almachtige LCD zijn tol. Met lelijke ogen is het tijd om het een dag te noemen .... Lees meer en bekijk het in een gemakkelijk leesbaar formaat. Wat als u verwend bent met de eenvoud van de Reader-weergave en deze overal wilt gebruiken, automatisch op alle websites?
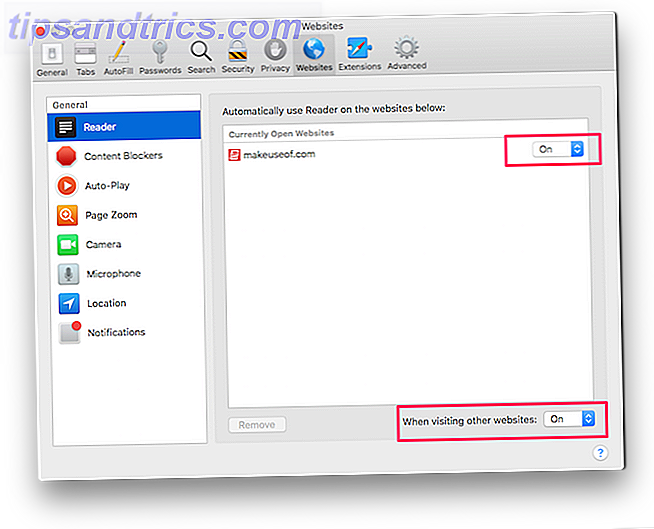
Wel, dat is mogelijk. Open Safari> Voorkeuren . Schakel over naar het tabblad Websites . Selecteer Algemeen in het linkerdeelvenster. Hier kunt u de momenteel geopende websites configureren om de Reader-weergave automatisch te gebruiken. Voor alle andere websites selecteert u Aan in het vervolgkeuzemenu naast Wanneer u andere websites bezoekt .
Eenmaal ingeschakeld, worden alle ondersteunde websites automatisch in de Reader-weergave geladen.
4. Stop plug-ins om energie te sparen
Browser plug-ins zoals Flash en Java bieden een rijke multimedia-ervaring, maar ten koste van de veiligheid, batterijstroom en browserstabiliteit. Gelukkig kun je met Safari plug-ins alleen gebruiken als je ze nodig hebt.
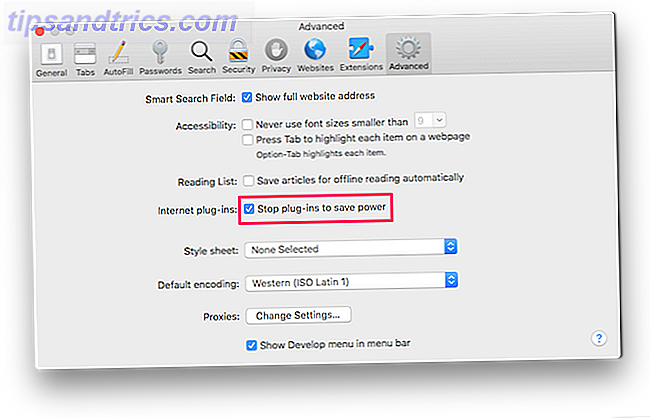
Open hiervoor Safari> Voorkeuren . Schakel over naar het tabblad Geavanceerd . Controleer de Stop-plug-ins om energie te besparen .
5. Blokkeer alle automatisch afspeelbare video's
Heb je er een hekel aan als je op een website surft en een video automatisch wordt afgespeeld zonder jouw toestemming? Je morrelt rond open tabbladen om de betreffende website te vinden en sluit deze. U kunt dat tabblad negeren Hoe u sites kunt uitschakelen met video's automatisch afspelen Hoe u sites kunt dempen met video's die automatisch worden afgespeeld Als u veel pagina's met intrusieve autoplaying-video's bezoekt en er gewoon een eind aan wilt maken, kunnen deze hulpmiddelen een helpende hand bieden. Lees meer, maar de video blijft maar doorspelen, waardoor uw kostbare gegevens worden weggevreten. Welke apps gebruiken uw internetverbinding? Ontdek met Little Snitch [Mac OS X] Welke apps gebruiken uw internetverbinding? Ontdek het met Little Snitch [Mac OS X] We hebben u laten zien hoe u de meegeleverde firewall in OS X kunt inschakelen, maar deze is vrij beperkt. Hiermee kunt u verkeer per app blokkeren, maar verder is er niet veel configuratie ... Lees meer
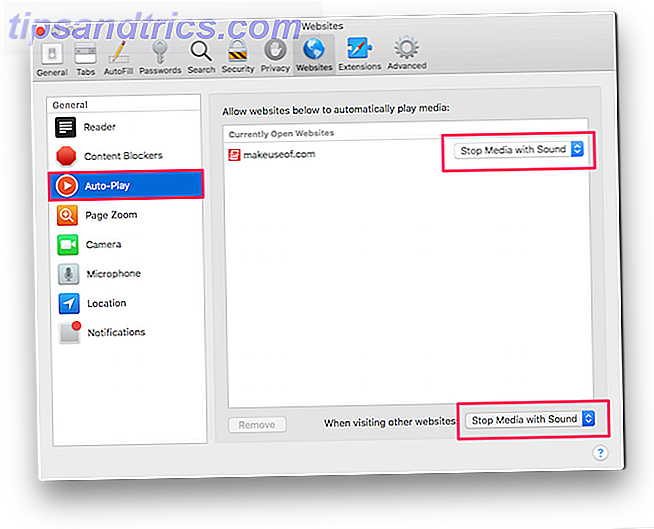
Met Safari kun je alle automatisch afgespeelde video's blokkeren. Open hiervoor Safari> Voorkeuren . Schakel over naar het tabblad Websites . Klik op Automatisch afspelen . Hier kunt u websites configureren om video's met geluid te stoppen of nooit video's automatisch af te spelen .
6. Schakel pushmeldingen op de website helemaal uit
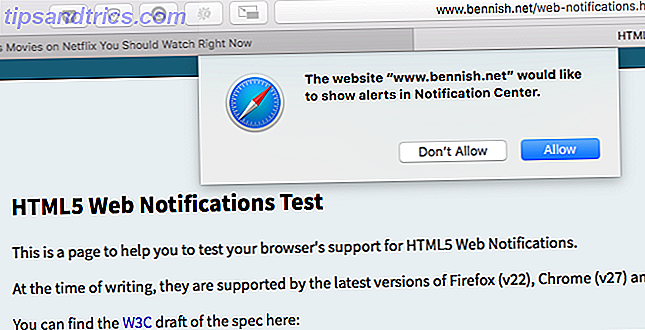
Soms kunnen browsermeldingen handig zijn. Wanneer je bijvoorbeeld Gmail hebt geopend, kan het je een pushmelding sturen om je op de hoogte te stellen van nieuwe e-mails die je hebt. Sommige uitgevers en adverteerders maken echter misbruik van deze functie om advertenties weer te geven. Als je het gevoel hebt dat je gebombardeerd bent met onnodige meldingen van websites, biedt Safari een eenvoudige manier om ze kwijt te raken.
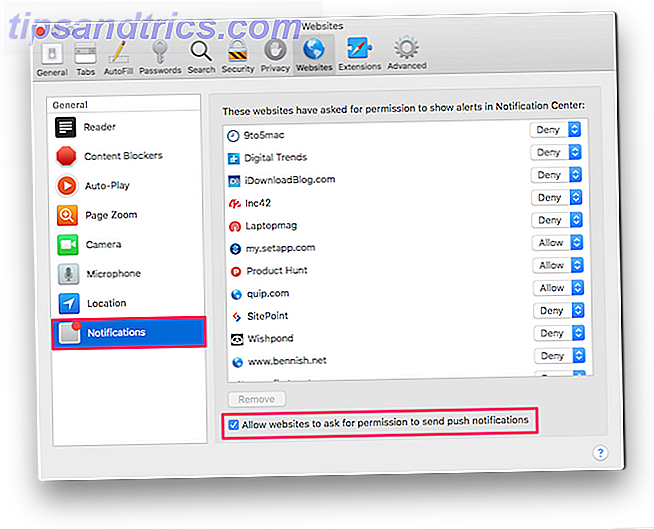
Open Safari> Voorkeuren . Schakel over naar het tabblad Websites . Klik op Meldingen . Hier kunt u alle websites bekijken die toestemming hebben gevraagd om meldingen weer te geven in het Berichtencentrum.
U kunt ervoor kiezen Toestaan of Weigeren toestemming voor deze bestaande websites. Als u niet wilt dat alle websites u pushmeldingen sturen, schakelt u het selectievakje Toestaan dat websites toestemming vragen om pushmeldingen te verzenden uit .
7. Picture-in-Picture voor YouTube, Netflix en meer
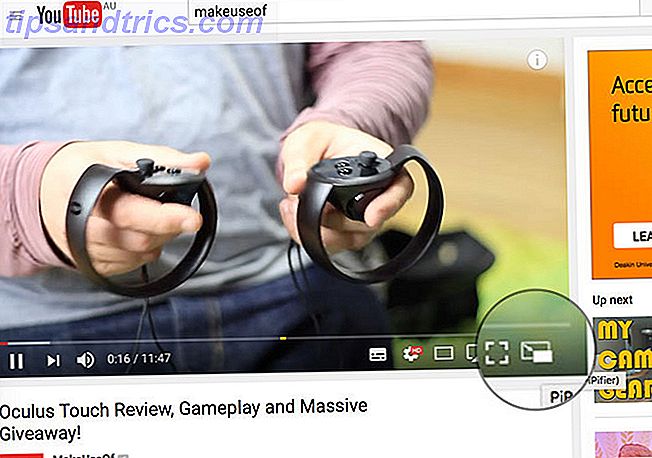
Safari op macOS Met Sierra en nieuwere versies kun je video's plaatsen en ze bekijken terwijl je multi-tasker bent. Het enige probleem is dat het niet werkt met alle online videodiensten. Je kunt PiP laten werken op YouTube Pop-ups maken en YouTube-video's bekijken op macOS Sierra Pop-ups maken en YouTube-video's bekijken op macOS Sierra MacOS Sierra heeft een nieuwe functie waarmee je YouTube-video's kunt uitklappen en bekijken in "picture-in" foto "modus op uw bureaublad met behulp van de Safari-browser. Gemakkelijk lezen, maar anderen zoals Netflix en Hulu hebben een beetje werk nodig.
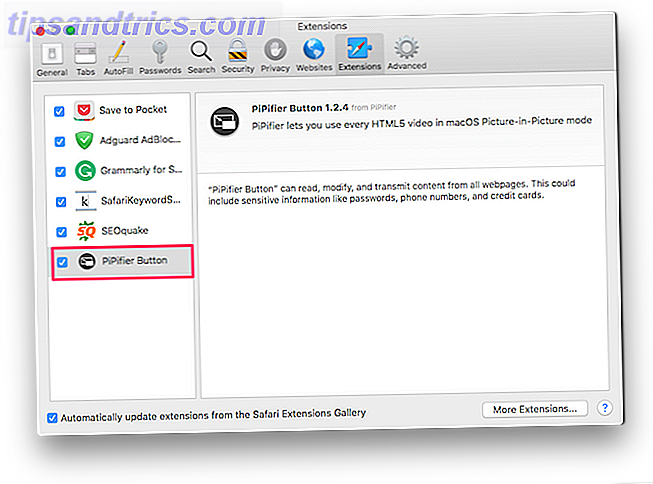
PiPifier is een native Safari-extensie waarmee je de PiP-modus op bijna elke HTML5-video kunt gebruiken. Zodra je het uit de App Store hebt gedownload, open je Safari> Voorkeuren> Extensies . Zoek en controleer de PiPifier-knop. Als u het niet kunt vinden, moet u ongeplaatste extensies toestaan in Safari.
Open hiervoor Safari> Voorkeuren> Geavanceerd . Vink Ontwikkelingsmenu tonen in menubalk aan . Je zou een nieuw Develop- item moeten vinden in de menubalk. Klik op Ontwikkelen> Niet-ondertekende extensies toestaan . Ga terug naar het tabblad Extensies en je zou nu de PiPifier-knop kunnen vinden.
Nadat deze is ingeschakeld, ziet u een pop-upknop in uw werkbalk. Wanneer u HTML5-video afspeelt, klikt u op deze knop om deze in de PiP-modus af te spelen. Zorg ervoor dat je een video eenmaal hebt afgespeeld / gepauzeerd voordat je op de pop-outknop klikt.
Het lijkt te werken als een charme met Netflix, maar had af en toe hikken tijdens het gebruik van Hulu.
8. Schakel Favicons in de tabbladen in
Laten we iets duidelijk maken: het is veel eenvoudiger om tabbladen grafisch te identificeren aan de hand van hun favicons in plaats van alleen hun paginatitel, vooral wanneer er veel tabbladen geopend zijn. Om een of andere rare reden ondersteunt Safari dit niet, waardoor het moeilijk is om snel naar het juiste tabblad te navigeren.
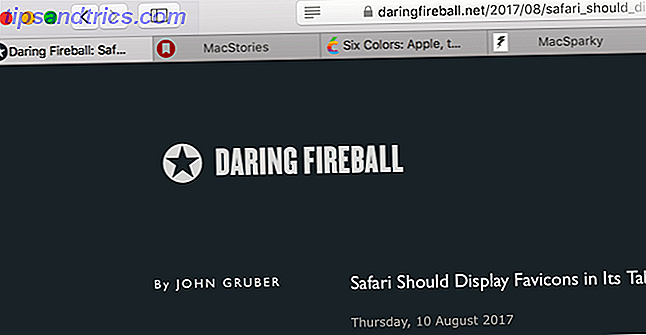
Dit schijnbaar triviale probleem is erger geworden dat ontwikkelaars de zaak in eigen handen hebben genomen. Voer Faviconographer in. Deze handige app van derden geeft favicons weer voor alle geopende tabbladen. De ontwikkelaar zegt dat de app een slimme combinatie van de Accessibility API en AppleScript gebruikt. Hoe de UI Scripting van Applescript op Mac te gebruiken Applescript gebruiken UI Scripting op Mac Lees Meer om de favicons te identificeren en te tekenen over de geopende tabbladen.
Om te beginnen, download en open het. Volg de instructies op het scherm om toegangsmachtigingen te verlenen. Eenmaal ingeschakeld, moet u meteen favicons zien op alle geopende Safari-tabbladen. Aangezien het om een hack gaat, wordt deze geleverd met een lange lijst met bekende problemen. De favicons blijven bijvoorbeeld achter bij het verplaatsen of het formaat van het venster wijzigen. Het is niet perfect, maar het klopt toch.
9. Gebruik snel zoeken op de website
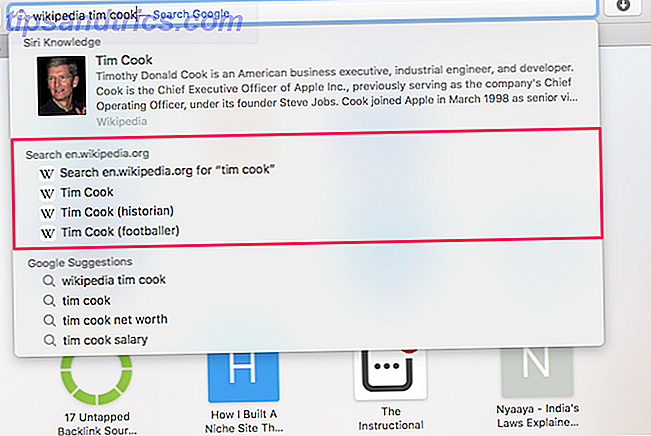
Met deze tip kunt u rechtstreeks vanuit de adresbalk van Safari naar verschillende websites zoeken. U kunt bijvoorbeeld direct naar Wikipedia zoeken door 'Wikipedia.com xyz' in de adresbalk te typen. Misschien is het het beste dat het bijna elke website die u bezoekt ondersteunt.
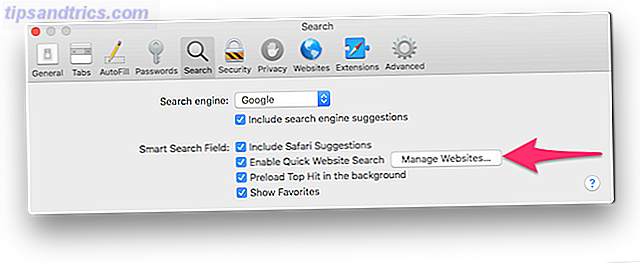
Als u een lijst met alle ondersteunde sites wilt bekijken, opent u Safari> Voorkeuren> Zoeken . Klik op Websites beheren . Dit helpt u een paar klikken te besparen en helpt u sneller te navigeren.
Meer Safari-tips om uw surfervaring te verbeteren
- Snelkoppelingen voor Safari-sneltoetsen: het is geen geheim dat met sneltoetsen op het toetsenbord sneller kan worden gebladerd. Bekijk deze hoofdlijst van Safari sneltoetsen Safari voor Mac Sneltoetsen Safari voor Mac Sneltoetsen voor het toetsenbord Lees Meer kunt u gebruiken om uw workflow te verbeteren.
- Safari-extensies: Safari-uitbreidingen kunnen de bestaande functionaliteit aanzienlijk verbeteren en u helpen nieuwe functies toe te voegen om uw favoriete browser te jazzen. Bekijk onze lijst met beste Safari-extensies voor Mac-gebruikers. De beste Safari-uitbreidingen voor Mac-gebruikers De beste Safari-extensies voor Mac-gebruikers Safari is waarschijnlijk de beste browser voor Mac-gebruikers, maar je kunt het nog beter maken met een paar goed gekozen extensies. Lees verder
- Safari-tips en -trucs: belangrijke functies staan vaak in de schijnwerpers, waardoor er weinig ruimte is voor kleine, handige functies om ontdekt te worden. Hier zijn enkele weinig bekende maar essentiële Safaritips 15 Essentiële Safari Tips en Trucs voor Mac-gebruikers 15 Essentiële Safari Tips en Trucs voor Mac-gebruikers Kijk verder dan het voor de hand liggende en ontdek het nut van de snelle en energiezuinige webbrowser van Apple. Meer informatie die u moet uitchecken.
Gebruik je Safari als je primaire browser op je Mac? Als je een paar andere tips voor Safari-instellingen weet die je helpen je surfervaring te verbeteren, kun je ons dit laten weten in de onderstaande opmerkingen.



