
U hebt besloten om verder te gaan vanuit iOS. Misschien was het de prijs van apps; misschien is je iPad of iPhone gewoon te oud en zijn de kosten van upgraden te hoog als je een Android-apparaat voor veel minder kunt krijgen. Misschien ben je verliefd geworden op Apple. Tot ziens, Apple Fanboys: Is internet uit liefde met Cupertino? Tot ziens, Apple Fanboys: is het internet verliefd op Cupertino? Recente koppen doen ons afvragen: verliest Apple eindelijk zijn glans? Zijn de fanboys aan het verdwijnen? Lees verder .
Maar er is een probleem: u hebt geïnvesteerd in iOS. Uw gegevens zijn vastgebonden in iCloud, uw e-mailadres in uw Apple e-mailaccount. Kortom: dingen zijn een beetje een puinhoop.
Hoe ga je aan de iCloud ontsnappen en je gegevensecosysteem-onafhankelijk maken?
Het maakt niet uit waar je naartoe gaat
Een geruststellend aspect van wat u gaat doen met uw gegevens is dat de eindbestemming grotendeels irrelevant is. Een paar jaar geleden had je misschien wel eens moeten knoeien met converters en USB-kabels om gegevens zoals contacten van je iOS-apparaat naar een ander platform te migreren. Tegenwoordig zijn de drie belangrijkste mobiele besturingssystemen uitgerust met de tools om een eenvoudige synchronisatie te garanderen.
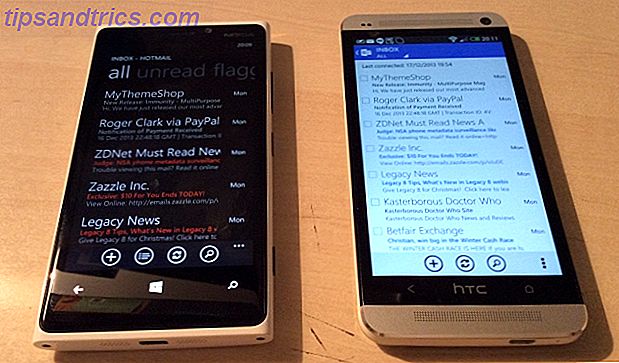
Ondertussen worden gegevens het best geplaatst in een voorkeurssysteem voor cloudopslag, onafhankelijk van iCloud, waardoor toegang en synchronisatie vanaf uw nieuwe mobiele apparaat mogelijk is.
Als algemene regel geldt dat als u naar Windows Phone verhuist, u ervoor moet zorgen dat u zich hebt aangemeld voor een OneDrive-account; dit wordt geleverd met een nieuwe Microsoft-gebruikersaccount, hoewel u deze mogelijk moet activeren voordat u deze gebruikt. Hiermee verkrijgt u 15 GB opslagruimte voor uw gegevens. Hoe kunt u uw 15 GB gratis OneDrive-opslag optimaal gebruiken? Hoe u uw 15 GB gratis OneDrive-opslag optimaal kunt gebruiken OneDrive biedt u een gezonde dosis cloudopslag gratis. Laten we eens kijken naar wat je ermee kunt doen. Meer lezen, en hetzelfde ook voor uw foto's.
Evenzo kunnen gebruikers die van plan zijn om naar Android te gaan, het beste Google Drive gebruiken, met zijn 15 GB aan ruimte. Deze suggesties zijn echter slechts een vuistregel: u kunt net zo goed vertrouwen op Dropbox, dat goed werkt op zowel Windows Phone, Android als iOS.
Uw contacten sorteren
Apple biedt een knop voor handmatig delen van contactpersonen in iOS, maar dit is grotendeels nutteloos ( Contacten> Contactnaam> Contact delen ), omdat het maar één contact per keer kan zijn, via e-mail of sms. Meer dan 10 contacten? Je zult druk zijn.

Een snellere optie is om iCloud.com op uw computer te bezoeken en u aan te melden. Klik op Contactpersonen om de lijst met contacten te bekijken en de contacten te selecteren die u wilt exporteren. Klik linksonderaan op het tandwiel en selecteer Export vCard .
Het gedownloade VCF-bestand kan vervolgens worden geïmporteerd in Google Contacten vanaf de Gmail-pagina in uw browser (gebruik de knop Contactpersonen importeren om het dialoogvenster te openen). U kunt het VCF-bestand ook in de map / sdcard op een Android-apparaat plaatsen en vervolgens de app Personen: tik op Contactpersonen importeren / exporteren > Van opslag importeren .

Andere opties zijn beschikbaar, zoals synchronisatie via iTunes. Om dit te laten werken, schakelt u eerst Air-synchroniseren van contactpersonen uit via het scherm Instellingen> iCloud op uw iOS-apparaat. Start vervolgens iTunes en sluit uw iOS-apparaat aan en open vervolgens de overzichtspagina. Selecteer Info en vink contacten synchroniseren met, selecteer het gewenste type contactpersonen (Windows, Outlook, Google) in het vervolgkeuzemenu.
Voer indien nodig uw referenties in en klik op Toepassen om te synchroniseren. Uw contactpersonen worden gesynchroniseerd met het gekozen account en zijn beschikbaar op elke nieuwe Android-apparaatsetup met dezelfde accountreferenties.
Contacten die zijn opgeslagen als VCF (of zelfs in CSV-indeling als u een extern contactbeheer gebruikt om uw contacten te exporteren) kunnen op vrijwel elk platform worden geïmporteerd. Maar Google is waarschijnlijk de magische saus als het gaat om contacten, zoals elk apparaat dat een Google-account herbergt (van Windows Phone tot Firefox OS, dat zelfs apps bevat. Top 15 Firefox OS-apps: de ultieme lijst voor nieuwe Firefox OS-gebruikers Top 15 Firefox OS Apps: de ultieme lijst voor nieuwe Firefox OS-gebruikers Natuurlijk is daar een app voor: het is tenslotte webtechnologie. Mozilla's mobiele besturingssysteem Firefox OS dat, in plaats van de native code, HTML5, CSS3 en JavaScript gebruikt voor zijn apps. Lees meer) kunnen contacten importeren vanuit dat account.
E-mail migreren
Hoe zit het met e-mail? Gelukkig is het niet nodig om iets te doen met cloudaccounts of USB-kabels van verschillende designs What Is USB Type-C? Wat is USB Type-C? Ah, de USB-stekker. Het is zo alomtegenwoordig nu het berucht is omdat het nooit de eerste keer goed kan worden ingeplugd. Lees hier meer. Android en Windows Phone ondersteunen beide @ icloud.com e-mailaccounts, zoals bij elk IMAP- of POP3-account Wat is POP & IMAP en welke moet u gebruiken voor uw e-mail? Wat is POP & IMAP en welke moet u gebruiken voor uw e-mail? Als je ooit een e-mailclient of app hebt opgezet, ben je zeker de voorwaarden POP en IMAP tegengekomen. Weet je nog welke je hebt gekozen en waarom? Als je niet ... Lees meer. Android-gebruikers moeten de app E-mailvoorraad behouden in plaats van de Gmail-app, maar met de juiste instellingen toegevoegd, kunt u uw @ icloud.com e-mailaccount bekijken en berichten verzenden en ontvangen.
Gebruik de volgende instellingen om dit te laten werken.
- IMAP-server: imap.mail.me.com
- Gebruikersnaam is het deel van de naam van uw @ icloud.com- adres (zonder het bit @ icloud.com)
- Wachtwoord moet uw Apple ID-wachtwoord zijn
- Gebruik SSL. Als u verbindingsproblemen ondervindt, kiest u SSL (accepteer alle certificaten) met 993 als poort
- SMTP-server: smtp.mail.me.com (gebruikersnaam en wachtwoord zoals hierboven)
- Gebruik SSL of TLS (accepteer alle certificaten) met poort 587.
- Ga akkoord met SMTP-authenticatie als de optie wordt weergegeven.
Dat moet iCloud-e-mail instellen op uw niet-Apple-telefoon.
Vergeet je agenda niet!
Het migreren van uw agenda van iOS is ook eenvoudig. Begin door je aan te melden bij iCloud.com en de pagina Agenda te openen. Als u een agenda wilt exporteren, klikt u op Agenda delen en vinkt u het vak Openbare agenda aan dat wordt weergegeven.

Er zal een URL onder verschijnen, beginnend met webcal: // . Kopieer de URL naar een nieuw browsertabblad of -venster, maar open de pagina niet. Verander in plaats daarvan webcal: // naar http: // en tik op Enter. Het kalenderbestand wordt gedownload naar uw computer.
Als u dit in een nieuw Android-apparaat wilt importeren, opent u Google.com/calendar op uw bureaublad en gebruikt u dezelfde accountgegevens die u op Android gaat gebruiken. Zoek het menu Andere agenda's . Klik op de pijl-omlaag, vervolgens op Agenda importeren en blader naar het eerder gedownloade bestand dat moet worden geïmporteerd. Klik op Importeren terwijl de juiste kalenderbestemming voor dit bestand is geselecteerd.
Haal je muziekbestanden uit iTunes
Muziek op je iPhone die meestal via iTunes wordt gebruikt, kan eenvoudig worden gekopieerd naar een nieuw apparaat. Met je nieuwe telefoon verbonden via USB als een opslagapparaat, open je gewoon om de map Muziek te bekijken en open je in een nieuwe bestandsverkenner de locatie voor je iTunes-bibliotheek (ga in Mac OS X naar Start> Startpagina> Muziek> iTunes ; op Windows dit is te vinden in Deze pc> Muziek> iTunes> iTunes Media> Muziek ). Het enige dat u nu hoeft te doen, is de bestanden kopiëren van iTunes naar uw nieuwe mobiele apparaat.
In plaats van te synchroniseren met een USB-kabel, kunt u Google Play Music ook gebruiken als een op muziek gerichte cloudoptie. Zoek de iTunes-bestanden op uw computer en ga vervolgens in uw browser naar Google Music en klik op het menupictogram in de linkerbovenhoek. Zoek in het vervolgmenu naar Muziek toevoegen en versleep de bestanden vervolgens vanuit uw bestandsbrowser.
Migratie van uw vitale gegevens van iCloud
Met het dagelijkse spul gesorteerd, hebt u alleen uw persoonlijke gegevens om te migreren. We hebben het hier over zaken als foto's, video's, opgeslagen e-mailbijlagen en bestanden waar je misschien aan hebt gewerkt.
Uiteraard leven deze op Apple's online opslagmedium iCloud. Maar hoe haal je ze eruit?
We noemden hierboven Google Drive en OneDrive en gebruiken deze opties in elk geval door de bijbehorende app op uw iPhone of iPad te installeren om de gegevens van uw apparaat te synchroniseren met de cloud die past bij uw toekomstige mobiele ecosysteem.

Maar de beste resultaten zijn echt met Dropbox, die we eerder beschreven als een van de must-have-apps voor iPhone Dropbox - Een van de must-have-apps als je een iPhone Dropbox bezit - Een van de must-have-apps als je eigenaar bent van een iPhone Sinds ik eerder dit jaar naar de Dark Side ging om mijn koekjes te kopen en een iPhone te kopen, was één app voor mij van onschatbare waarde - Dropbox. Sterker nog, ik zou gaan ... Lees meer. Eenmaal geïnstalleerd (op uw iPhone), detecteert de app automatisch foto's en video's en wordt gevraagd of deze moet worden gesynchroniseerd.
U kunt ook andere bestanden instellen om met Dropbox te synchroniseren door ze naar de cloudopslag te uploaden. Tegen de tijd dat u klaar bent, moet alles worden gesynchroniseerd (u kunt controleren bij Dropbox.com) en klaar om te synchroniseren met uw nieuwe apparaat door de Dropbox-app te downloaden en in te loggen.
Dus je bent klaar. Alle gegevens worden gemigreerd vanaf uw iOS-apparaat, zodat u ze op uw gemak kunt openen op een mobiel apparaat waarop een ander besturingssysteem wordt uitgevoerd.
Hoe ging het? Laat het ons weten als je nog vragen hebt.
Image Credits: man loopt via Shutterstock



