
De iPhone is nog steeds de meest populaire camera voor richten en schieten op de planeet, maar veel gebruikers zijn nog steeds niet weg van alles wat de camera kan doen.
Sinds onze laatste beginnershandleiding Beginnershandleiding voor het gebruik van de iPhone Camera Beginnershandleiding voor het gebruik van de iPhone-camera Als u de iPhone Camera-app niet veel hebt gebruikt of als u een nieuwe gebruiker van het apparaat bent, zult u zich misschien niet realiseren hoe dichtbij de app is letterlijk een point-and-shoot-camera te zijn, en ... Lees meer, Apple heeft nog veel meer functies toegevoegd en verschillende verbeteringen aan de camera-app aangebracht. Met grote sprongen in hardware en software zou het je vergeven worden als je niet langer een speciale compactcamera bij je hebt 6 Redenen dat je smartphone de beste camera is die je bezit 6 Redenen dat je smartphone de beste camera is die je bezit Het is misschien geen digitale SLR, maar je smartphone ponkt ver boven zijn gewicht als het gaat om fotografie. De volgende keer dat je uitgaat, verlaat je je oude punt en fotografeer je thuis. Lees verder .
Als je nieuw bent of de iPhone-camera nog niet hebt verkend, leer je vandaag een paar dingen over precies wat je camera kan bereiken.
Opmerking: de functies die in dit artikel worden beschreven, zijn meestal te vinden op de iPhone 5s, 6 en 6 Plus-telefoons. Sommige functies zijn mogelijk niet aanwezig in oudere modellen van de telefoon (met name slow motion en burst fire).
Belichtingsregeling
U hoeft geen begrip te hebben van diafragma en sluitertijdbediening als het gaat om het hanteren van de 8-megapixel iPhone-camera, maar het is goed om te weten dat de camera de mogelijkheid heeft om de hoeveelheid licht die in de lens komt tijdens het instellen aan te passen het schot.
Om de belichting te regelen, stelt u eerst uw foto samen. Tik op het scherm waar u de focus wilt vastzetten en beweeg uw vinger omhoog en omlaag om de belichting aan te passen (het pictogram voor de kleine zon zal ook bewegen). De iPhone-camera stelt automatisch belichting voor verlichting voor en deze functie heeft voorrang op automatische bedieningselementen, dus wees voorzichtig dat u uw schot niet te lang of te weinig blootlegt.

Tik op Focus- en gezichtsdetectie
Wanneer u foto's van mensen maakt, laat u de iPhone-camera gezichten van onderwerpen detecteren om scherpere foto's te maken. Wanneer een of meer gezichten op het scherm verschijnen, identificeert de camera ze met een geel vierkant. Foto's van dichtbij nemen een betere detectie op, dus ga dichter bij uw onderwerpen staan.
Om de beste foto's te maken, moet je ook op het scherm tikken om je te concentreren op het onderwerp dat je aan het vastleggen bent, wat de camera zal vertellen om zich op dat specifieke deel van het scherm te concentreren. Met het f / 2.2 diafragma van de camera, als er een aanzienlijke afstand is tussen de voor- en achtergrond van je onderwerp, kan de iPhone-camera vaak een vrij goede ondiepe scherptediepte maken met behulp van deze functie.
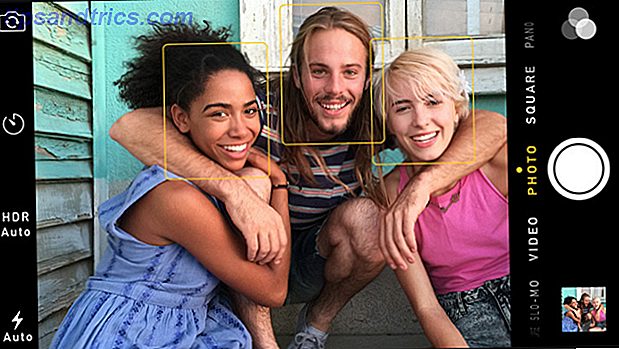
In zoomen
De iPhone-cameracamera heeft geen echte echte optische zoomlens, maar heeft net als veel digitale camera's een digitale zoomlens, waardoor het centrale deel van het onderwerp op het scherm in feite wordt vergroot. Het is altijd het beste om fysiek dichter bij je onderwerp te komen, maar als je dat niet kunt, knijp je met twee vingers op het scherm uit en zoom je in. Er verschijnt een schuifknop waarmee je met één vinger in en uit kunt zoomen.

Opnamemodi
De iPhone-camera biedt nu zes verschillende opnamemodi -drie nog steeds fotomodi en drie videocameramodi. Als u de opnamemodi wilt wijzigen, veegt u met uw vinger op het scherm naar links of rechts om de gewenste fotostand te selecteren.
Vergeet niet: u kunt ook de knop "volume omhoog" + van de iPhone gebruiken als een sluiter, hetzij op de telefoon zelf, via een aangesloten hoofdtelefoonkabel of met een Apple Watch die is gekoppeld aan uw iPhone.
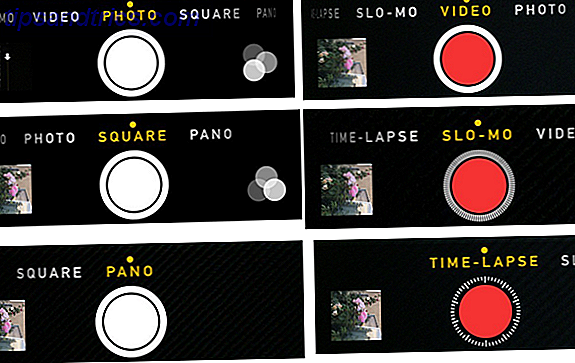
Foto : voor normale foto's die zijn gemaakt in liggende of staande richting. Tik om scherp te stellen en te belichten, druk op de grote witte sluiterknop om een foto te maken.
Vierkant : foto's worden in een vierkant kader gemaakt, zoals bij een camera met een gemiddeld formaat. Dit is handig voor Instagram-opnames 11 manieren om je beste Instagram-opnames in prachtige geschenken om te zetten 11 manieren om je beste Instagram-opnames in prachtige geschenken om te zetten Hardcore Instagrammers en fotografen stoppen veel werk in hun Instagram-feed, dus wat zou een beter cadeau zijn dan een gepersonaliseerd product dat vanaf hun foto's is genomen? Meer lezen, maar houd er rekening mee dat foto's die in de vierkante modus zijn gemaakt, permanent zijn. Terwijl u een gewone foto-opname kunt bewerken en bijsnijden in de camera-editor.
Pano : je kunt echt geweldige panoramas maken voor scènes die breder zijn dan wat kan worden vastgelegd met de standaardinstelling voor foto's. Als u een panoramafoto wilt gebruiken, kadreert u het eerste deel van uw onderwerp, tikt u op de sluiterknop en beweegt u uw camera langzaam in de aangegeven richting om de rest van de scène vast te leggen (u kunt op het vak tikken dat op het scherm verschijnt om van kant te wisselen) ). Probeer de camera stil te houden in de gids, zonder de telefoon omhoog of omlaag te bewegen voor de beste resultaten.

Video : de iPhone maakt geweldige video's en u kunt zelfs de ingebouwde flitser inschakelen die blijft branden terwijl u opnamen maakt bij weinig licht. Bij het opnemen van video's is het altijd het beste om te fotograferen in liggende stand.
Let op een witte ontspanknop naast de rode videoknop die verschijnt tijdens het opnemen. Met de sluiter kunt u een foto maken terwijl u video-opnamen maakt. Houd gewoon de camera stil. De fotofunctie werkt niet goed met snel bewegende foto's.
Slo-Mo : hiermee kunt u slow motion-video opnemen met 120 of 240 frames per seconde. Zodra je je video hebt opgenomen, open je deze in de app Foto's en sleep je de schuifregelaars onder de camerarol om te bepalen welke segmenten van je video worden uitgevoerd in slow-mo.
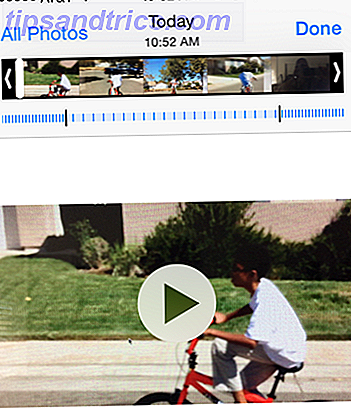
Time-lapse : Time-lapse legt een reeks foto's vast in een bepaalde tijdsperiode en wordt vervolgens afgespeeld als een video. Het is geweldig voor het vastleggen van beweging in de wolk, het opkomen en ondergaan van de zon, bloeiende bloemen of boten in een haven. Na het openen van de Time-lapse-modus, kadreer je je onderwerp (landscape-modus wordt aanbevolen), tik op het scherm om de belichting en focus aan te passen, en tik vervolgens op de rode knop om te beginnen met vastleggen.
Time-lapse-opnames kunnen het beste worden gedaan met een statief en uw iPhone verwerkt de resultaten automatisch tot een video op basis van de duur van het maken van opnamen.
Burst-modus: er is geen speciale knop voor burst-shots, maar u kunt de normale sluiterknop ingedrukt houden en de camera zal 10 frames per seconde afvuren. Het slaat alle opnamen op in een speciale map in de app Foto's Bibliotheek, waar u de beste kunt selecteren. Burst-modus is ideaal voor het vastleggen van onderwerpen met een snelle actie, zoals een honkbalspel of spelende kinderen.
HDR-opnamen maken
In bepaalde contrastrijke lichtomstandigheden kun je proberen te schieten in de zogenaamde HDR-modus (High Dynamic Range). Hoe maak je nep High Dynamic Range-foto's in Photoshop Hoe maak je nep High Dynamic Range-foto's in Photoshop Lees meer.
HDR neemt snel drie afzonderlijke belichtingen in één enkele foto en mengt ze tot één. In de app Instellingen> Foto's en camera's kun je ervoor kiezen om de normaal belichte foto in editie op de HDR-versie te houden. Opmerking: op de iPhone 6 en 6 Plus maakt de HDR-camera automatisch foto's met een hoog dynamisch bereik met behulp van de camerasensor, in plaats van drie afzonderlijke opnamen te mengen.
Fotofilters
De camera bevat ook fotofilters die kunnen worden toegepast bij het maken van opnamen. Deze filters zijn niet zo geweldig, en ze kunnen ook worden toegepast in de camera-editor nadat de opnames zijn gemaakt, wat de beste manier is om het te doen. Zoals alle fotobewerkingen op de iPhone zijn filters niet-destructief en kunnen ze op elk moment worden verwijderd (zelfs als u de foto hebt gemaakt met het filter ingeschakeld).

Andere opnamefuncties
De iPhone-camera bevat ook een paar andere handige functies, zoals een timer van 3 of 10 seconden, en natuurlijk de camera aan de voorkant. Dit is hoe je zelf opnames maakt Zo maak je zelf opnames Er is niets vergeefends aan het nemen van foto's van onszelf. Sterker nog, we kunnen vaak ons beste onderwerp zijn. Lees verder .

Als u de timer wilt gebruiken, selecteert u de timerknop die wordt weergegeven in de opnamemodi Foto en Vierkant en selecteert u vervolgens de tijd die wordt weergegeven nadat u op de witte ontspanknop hebt getikt.
De camera bevat ook automatische geotagging, waarmee uw foto's op een kaart worden geplaatst op basis van waar u ze hebt genomen (u hebt locatievoorzieningen ingeschakeld). Helaas kunt u die informatie of uw fotokaart niet op uw iPhone bekijken. Apple's iPhoto en de nieuwe applicatie Foto's Een schonere, snellere iPhoto: upgrade naar foto's voor OS X Yosemite A Cleaner, snellere iPhoto: upgrade naar foto's voor OS X Yosemite Photos voor OS X is eindelijk gearriveerd en vervangt iPhoto door een applicatie voor beeldbeheer op Mac gebruikers willen eigenlijk gebruiken - maar is er hier genoeg om Aperture-vluchtelingen tevreden te stellen? Meer lezen toont GPS-informatie en als u wilt dat die informatie wordt verwijderd, kan een app met de naam Metapho dat doen.
Functies bewerken
De iPhone-camera bevat ook een aantal vrij robuuste bewerkingstools die geen zes weken durende cursus nodig hebben om te gebruiken. Je hebt toegang tot je foto's in de app Foto's van je telefoon of door op het kleine venster naast de ontspanknop te tikken wanneer de camera wordt geopend in een van de opnamestanden.
Wanneer u een foto opent, tikt u op de knop Bewerken en van daaruit vindt u gereedschappen voor het bijsnijden, filteren en bewerken van de verschillende kenmerken van de foto. Wees niet bang om met deze instellingen te spelen, want de app Photos is een niet-destructieve editor. U kunt altijd teruggaan naar de originele afbeelding nadat bewerkingen zijn toegepast.
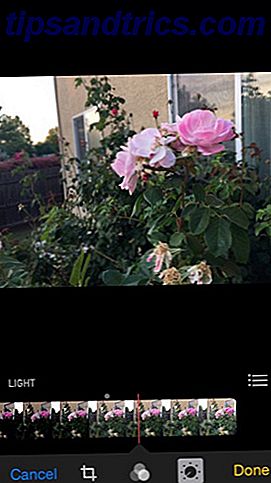
Let op de blauwe magische verbeteringsknop bovenaan de editor. Soms corrigeert deze functie de belichting enigszins om de opname te verbeteren, maar je aantal kilometers kan variëren. Met de witte cirkelknop aan de linkerkant kun je de foto openen in een andere iOS-camera-app.
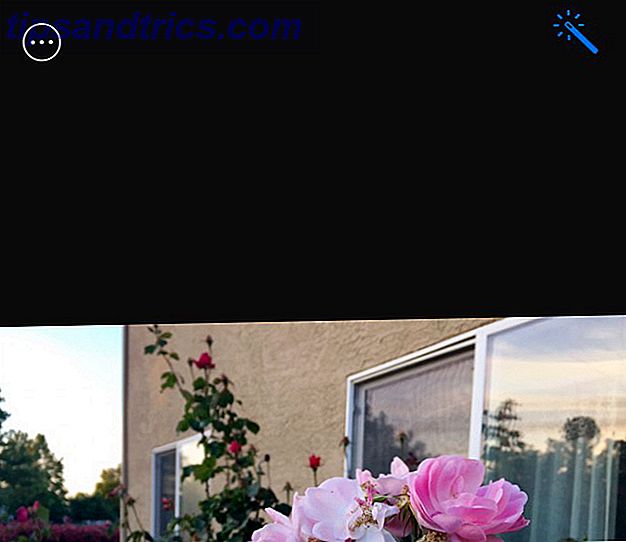
Met de bijsnijdfunctie in de editor kunt u afbeeldingen zowel in de vorm van een vrije vorm bijsnijden, als met vooraf gedefinieerde beeldverhoudingen, wat handig is als u foto's wilt bijsnijden en plaatsen op de website voor het delen van foto's, Instagram Nieuw bij Instagram? Toptips voor nieuwkomers Nieuw bij Instagram? Toptips voor nieuwkomers Als je aan de slag gaat op Instagram, zijn er een paar tips en trucs om in gedachten te houden om ervoor te zorgen dat je op de grond loopt. De populaire app is een gedeeltelijke site voor het delen van foto's en een deel ... Lees Meer of wanneer u foto's moet bijsnijden voor een bepaald afdrukformaat. Houd er ook rekening mee dat bijgesneden foto's altijd kunnen worden verkleind door ze opnieuw te openen in de bijsnijdeditor en op de knop Reset te tikken.
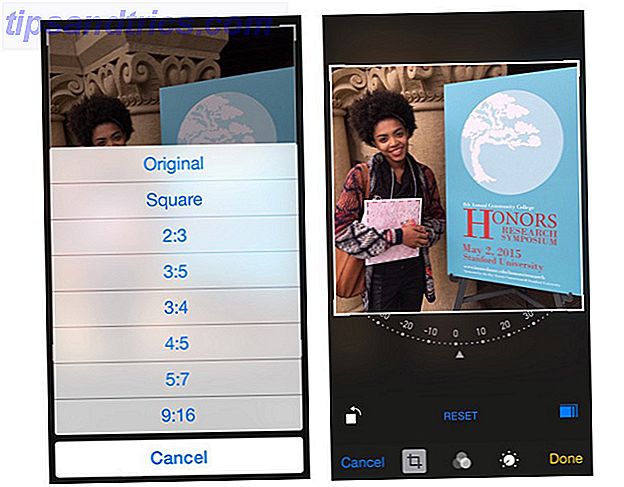
Gelukkig schieten
De iPhone-camera bespaart gebruikers veel geld en tijd aan cameramateriaal en nabewerkingssoftware. Door te oefenen met de functies en hulpmiddelen van de camera, kunt u ook geweldige fotografie maken met een smartphone.
Deel uw beste iPhone-foto's in de reacties hieronder!



