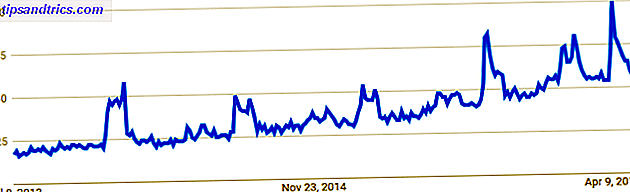Op dit moment is er een rage vanwege het nemen van oude zwart-witafbeeldingen en het gebruiken van Photoshop om weer kleur toe te voegen. Het kan een rage blijken te zijn maar de technieken zijn allemaal de moeite van het kennen waard. Als je je ooit hebt afgevraagd hoe het zit, vandaag laat ik het je zien. Je moet de basis van Photoshop kennen om mee te kunnen volgen; als je dat niet doet, kijk dan eens naar enkele van deze geweldige sites 7 Geweldige sites om te leren Photoshop 7 te gebruiken Geweldige sites om te leren Photoshop gebruiken Als je het punt wilt bereiken waarop je echt begrijpt hoe je de kracht van Photoshop kunt gebruiken, je moet van de besten leren. Hier zijn zeven geweldige sites die je daarheen zullen halen. Lees verder .
Tenzij je ongelofelijk getalenteerd bent en er heel veel tijd aan besteedt, zal een ingekleurde zwart-witfoto er nooit uitzien als een originele kleurenafbeelding. Het zal altijd enigszins afwijken. Niets in de echte wereld is een enkele kleur; er zijn miljoenen kleine kleine variaties. Zelfs iets dat met dezelfde verf is geverfd, zal verschillen hebben vanwege de lichtinval. Het toevoegen van deze natuurlijke variaties in je gekleurde afbeelding is ongelooflijk moeilijk.
Portretten zijn een van de populairste soorten afbeeldingen om in te kleuren. Helaas zijn de problemen nog erger. Het is echt moeilijk om een persoon te kleuren zonder ze eruit te laten zien als een zombie Maak een griezelige Facebook profielfoto met deze gratis Photoshop-sjabloon Maak een griezelig Facebook-profiel Afbeelding met deze gratis Photoshop-sjabloon Halloween komt eraan dus het is tijd om je Facebook-profielfoto te wijzigen in iets spookachtigs. We laten je zien hoe met een selfie, een schedel en Photoshop. Lees verder ! Het is het beste om te beginnen met iets eenvoudiger, waar je kleine fouten kunt maken en toch het uiteindelijke beeld er fantastisch uit kunt zien. Als u eenmaal de technieken hebt verlaagd, kunt u doorgaan naar meer geavanceerde projecten.

Voor dit voorbeeld gebruik ik deze eenvoudige foto van verkeersborden met dank aan Roland Tanglao op Flickr. Download het als je mee wilt gaan.
Stap 1. Neutraliseer de afbeelding
De meeste zwart-witafbeeldingen hebben meer contrast dan kleurenafbeeldingen. Kijk eens naar het voorbeeld dat ik gebruik: geen rood stopbord zou zo donker zijn.
Als u een oudere afbeelding gebruikt, is dit misschien het tegenovergestelde probleem, omdat de afdruk met de tijd is vervaagd. In die situatie, repareer dingen zo goed mogelijk hoe u een oude familie eenvoudig kunt herstellen Foto Photoshop gebruiken Hoe u eenvoudig een oude familie kunt herstellen Foto met Photoshop Iedereen heeft oude familiefoto's rondslingeren. Helaas zijn ze waarschijnlijk verkleurd, vervaagd, bekrast of verbogen. Met Photoshop kunt u ze er zo goed als nieuw uit laten zien. Lees meer voordat u er zelfs aan denkt om kleur toe te voegen.
In beide gevallen is de eerste stap het gebruik van een Curves- laag om de helderheid en het contrast aan te passen, zodat het beeld relatief vlak en neutraal is.

Wanneer u een afbeelding inkleurt, wilt u elke kleur op een afzonderlijke laag toevoegen. Voordat je erin duikt, is het de moeite waard om het document voor te bereiden, zodat je een paar lege lagen klaar hebt staan. Voeg een nieuwe laag toe en zet de mengmodus op kleur . Dupliceer de laag ongeveer tien keer; je kunt altijd aan het eind nog extra's kwijt.
Als je dat hebt gedaan, is het tijd om te beginnen.
Stap 2. Begin met de grote gebieden
De basistechniek voor het inkleuren van afbeeldingen is heel eenvoudig: u schildert de kleur die u wilt gebruiken met een laagdekking en stroom van 100% op een laag met de mengmodus ingesteld op Kleur . De kunst is nauwkeurig te schilderen en de kleuren goed te krijgen.
Het is het beste om te beginnen met werken aan de grote, eenvoudige delen van de afbeelding. Voor deze afbeelding is dat het grote STOP-bord en het kleinere verkeersbord. In plaats van te proberen de kleur in de vrije hand te schilderen, gebruikt u het gereedschap Pen om een selectie te maken en vult u die in elke gewenste kleur. We werken alleen nog aan de selectie.

Een laagmasker toevoegen aan de afbeelding en met een kleine, harde borstel Een beginnershandleiding voor het maken van aangepaste penselen in Photoshop Een beginnershandleiding voor het maken van aangepaste penselen in Photoshop Adobe Photoshop-penselen zijn een handige manier om interesse aan uw ontwerpen toe te voegen, net zoals u kan je eigen aangepaste patronen maken, je kunt net zo gemakkelijk je eigen penselen ontwerpen en maken. Lees Meer, maskeer gebieden waar je de kleur niet wilt laten zien, zoals de witte letters en moeren die het teken aan de paal bevestigen.
U kunt ook dubbelklikken op de laag en Blend gebruiken als u ervoor wilt zorgen dat de hooglichten en schaduwen minder worden beïnvloed.
Als je een geweldige selectie hebt, is het tijd om de kleur aan te passen. Selecteer de laag waaraan u werkt en gebruik de sneltoets Command- of Control-U om het dialoogvenster Kleurtoon / verzadiging te openen. Controleer de inkleuring en kies vervolgens de kleur in die u wilt gebruiken met de schuifregelaars Tint, Verzadiging en Lichtheid .

Zorg ervoor dat Voorbeeld is aangevinkt, zodat u de resultaten kunt beoordelen aan de hand van het beeld in plaats van te raden.
Herhaal dit proces voor alle belangrijke delen van de afbeelding. Je kunt me door alles heen zien werken in de onderstaande screencast:
Stap 3. Werk aan de achtergrond
Zodra alle belangrijke voorgrondgebieden van de afbeelding zijn voltooid, wordt het tijd om met de achtergrond om te gaan. Je kunt nu kleinere voorgrondgegevens negeren.
De sleutel tot het verkrijgen van een goede achtergrondselectie is het opnieuw gebruiken van de maskers en selecties die u al hebt gemaakt. In deze afbeelding is de achtergrond gewoon de lucht, maar het principe is hetzelfde voor elk beeld.

Maak een nieuwe laag en sleep deze naar de onderkant van de inkleurende lagen. Wijzig de mengmodus in kleur en vul deze met een passend hemelsblauw. Wijzig de kleur nu en voeg een laagmasker toe.
Command- of Control-klik op de eerste gekleurde laag die u hebt gemaakt. Hiermee wordt een selectieoverzicht van de inhoud gemaakt. Selecteer het masker van de achtergrondlaag en vul deze met zwart. Herhaal het proces voor elk element dat je gekleurd hebt.
Werk af door het masker zo aan te passen dat de kleurgrenzen er goed uitzien.
Stap 4. Vul de details in
Inmiddels zou het beeld vorm moeten krijgen. U hoeft alleen de kleine details die u tot nu toe hebt genegeerd in te kleuren. De meeste zullen ongemakkelijke contouren hebben, dus het beste is om een kleine, harde borstel te gebruiken om ze zorgvuldig in te kleuren. Zoom in, neem de tijd en probeer ze zo natuurlijk mogelijk te laten lijken.

De truc is om net genoeg tijd door te brengen zodat ze er goed uitzien zonder tijd te verspillen aan onbelangrijke details. De meeste mensen gaan niet te diep naar je afbeelding kijken dus voel je vrij om een paar hoeken te knippen.
Stap 5. Voer enkele aanpassingen uit
Zodra de laatste details gekleurd zijn, is het tijd om de hele afbeelding aan te passen. Als iets niet helemaal klopt, ga dan naar binnen en verander het.
Anders voegt u gewoon een Curves- laag toe en past u de helderheid en het contrast aan totdat u tevreden bent met hoe de afbeelding eruitziet. Ik vond dat de kleuren die ik had gebruikt een beetje onverzadigd waren Hoe algemene kleurproblemen in Photoshop kunnen worden gecorrigeerd Algemene kleurproblemen in Photoshop corrigeren Kleurenproblemen moeten worden opgelost is een van de meest gebruikelijke bewerkingen die je in de fotografie moet doen. Digitale beelden zien er niet goed uit, rechtstreeks uit een camera. Lees Meer voor mijn smaak, dus ik heb ook een Hue / Saturation- laag toegevoegd en wat meer verzadiging toegevoegd.

Bewaar de afbeelding en het is klaar om te delen. Je kunt mijn definitieve afbeelding hierboven zien.
Afsluiten
Het inkleuren van oude afbeeldingen is een leuke manier om je Photoshop-vaardigheden te oefenen. Je leert snel goede selecties en maskers te maken. Maak je geen zorgen te veel als je eerste paar pogingen raar lijken. Iedereen begint ergens en inkleuren is nogal een lastig proces.
Als je een van je eigen afbeeldingen hebt gevolgd of eraan hebt gewerkt, willen we graag je resultaten zien. Deel uw afbeeldingen en stel uw vragen in de onderstaande opmerkingen.