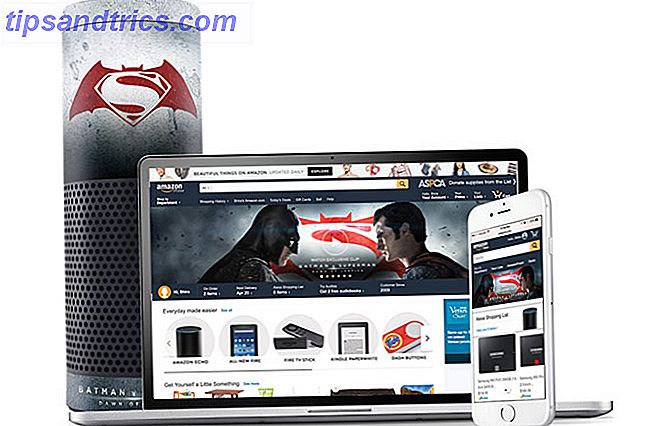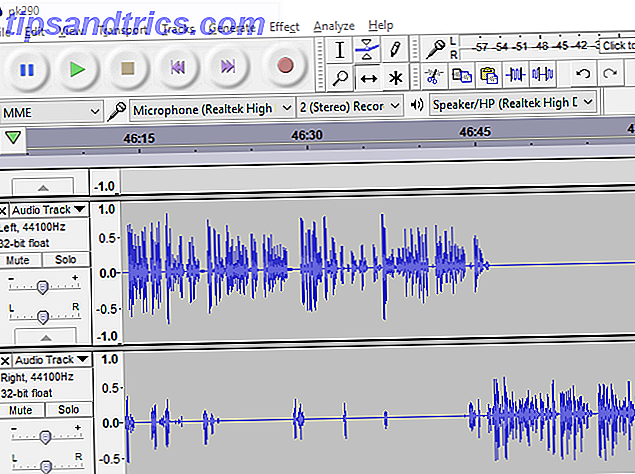Mac-gebruikers kunnen meedoen met de Raspberry Pi-game 10 van de beste Raspberry Pi Zero-projecten Tot nu toe 10 van de beste Raspberry Pi Zero-projecten tot nu toe Met een gebrek aan full-size USB- of Ethernet-poorten zijn Pi Zero-projecten zowel aantrekkelijk als uitdagend in gelijke mate. Hier zijn tien geweldige Raspberry Pi Zero-projecten om u op weg te helpen. Meer lezen vrij gemakkelijk, en er zijn een paar verschillende manieren om een microSD-kaart te maken met behulp van je Mac. Vandaag zullen we kijken naar een eenvoudige manier om uw Pi aan de praat te krijgen voor sommige projecten die met uw Mac werken.
Voor dit project heb je een Raspberry Pi en een MicroSD-kaart nodig. Bekijk hieronder de Amazon-aanbieding voor een alles-in-één-set met een hoes en wat koelplaten, samen met de Pi en de kaart. Vervolgens moet je je installatiemethode kiezen.
Als u op zoek bent naar een gemakkelijke ervaring, kiest u de NOOBS-installatie . Het geeft je een aantal opties en is redelijk pijnloos. Als je een aangepaste afbeelding gebruikt en gewoon in Raspian wilt opstarten Optimaliseer de kracht van je Raspberry Pi met Raspbian Optimaliseer de kracht van je Raspberry Pi met Raspbian Zoals het een man betaamt met te veel technologie aan zijn handen, ben ik Ik heb onlangs met mijn Raspberry Pi gespeeld en het apparaat zo geconfigureerd dat het optimaal werkt. Het blijft lopen als ... Lees meer, maar wil niet werken met de opdrachtregel, gebruik de GUI-optie . Als u tevreden bent in Terminal, gebruikt u de opdrachtregeloptie .
Nadat u uw installatiemethode heeft gekozen, kunt u enkele projecten bekijken die we hieronder hebben beschreven om aan de slag te gaan met uw nieuwe microcomputer.
NOOBS en de Mac: een beetje ingewikkeld.
Je eerste optie is ongecompliceerd, met één Mac-specifieke waarschuwing. NOOBS is een basisafbeelding die u kunt gebruiken om verschillende besturingssystemen op de Raspberry Pi te installeren. Zoals de naam al doet vermoeden, is dit bedoeld als eerste wat je doet met je Pi en is het gemakkelijk in gebruik. U moet een MicroSD-kaart formatteren naar FAT en vervolgens bestanden en mappen downgraden.
Om een of andere reden is dit proces niet zo gemakkelijk op een Mac. U moet een speciaal hulpmiddel voor het branden van SD-schijven downloaden van de SD Card Foundation en dat uitvoeren om de kaart gereed te maken voor de NOOBS-bestanden. In dit voorbeeld had ik een Sandisk-kaart van 32 GB aan onderstaande link gekoppeld. Het duurt ongeveer 45 minuten voordat het formaat is voltooid, maar dan is je kaart klaar voor de bestanden.
Download hier het nieuwste NOOBS-bestand - pak het bestand uit en kopieer de bestanden, niet de resulterende map, naar uw geformatteerde kaart. Verwijder de kaart uit je schijf en je moet er helemaal klaar voor zijn om je Pi op te starten. Gedaan!
De GUI: een beheerdersaccount en een hulpprogramma lopen naar een balk
Onze tweede optie is behoorlijk onfeilbaar en gebruikt een hulpprogramma genaamd RPI-SD Card Builder. Het enige dat nodig is, is een geformatteerde kaart, een afbeelding en een account met beheerdersrechten.
Dus het eerste wat we moeten doen is de MicroSD-kaart in Schijfhulpprogramma instellen. Plaats de MicroSD-kaart in de SD-kaartadapter en sluit die vervolgens aan op de Mac. Je hebt een USB-adapter nodig als je een Mac gebruikt die geen geïntegreerde kaartlezer heeft. Er is een link hieronder voor degene die voor dit artikel wordt gebruikt.
Transcend USB 3.0 SDHC / SDXC / microSDHC / SDXC-kaartlezer, TS-RDF5K (zwart) Transcend USB 3.0 SDHC / SDXC / microSDHC / SDXC-kaartlezer, TS-RDF5K (zwart) Nu kopen bij Amazon $ 4, 00
Wanneer u de app opent, wordt u gevraagd om uw SD-kaart te selecteren. Wees hier voorzichtig dat u niet de verkeerde schijf kiest, anders gaat u gegevens verliezen op die externe schijf. Kies vervolgens het IMG-bestand voor uw Raspberry Pi. U wordt om uw gebruikerswachtwoord gevraagd en vervolgens wordt een script uitgevoerd. Het script kopieert de afbeelding naar de kaart en werpt vervolgens de kaart uit.
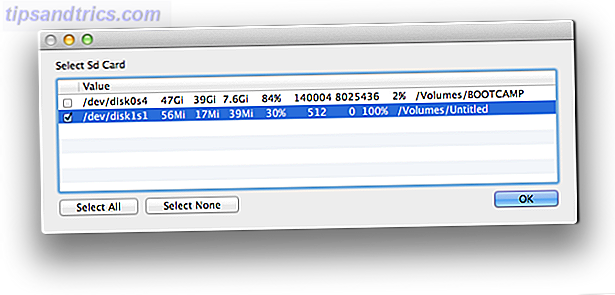
De laatste stap is mislukt voor mij, dus u moet de kaart mogelijk handmatig uitwerpen. Als dat klaar is, bent u klaar om de Pi vanuit uw gekozen besturingssysteem op te starten. Gedaan!
ApplePi-Baker: All Of The Above alstublieft

Als u op zoek bent naar iets uitgebreider, dan zal Apple-Pi Baker het werk doen. Het vervangt beide bovenstaande methoden met een GUI die thuis is op de Mac. Als je van plan bent meer dan alleen een enkel project voor de Raspberry Pi te bouwen, is dit de app die je nodig hebt.
Download het eerst en kopieer het naar uw map Toepassingen. Start het programma en kies uit een van de drie opties. Wanneer het voor het eerst wordt opgestart, moet u uw wachtwoord opgeven en heeft uw account beheerdersrechten nodig. Je kunt dan je SD-kaart formatteren voor NOOBS, wat vrij snel is, en de mijlpaalstandaardmethode met één mijl verslaat. U kunt dan hier een kopie van NOOBS downloaden en de bestanden naar uw nieuw geformatteerde SD-kaart kopiëren.
Als u een afbeelding naar uw SD-kaart wilt kopiëren, heeft Apple-Pi Baker dezelfde mogelijkheden als de GUI-tool hierboven. U selecteert uw kaart en afbeelding en de app doet het zware werk. Hoewel dit niet wezenlijk verschilt van de RPI-SD Card Builder, bevat uw netwerk of andere USB-stations geen van de beschikbare doelen. Het isoleren van de SD-kaarten voorkomt een ongeluk waarbij u kostbare gegevens van een schijf wist die u niet wilde bereiken.
Hoewel dit slechts handige versies van de vorige hulpprogramma's zijn, is Apple-Pi Baker een van de belangrijkste functies bij het maken van back-ups. Als je serieus aan een voorbeeld van het Raspberry Pi-project werkt, of gewoon een back-up wilt van een afbeelding van je basis Raspian-set up met de instellingen die je nodig hebt; het is essentieel om je eigen IMG-bestanden te kunnen maken. Dit proces is het tegenovergestelde van wat we in eerdere stappen doen.
Om een back-up te maken, plaatst u uw SD-kaart uit uw huidige Pi-opstelling en selecteert u deze in het hoofdscherm van Apple-Pi Baker. Selecteer vervolgens Backup maken . Een pop-up zal u waarschuwen dat het IMG-bestand hetzelfde formaat zal hebben als uw SD-kaart, wat problemen kan veroorzaken als u het probeert te herstellen naar een kleinere kaart. Als u op zoek bent naar een basisconfiguratie om steeds opnieuw te klonen, wilt u misschien uw IMG op een kleinere kaart bouwen, deze vervolgens naar een grotere kaart overbrengen en uitbreiden. Dit is niet zo'n probleem als je alleen maar een back-up van je kaart maakt voor persoonlijk gebruik.
De opdrachtregel: snel en probleemloos, geen installaties vereist
Uw laatste optie vereist geen extra software, maar gebruikt tekstbasisopdrachten en Terminal. Als je bereid bent om met de opdrachtregel te werken, hoef je niets anders te doen dan je afbeelding te downloaden. Niet alleen Raspbian: 10 Linux Distros Je Pi kan niet alleen draaien Raspbian: 10 Linux Distros Je Pi kan rennen Je bent vermoedelijk de nieuwste versie van Raspbian uitvoeren op uw Raspberry Pi. Maar is het de beste Linux-distro voor het apparaat? Zou er een alternatief zijn dat je misschien beter bij je past? Lees meer en sluit uw microSD-kaart aan. Zodra u beide hebt, kan de rest van de stappen in Terminal worden uitgevoerd. Wees heel voorzichtig wanneer u de schijfnummers noteert, want de verkeerde keuze kan een andere schijf onverwacht opnieuw formatteren.

Het eerste dat we moeten doen is de kaart formatteren. We gaan dit doen met de opdrachtregelversie van Schijfhulpprogramma diskutil. Eerst moeten we de ID van onze Micro SD-kaart krijgen met dit commando:
diskutil list
De opdracht geeft een lijst van alle aangesloten schijven; u moet het schijfnummer gebruiken dat overeenkomt met uw kaart. We zullen disk2 gebruiken voor een voorbeeld in de rest van de commando's. Ontkoppel nu de schijf met het commando:
diskutil unmountDisk /dev/disk2
Nadat de schijf is ontkoppeld, kunt u uw afbeelding naar de kaart kopiëren met de opdracht dd. Dit is een hulpprogramma voor het kopiëren van bestanden, waarmee de afbeelding naar de Micro SD-kaart wordt gekopieerd. De opdracht bestaat uit een paar stukjes informatie: de blokgrootte Wat een bestandssysteem is en hoe u kunt achterhalen wat op uw schijven wordt uitgevoerd Wat een bestandssysteem is en hoe u kunt achterhalen wat op uw schijven wordt uitgevoerd Lees meer over de schijf, de bronafbeelding en de bestemming. In dit voorbeeld bevindt het bronbestand (ubuntu-mate-16.04-desktop-armhf-raspberry-pi.img) zich in de map Downloads van PiUser.
dd bs=1m if=/Users/piuser/Downloads/ubuntu-mate-16.04-desktop-armhf-raspberry-pi.img of=/dev/rdisk2
De kopie wordt op de achtergrond uitgevoerd. Als het klaar is, kun je de kaart uitwerpen en ben je klaar om je Raspberry Pi in te stellen. Gedaan!
Projecten voor Mac-gebruikers
De doe-het-zelf sectie van MakeUseOf heeft heel veel verschillende projecten die je kunt bouwen met een Raspberry Pi. Er zijn er een paar die geweldige plaatsen zijn waar Mac-gebruikers kunnen beginnen.
Raspberry Time Machine
Als u op zoek bent om een van uw USB-poorten op uw Mac vrij te maken, is het verplaatsen van uw Time Machine-back-up naar een NAS een eenvoudige oplossing. We hebben eerder besproken hoe u een tijdmachine-doel op elke NAS kunt maken. Draai uw NAS of Windows Deel in een tijdmachine Back-up Zet uw NAS of Windows Deel in een tijdmachine-back-up Gebruik uw NAS of een netwerkshare om een back-up van uw Mac met Time Machine. Lees verder .

Dus voordat je dat kunt doen, moet je een NAS instellen. Met de Raspberry Pi kunt u dat net zo gemakkelijk doen Uw Raspberry Pi in een NAS-box veranderen Uw Raspberry Pi in een NAS-doos draaien Hebt u een paar externe harde schijven rondslingerend en een Raspberry Pi? Maak er een goedkoop, laagvermogen netwerkgebonden aangesloten opslagapparaat van. Hoewel het eindresultaat zeker niet zo is als ... Lees meer. Wat wel leuk is, is dat deze methode je in staat stelt om je NAS te creëren op verschillende reservegeheugenapparaten.
AirPlay-ontvanger
AirPlay is misschien een uitstekende manier om uw Mac- of iOS-apparaat te delen met uw televisie, maar u bent misschien niet klaar om te investeren in een Apple TV. De Raspberry Pi kan je een Airplay-ontvanger op instapniveau geven, volg gewoon deze handleiding hier 4 AirPlay-ontvangers die goedkoper zijn dan Apple TV 4 AirPlay-ontvangers die goedkoper zijn dan Apple TV De Apple TV is een geweldig apparaat voor het casten van audio en video, maar het is duur. Hier zijn vier andere geweldige AirPlay-ontvangers die veel goedkoper zijn. Lees verder .

Als je wat elektronische vaardigheden en een oude versterker hebt, kun je een AirPlay-luidspreker maken met een Raspberry Pi Zet een oude versterker om in een Smart Streaming-luidspreker met Raspberry Pi Verander een oude versterker in een slimme streaming-luidspreker met Raspberry Pi De ultieme versterker op zichzelf staande muziekstreaming-luidspreker, met ondersteuning voor Spotify, Google Music, SoundCloud en Airplay. Laten we het doen. Lees verder . Verslaat de iPod Hi-Fi op een afstandje.
Draadloze printer
Als u van plan bent om van uw oude printer het draadloze tijdperk te maken, hebben we een project waarmee u de Raspberry Pi als een draadloze adapter kunt gebruiken. Maak uw eigen draadloze printer met een Raspberry Pi Maak uw eigen draadloze printer met een framboos Pi Minder kabels, flexibiliteit over waar u uw printer kunt neerzetten - draadloos afdrukken is een win-win. Tenzij u een oudere printer hebt. Raspberry Pi tot de redding! Lees verder . Met behulp van CUPS en enkele elementaire Linux-vaardigheden, maak je de Pi in feite een mini-printserver. Vervolgens kun je de Pi toevoegen als een printer voor je Mac.
Retro Pi

Als je een beetje plezier wilt hebben met je Rasberry Pi, hebben we een geweldige handleiding om er een emulatie-arcade van te maken. Retro Gaming op de Raspberry Pi: alles wat je moet weten Retro Gaming op de Raspberry Pi: alles wat je nodig hebt Weet dat de Raspberry Pi veel toepassingen heeft, maar misschien is het het leukst om klassieke videogames te spelen. Hier is alles wat u moet weten over retro gaming op uw Raspberry Pi. Lees verder . Dit is een geweldige manier om je oude gamecollectie op een moderne tv te hebben, met een gladde, bankvriendelijke interface. Als je ambitieus bent, kun je zelfs een minikastje bouwen voor de Pi 7 Fantastic RetroPie-spelstations die je dit weekend kunt bouwen 7 Fantastische RetroPie-gamestations die je kunt bouwen dit weekend Retro-gaming is in populariteit gestegen. Deze 7 geweldige RetroPie-spelstations kunnen allemaal worden gebouwd in een weekend met hard werken en een Raspberry Pi. Lees verder .
Pas het begin
Deze vier projecten zijn eenvoudige manieren om aan de slag te gaan met de Raspberry Pi. We hebben nog veel meer projecten getoond, zoals het bouwen van uw eigen netwerkbeveiligingscamera DIY Pan en Tilt Network Security Cam met Raspberry Pi DIY Pan en Tilt Network Security Cam met Raspberry Pi Leer hoe u een op afstand zichtbare pan- en tilt-beveiligingscamera met een Raspberry Pi kunt maken . Dit project kan 's morgens worden voltooid met alleen de eenvoudigste onderdelen. Lees verder . Je kunt de Pi tot een stop-motion-rig maken Maak een Stop Motion-video-installatie met een Raspberry Pi Maak een stop-motion-videobeeld met een Raspberry Pi Je hebt geen geavanceerde apparatuur nodig om je eigen film te maken: in deze tijd van hoge resolutie digitale camera's of smartphones, iedereen kan het proberen. Lees meer voor je volgende YouTube-video. Onze doe-het-zelf sectie staat vol met ideeën voor nieuwe projecten die u kunt uitproberen.
Heb je een Mac-gerelateerd project op de Raspberry Pi gebouwd? Persoonlijk kan ik niet wachten op op ARM gebaseerde Macs, dus ik kan een Apple Pi maken (je kunt die grap ook in de opmerkingen bespotten).