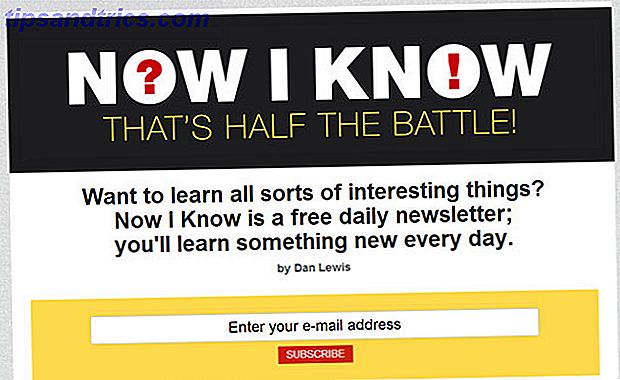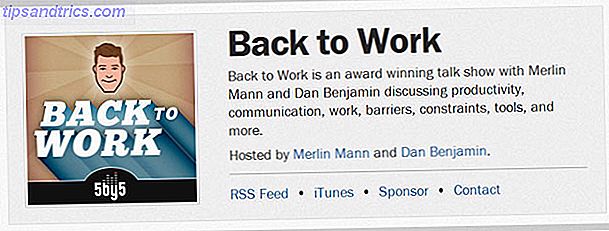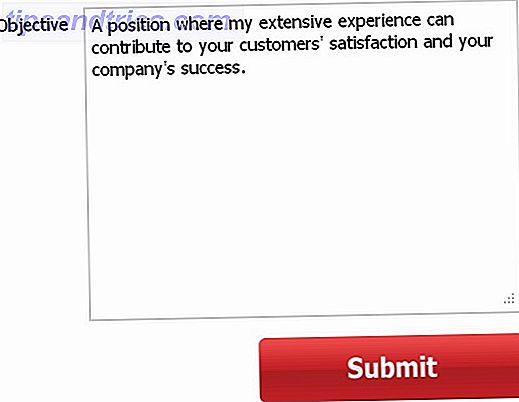De muis is nu bijna een verlenging van onze ledematen. Maar op welke vaardigheden kan je terugvallen als je muis dood gaat? Het eenvoudige toetsenbord kan je redder zijn. Daarom is het belangrijk om alle sneltoetsen te leren De beste manieren om alle sneltoetsen te leren die je ooit nodig hebt De beste manieren om alle sneltoetsen te leren die je ooit nodig zult hebben Er zijn veel sneltoetsen die je niet gebruikt. We bieden je alle juiste hulpmiddelen om je alles te leren wat je moet weten over sneltoetsen. Onthoud sneltoetsen voor onmiddellijke productiviteit. Lees meer omdat je niet weet wanneer je ze nodig hebt.
Leer ook de toegankelijkheidsfunctie met de naam Muistoetsen gebruiken die beschikbaar is in Windows. Muistoetsen is ontworpen voor mensen die moeite hebben met het gebruik van een muis. De functie is hetzelfde voor beide besturingssystemen en u kunt de muisaanwijzer bedienen met het toetsenbord.
Hoe u de muisaanwijzer kunt bedienen zonder muis
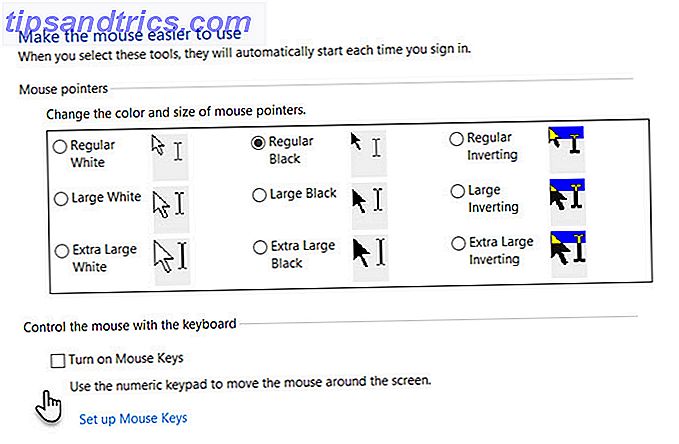
In Windows helpt het numerieke toetsenbord op uw toetsenbord de aanwijzer over het scherm te bewegen. Hier ziet u hoe u het kunt inschakelen.
- Klik op de knop Start> Configuratiescherm> Toegankelijkheid> Toegankelijkheidscentrum .
- Klik op Maak de muis gebruiksvriendelijker .
- Schakel onder Controle van de muis met het toetsenbord het selectievakje Muistoetsen inschakelen in .
U kunt de muistoetsen verder configureren door naar Muistoetsen instellen te gaan . Bijvoorbeeld de snelheid van de aanwijzer en de versnelling.
De positie van de toetsen komt overeen met de richting waarin de cursor over het scherm beweegt. Hier is de schermafbeelding van Microsoft Ondersteuning die je de toetsen laat zien om op te drukken:
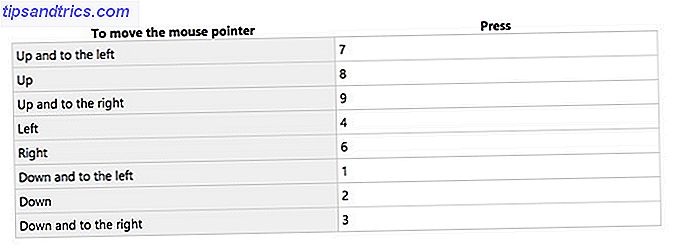
U moet ook de sleutel selecteren die fungeert als vervanging voor de actieve knop in uw muis.
- Selecteer de linkermuisknop: de schuine streep (/)
- Selecteer beide knoppen: Het sterretje (*)
- Selecteer de rechtermuisknop: het minteken (-)
U kunt slechts één knop tegelijk als de actieve knop instellen. In de bovenstaande lijst ontbreekt de nummer 5-sleutel.
Klik één keer op een item op uw scherm door op 5 te drukken nadat u een actieve knop hebt geselecteerd. Als u bijvoorbeeld op een item wilt klikken, stelt u een actieve knop in, wijst u het item aan en drukt u vervolgens op 5.
Dubbelklik op een item op uw scherm door op + te drukken nadat u de actieve knop hebt geselecteerd.
Vergeet niet om de muistoetsen te configureren voordat u met de muis werkt. Als u een draadloze muis gebruikt, is het een goed idee om deze toegankelijkheidsinstelling ingeschakeld te houden.