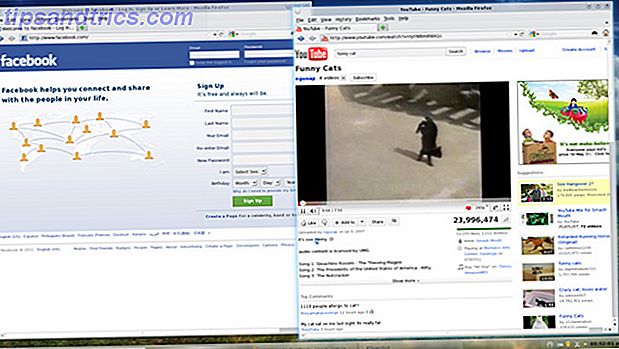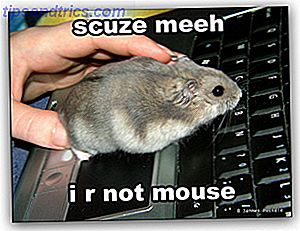 Als je iemand bent die streeft naar grotere productiviteit op computers, weet je waarschijnlijk dat het zo pijnlijk is om tussen het toetsenbord en de muis in het midden van je werk te moeten schakelen. Hoewel toetsenbordliefhebbers snelkoppelingen kunnen gebruiken om op het toetsenbord te blijven 10 Nuttige Ubuntu-sneltoetsen die u misschien niet kent 10 Nuttige Ubuntu-sneltoetsen die u misschien niet zou kennen Lees meer, wat als u voornamelijk met de muis werkt? Of wat als u geen sneltoetsen wilt onthouden?
Als je iemand bent die streeft naar grotere productiviteit op computers, weet je waarschijnlijk dat het zo pijnlijk is om tussen het toetsenbord en de muis in het midden van je werk te moeten schakelen. Hoewel toetsenbordliefhebbers snelkoppelingen kunnen gebruiken om op het toetsenbord te blijven 10 Nuttige Ubuntu-sneltoetsen die u misschien niet kent 10 Nuttige Ubuntu-sneltoetsen die u misschien niet zou kennen Lees meer, wat als u voornamelijk met de muis werkt? Of wat als u geen sneltoetsen wilt onthouden?
Welnu, de oplossing is schermacties. Linux biedt verschillende manieren om de schermacties te activeren. Hier zijn twee manieren om schermacties op je Ubuntu-desktop te krijgen (dit werkt ook voor andere distro's. Menu's en namen kunnen verschillen):
Compiz Fusion gebruiken
Ik ga ervan uit dat je Compiz Fusion hebt. Anders kunt u het via Synaptic installeren.
Volg nu deze stappen om schermacties te krijgen
- Installeer Simple Compizconfig-settings-manager. U kunt dit doen door de volgende opdracht uit te geven op de terminal sudo apt-get install simple-ccsm
- Ga naar Systeem> Voorkeuren> Simple Compiz Config Settings Manager
- Kies het tabblad randen. Klik op een gebied gemarkeerd als gelezen en kies de actie die u wilt uitvoeren bij het verplaatsen van de muis naar die specifieke rand / gebied van het scherm.
U kunt dit ook doen vanuit CompizConfig Settings Manager (ccsm) als u het hebt geïnstalleerd en u de eenvoudige compizconfig-instellingenmanager niet wilt installeren (ja, ik weet het, de namen zijn nogal een handvol). Om het via ccsm te doen, gaat u naar het tabblad bindingen voor schaal, expo, roteer kubus en uw shift switcher-plug-ins en daar vindt u een optie om de "hot-areas" te specificeren van waaruit u wilt dat de effecten worden geactiveerd.

Brightside gebruiken
Compiz Fusion biedt u een manier om schermacties te krijgen, maar het is niet noodzakelijk de beste manier. Ten eerste kunt u hier alleen effecten en viewport-schakelaars activeren. Een andere toepassing voor het maken van schermacties is Brightside. Ga als volgt te werk om Brightside te gebruiken:
- Installeer Brightside door de volgende opdracht te geven:
sudo apt-get install brightside
- Nadat de installatie is voltooid, voert u in
brightside-eigenschappen
op de terminal.
- Het volgende venster verschijnt. Schakel schermacties in zoals u wilt. U kunt ook acties voor iedereen maken voor hoeken en schermranden. U kunt het volume dempen, de screensaver starten, voorkomen dat de screensaver wordt gestart, de DPSM-stand-bymodus activeren, de slaapstand uitstellen of uitschakelen, het bureaublad van de show weergeven.

Er is nog een laatste ding dat je alleen kunt doen dat Brightside tot een moordenaar maakt. Het is de mogelijkheid om aangepaste opdrachten in alle hoeken uit te voeren. Dit opent een breed scala aan mogelijkheden. U kunt internetverbindingen maken en verbreken, afsluiten, herstarten, terminals openen en wat niet. De mogelijkheden worden hier slechts beperkt door uw verbeeldingskracht!
Als u beide methoden gebruikt, zorgt u ervoor dat elk gebied twee acties uitvoert! Een zorgvuldige planning hiervan kan handig zijn, maar als u dingen ziet die u niet verwachtte te zien, zorg er dan voor dat u niet beide methoden gebruikt!
Vind je het concept van schermacties leuk? Gebruik je andere applicaties? Wat doen KDE-gebruikers? (Toen ik KDE lang geleden gebruikte, bevond het zich in Control Center, Desktop -> Venstergedrag, tabblad "Geavanceerd" -> "Actieve bureaubladgrenzen" ) Is het nog steeds hetzelfde in KDE 4.x?
(By) Varun Kashyap - Een programmeur, tech-liefhebber, blogger die sterk gelooft in open source. Bezoek zijn TechCrazy Blog waar hij blogt over de nieuwste ontwikkelingen op het web, technische tips, tweaks en hacks!



![Combineer al uw harde schijven in één naadloze opslagcontainer met LVM [Linux]](https://www.tipsandtrics.com/img/linux/598/combine-all-your-hard-drives-into-one-seamless-storage-container-with-lvm.jpg)