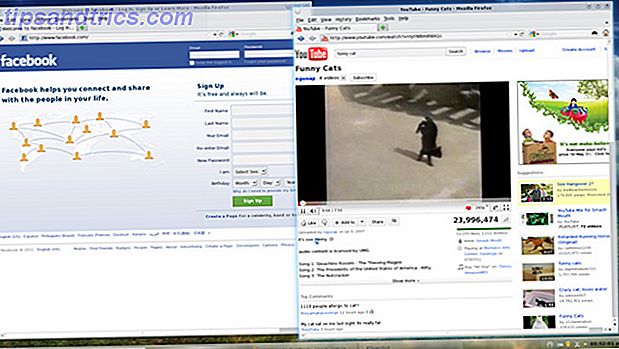Als u Google Authenticator of een app voor twee-factorenauthenticatie niet gebruikt De voor- en nadelen van twee-factorenauthenticatietypen en -methoden De voor- en nadelen van twee-factorenauthenticatietypen en -methoden Twee-factor-authenticatiemethoden zijn niet hetzelfde . Sommige zijn aantoonbaar veiliger en veiliger. Hier volgt een overzicht van de meest gebruikte methoden en welke het beste aansluiten bij uw individuele behoeften. Lees meer, zou je moeten zijn. Als u heeft gekozen voor Google Authenticator, maar bent overgestapt op een nieuwe telefoon, is het niet eenvoudig om van telefoon te wisselen. Dit is wat je moet doen.
Hoe Google Authenticator naar een nieuwe telefoon te wisselen
Dit gaat u doen terwijl de oude telefoon nog steeds in uw bezit is terwijl de Google Authenticator-app nog steeds is geïnstalleerd.
- Installeer de iOS- of Android-app Google Authenticator op uw nieuwe telefoon.
- Laad de Google Authenticator-pagina in een browser. U wordt gevraagd om u aan te melden met uw Google-inloggegevens.
- U zou de Authenticator-app moeten zien staan. Klik op Telefoon wijzigen .
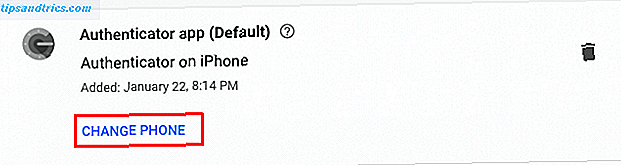
- In het pop-upvenster wordt u gevraagd om te selecteren welk type nieuwe telefoon u heeft: Android of iPhone. Nadat u uw keuze hebt gemaakt, klikt u op Volgende .
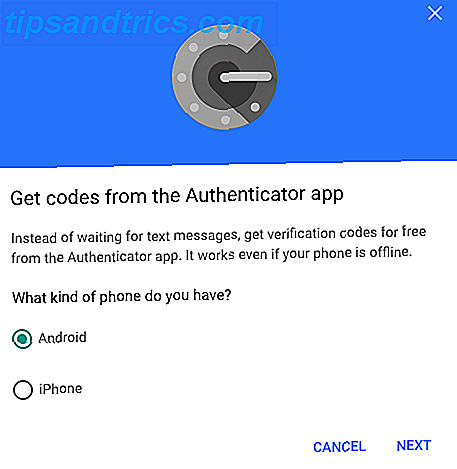
- Open de Google Authenticator-app op uw nieuwe telefoon en tik op Begin instellingen> Scan barcode .
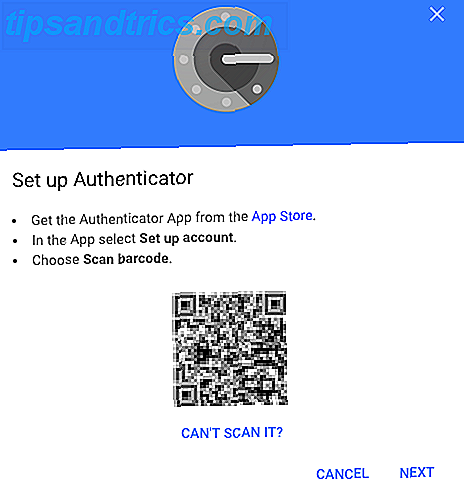
- Nadat u uw nieuwe telefoon hebt gebruikt om de streepjescode te scannen die in uw browser wordt weergegeven, klikt u op Volgende in uw browser. U wordt gevraagd de verificatiecode in te voeren die u op uw telefoon ziet.
- Klik op Verifiëren .
- Als u de Google Authenticator voor andere apps gebruikt, moet u zich op elk van die sites afzonderlijk aanmelden om de oude Google Authenticator-app te verwijderen en uw nieuwe telefoon toe te voegen, ook door de QR-code te scannen.
- U kunt nu naar uw oude telefoon gaan, op de knop Bewerken (potloodpictogram) klikken en de afzonderlijke authenticatorcodes verwijderen en de app verwijderen.

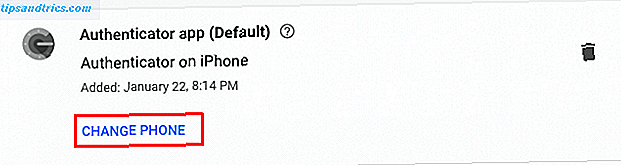
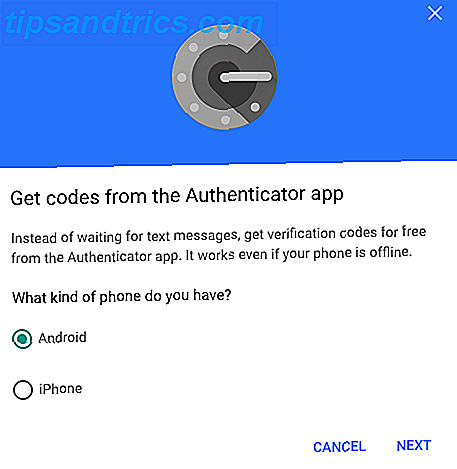
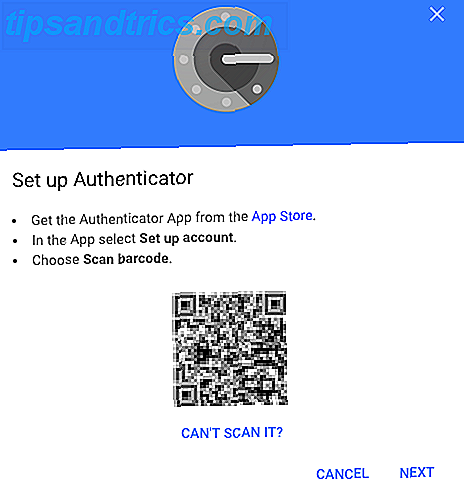
![Combineer al uw harde schijven in één naadloze opslagcontainer met LVM [Linux]](https://www.tipsandtrics.com/img/linux/598/combine-all-your-hard-drives-into-one-seamless-storage-container-with-lvm.jpg)