
Een blauw scherm van de dood krijgen, waar je systeem onverwachts crasht, is frustrerend. Vooral als je het probleem niet begrijpt. Als de fout 'Onverwachte winkeluitzondering' wordt genoemd, kunnen we u helpen.
Ondanks wat u misschien denkt, heeft deze fout niets te maken met de Microsoft Store. We zullen je verschillende manieren laten zien om deze fout op te lossen om de oorzaak te achterhalen.
Als u deze fout heeft aangetroffen en uw eigen oplossing hebt om te delen, kunt u ons dit laten weten in de opmerkingen.
1. Controleer de gezondheid van uw harde schijf
De fout geeft vaak aan dat u een defecte harde schijf gebruikt. Het is eenvoudig om dit te controleren met een programma zoals CrystalDiskInfo. Download de standaardeditie, voer het installatieprogramma uit en open het programma.
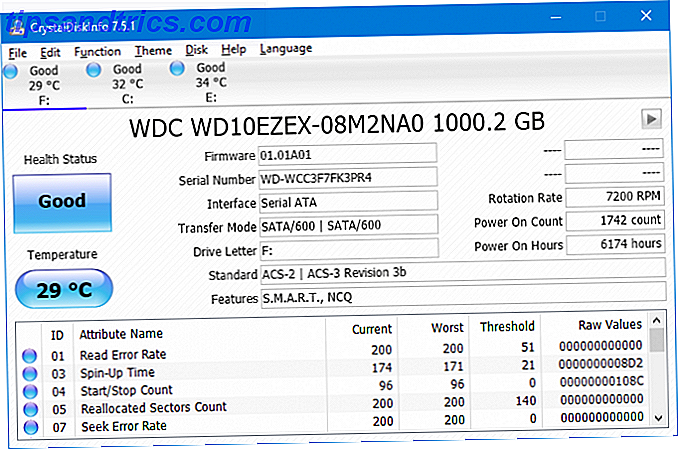
Met de tabbladen bovenaan kunt u schakelen tussen schijven als u meerdere hebt. Kijk naar de status van de gezondheid, die wordt bepaald aan de hand van de waarden in de onderstaande tabel.
Goed betekent precies dat en laat zien dat je drive in goede gezondheid verkeert. Slecht of voorzichtig zijn natuurlijk slecht.
Als u een van deze ziet, moet u de schijf zo snel mogelijk vervangen omdat deze dreigt te mislukken. Raadpleeg onze handleiding over het vervangen van een harde schijf als je daar hulp bij nodig hebt.
2. Update uw beeldschermstuurprogramma
Beeldschermstuurprogramma's die incompatibiliteitsproblemen veroorzaken, kunnen deze fout ook veroorzaken. Het is de moeite waard ervoor te zorgen dat ze worden bijgewerkt.
Start om te beginnen uw systeem op in Veilige modus. Bekijk onze handleiding over het opstarten van Windows 10 in de Veilige modus Hoe start ik Windows 10 op Veilige modus Opstarten in Windows 10 Veilige modus Veilige modus is een ingebouwde probleemoplossingsfunctie waarmee u problemen bij de root kunt oplossen, zonder dat niet-essentiële toepassingen interfereren . U kunt de Veilige modus op verschillende manieren openen, zelfs als Windows 10 niet langer opstart. Lees Meer als je daar hulp bij nodig hebt.
Druk op Win + X en klik op Apparaatbeheer . Dubbelklik hier op Display-adapters zodra u hier bent. Hierdoor wordt uw grafische kaart weergegeven. Klik met de rechtermuisknop op het resultaat en klik op Apparaat verwijderen . Bevestig het en herstart uw pc.

Druk op Win + I om Instellingen te openen en klik op Update en beveiliging . Klik hier op Controleren op updates . Windows moet automatisch de nieuwste driver vinden en uw systeem updaten.
Als dat niet werkt, gaat u naar de website van de fabrikant van uw grafische kaart om de stuurprogramma's te downloaden, volgens hun instructies. Raadpleeg onze handleiding voor het vervangen van verouderde Windows-stuurprogramma's Verouderde Windows-stuurprogramma's zoeken en vervangen Verouderde Windows-stuurprogramma's zoeken en vervangen Uw stuurprogramma's zijn mogelijk verouderd en moeten worden bijgewerkt, maar hoe komt het dat u dit weet? Ten eerste, repareer het niet als het niet kapot is! Als stuurprogramma's echter moeten worden bijgewerkt, zijn hier uw opties. Lees Meer voor meer informatie over het downloaden en bijwerken van stuurprogramma's.
3. Voer systeembestandscontrole uit
Defecte systeembestanden kunnen deze fout ook veroorzaken. Praktisch gezien, Windows biedt een eenvoudige manier om je systeem te scannen en automatisch te laten proberen eventuele problematische bestanden te herstellen.
Druk op Win + X en klik op Opdrachtprompt (Beheerder) . Na het openen typt u sfc / scannow en drukt u op Enter .

Hiermee wordt de scan gestart. Het toont een bepaald bericht zodra het is voltooid. Het kan "geen integriteitschendingen ontdekken", wat betekent dat alles in orde is. Als alternatief zou het kunnen zeggen:
- Windows Resource Protection heeft corrupte bestanden gevonden en deze met succes gerepareerd. Details zijn opgenomen in de CBS.Log% WinDir% \ Logs \ CBS \ CBS.log
- Windows Resource Protection vond corrupte bestanden, maar kon sommige ervan niet repareren. Details zijn opgenomen in de CBS.Log% WinDir% \ Logs \ CBS \ CBS.log
Als dat het geval is, voert u het volgende in de opdrachtprompt in om dat logboek te bekijken:
findstr /c:"[SR]" %windir%\Logs\CBS\CBS.log>"%userprofile%\Desktop\sfclogs.txt" Dit zal het log uitvoeren naar uw bureaublad, waar u de problematische bestanden kunt bekijken. Als de fouten niet kunnen worden verholpen, zoals in het bovenstaande bericht, kunt u overwegen om Windows opnieuw te installeren om een nieuw exemplaar van alles te krijgen. Een beschadigde Windows 10-installatie repareren Een beschadigd Windows 10-installatiesysteem herstellen Corruptie is de het ergste dat kan gebeuren met uw Windows-installatie. We laten u zien hoe u Windows 10 weer op het goede spoor kunt krijgen als u last heeft van BSOD's, stuurprogrammafouten of andere onverklaarde problemen. Lees verder .
4. Schakel uw antivirus uit
Uw antivirussoftware kan uw systeem storen en de fout veroorzaken. Probeer uw antivirus tijdelijk uit te schakelen en kijk of de fout nog steeds optreedt. Hoe u kunt uitschakelen, hangt af van uw software, maar de kans is groot dat het ergens in het menu Instellingen van het programma staat.

U kunt ook proberen de antivirussoftware geheel te verwijderen. Druk op Win + I om Instellingen te openen en naar Apps te gaan . Zoek uw antivirus in de lijst, klik erop en klik vervolgens op Verwijderen .
Het is natuurlijk niet de beste manier om uw systeem onbeschermd te laten. Als u echter een verstandige internetgebruiker bent, zal Windows Defender u goed beschermen tegen 4 redenen om Windows Defender te gebruiken in Windows 10 4 Redenen om Windows Defender te gebruiken in Windows 10 In het verleden werd Windows Defender overschaduwd door andere opties, maar nu is het een goede kanshebber. Hier zijn enkele redenen waarom u zou moeten overwegen om uw beveiligingspakket te laten vallen ten gunste van Windows Defender. Lees verder .
5. Schakel Snel opstarten uit
Snel opstarten is een functie die standaard is ingeschakeld op actuele Windows 10-systemen. Hiermee gebruikt uw computer een soort van slaapstand om u snellere opstartsnelheden te geven. Windows 10 versnellen Van opstarten tot afsluiten Windows 10 versnellen Van opstarten tot afsluiten Registeraanpassingen en onheilspellende reinigingsprogramma's verhelpen zelden een trage computer . We hebben een lijst samengesteld met beproefde methoden om uw Windows 10-computer direct een prestatieverbetering te geven. Lees Meer, vooral op harde schijven.
Hoewel geweldig, kan dit ertoe leiden dat sommige stuurprogramma's niet correct worden geladen, wat kan leiden tot de onverwachte storingsfout. Als zodanig is het de moeite waard om snel opstarten uit te schakelen om te zien of het van de fout af raakt.

Druk op Win + R om Run te openen. Voer het configuratiescherm in en klik op OK . Klik op Energiebeheer en kies vervolgens wat de aan / uit-knoppen doen vanuit het linkerpaneel.
Klik hier op Instellingen wijzigen die momenteel niet beschikbaar zijn. Uitschakelen Zet snel opstarten aan (aanbevolen) en klik op Wijzigingen opslaan .
Meer hulp nodig?
Hopelijk hebben de bovenstaande stappen u geholpen het probleem op te lossen of op te lossen. Meestal is de oorzaak van de onverwachte fout bij het opslaan van uitzonderingen defecte hardware. Zo niet, dan zijn de andere genoemde stappen de moeite van het doorlezen waard.
Als je nog steeds hulp nodig hebt, bekijk dan onze handleiding voor het oplossen van problemen met een blauw scherm van sterfgevallen. Windows 10 crasht met een blauw scherm des doods? Hoe het op te lossen Windows 10 crasht met een blauw scherm van de dood? Hoe het op te lossen Heeft een blauw scherm des doods jouw dag verpest? Het komt zonder waarschuwing en het blijft bestaan totdat u het onderliggende probleem oplost. We laten je een paar eenvoudige manieren zien om problemen met je BSOD op te lossen. Meer lezen, met veel tips over het vinden van de oorzaak.

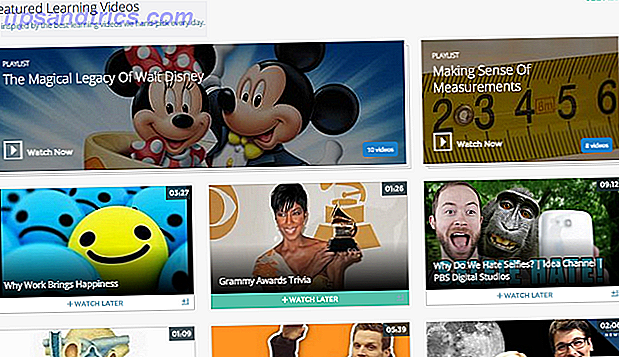
![Gebruik Wolfram Alpha om coole statistieken op te bouwen over je Facebook-account [Wekelijkse Facebook-tips]](https://www.tipsandtrics.com/img/internet/592/use-wolfram-alpha-dig-up-cool-statistics-about-your-facebook-account.jpg)
