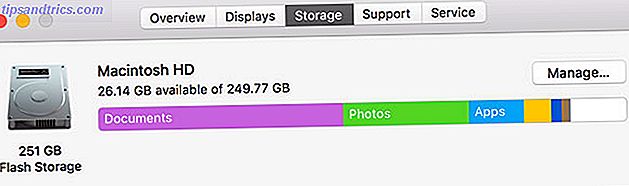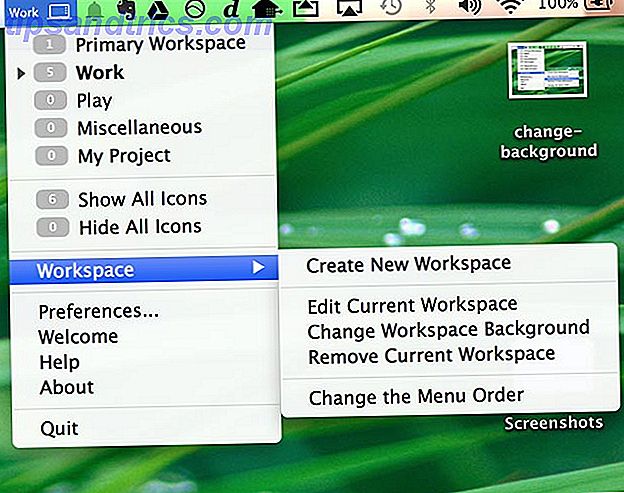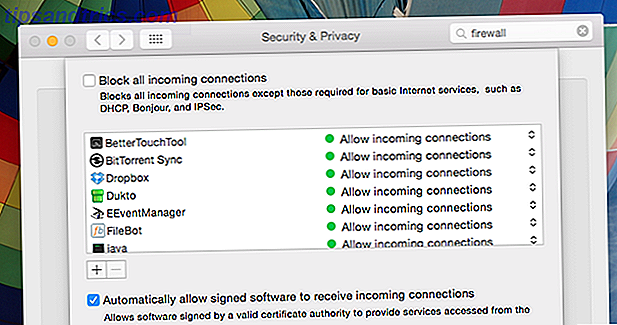Een upgrade van de Solid State Drive verbetert de prestaties echt . Een SSD verhoogt de sluwheid, laadtijden en vermindert het stroomverbruik (hoe een SSD werkt Hoe werken Solid State-schijven? Hoe werken Solid State-schijven? In dit artikel leert u precies wat SSD's zijn, hoe SSD's werken en opereren, waarom SSD's zo handig zijn, en het enige grote nadeel van SSD's. Lees meer). Het nadeel : kleinere opslagcapaciteit. Toch compenseert de trade-off de verminderde capaciteit ruimschoots. Maar hoe kun je een grote Windows-installatie op een kleine SSD persen?
Het is makkelijk. Windows-gebruikers kunnen migreren van een harde schijf naar een SSD met slechts een paar stukjes software en hardware. Het hele proces duurt ongeveer 15 minuten arbeid - en een paar uur wachten.
Dingen die je nodig hebt
Het migratieproces vereist de volgende componenten:
- Een SSD van ten minste 32 GB aan opslagcapaciteit. 64 GB of groter aanbevolen.
- Een back-upschijf, bij voorkeur een externe USB-behuizing, met een grotere capaciteit dan de host-HDD.
- Macrium Reflect Free Edition - download Macrium Reflect.
- Een pas geformatteerde USB-flashdrive of een lege cd / dvd.
Welke Solid State Drive moet je kopen?
Vanaf 2016 zijn er drie veelvoorkomende soorten SSD-schijven: SATA, M.2 en Mini-PCIe. In het begin klinkt dat misschien verwarrend, maar bijna alle laptops gebruiken de SATA-standaard. Meeste Ultrabooks (wat is een Ultrabook? Wat is een Ultrabook & Can It Succeed? [Technologie verklaard] Wat is een Ultrabook & Can It Succeed? [Technologie verklaard] Weet je nog dat het woord laptop vrijwel elke mobiele computer op de markt beschreef? De keuzes waren zeker eenvoudiger toen (omdat er simpelweg minder keuze beschikbaar was), maar vandaag is er een veel grotere variatie, waaronder ... Lees meer) gebruik de M.2-standaard. Een klein aantal oudere netbooks (wat is een netbook? Wat is het verschil tussen een netbook, notebook, ultrabook, laptop en palmtop? Wat is het verschil tussen een netbook, notebook, ultrabook, laptop en palmtop? De term 'laptop' omvat tegenwoordig zoveel verschillende soorten laptops. Hier zijn de belangrijke verschillen tussen alle. Lees Meer) gebruik de mini-PCIe form factor. Voor het grootste deel maakt uw laptop waarschijnlijk gebruik van een SATA-connector. Hier is hoe het eruit ziet:

SATA-schijven voor laptops hebben allemaal een vormfactor van 2, 5 inch, wat betekent dat de breedte 2, 5 inch is. Hun dikte varieert tussen 7 mm en 9 mm. Wat u moet weten : alle 7 mm SSD's passen in elke SATA-compatibele laptop, met een spacer. Maar een SSD van 9 mm past alleen op een apparaat met voldoende vrije ruimte om 9 mm te ondersteunen.
Er zijn twee soorten SSD's die ik op dit moment aanbeveel: de 850 EVO-serie van Samsung - die prestaties en waarde biedt - of de S55-serie van Silicon Power, die ongeveer 20 cent per gigabyte draait.
Silicon Power S55 480 GB 2, 5 "7 mm SATA III interne Solid State Drive SP480GBSS3S55S25 Silicon Power S55 480 GB 2, 5" 7 mm SATA III interne Solid State Drive SP480GBSS3S55S25 Nu kopen bij Amazon $ 108, 31
Stap één: Macrium Reflect installeren
Het SSD-migratieproces vereiste ooit drie verschillende stukjes software: één programma maakte een back-up, de andere kleinere partitiegroottes en een derde kopieerde de gegevens naar de ssd. De complexiteit van het gebruik van drie programma's veroorzaakte een hoge foutmarge. Nu heeft het één programma nodig: Macrium Reflect. Macrium's Backup-back-upprogramma maakt het allemaal. Het maakt een backupimage van het hostsysteem en verkleint het vervolgens, terwijl het wordt gekopieerd naar de doel-SSD. Eerst moet je het installeren.
Het installatieproces is eenvoudig. Na het downloaden van het installatieprogramma dubbelklikt u op ReflectDL.exe . Het uitvoerbare bestand downloadt en installeert vervolgens Macrium Reflect. Klik door de volgende menu's en accepteer de licentievoorwaarden van Macrium.
Gebruik de standaardinstallatie-opties en download de Windows PE-bestanden, die het mogelijk maken opstartbare media te maken. Het downloadproces duurt ongeveer 10 minuten en vereist ongeveer 530 MB aan gegevens. Reflect maakt vervolgens een opstartbare Windows PE-afbeelding.

Op dit punt moet u twee apparaten op uw computer aansluiten: een USB-flashstation of cd / dvd en een extern station . Start dan Macrium Reflect .
Tijdens de eerste run ziet u een vraag om een opstartbaar herstelmedium te maken, hetzij op een USB-stick of op een CD / DVD. Zorg ervoor dat u het USB-flashstation of de CD / DVD als doel selecteert. Houd er rekening mee dat de herstelschijf of USB alleen werkt op de computer waarop deze is gemaakt.

Nadat u het opstartbare medium hebt gemaakt, neemt u enkele voorzorgsmaatregelen voordat u uw gegevens naar de SSD kopieert. Omdat SSD's vaak in kleinere formaten worden geleverd dan HDD's, moet u onnodige bestanden verwijderen. Windows 10 zelf neemt 16 GB aan voor 32-bits systemen en 20 GB voor 64 GB-systemen (het verschil tussen 32 en 64 bits Wat is het verschil tussen 32-bits en 64-bits Windows? Wat is het verschil tussen 32-bits en 64-bits Windows? Weet u of uw computer 32-bits of 64-bits is en doet het er toe? Ja, dat doen we. Laten we eens kijken naar waar deze termen vandaan komen en wat ze voor u betekenen. dus misschien moet je sommige bestanden verwijderen.
Stap twee: verwijder onnodige bestanden
Op dit punt moet u de hoeveelheid gegevens in uw HDD verkleinen zodat deze overeenkomt met de grootte van uw SSD. Als u bijvoorbeeld een SSD van 120 GB koopt en uw HDD 200 GB aan gegevens bevat, moet u ten minste 80 GB verwijderen, hoewel ik u aanraad zoveel mogelijk gegevens te verwijderen.
We hebben uitgebreid geschreven over het inkrimpen van Windows-installaties Bloatware eenvoudig verwijderen uit Windows 10 Bloatware eenvoudig verwijderen uit Windows 10 Windows 10 wordt geleverd met verschillende vooraf geïnstalleerde apps die ruimte op uw apparaat in beslag nemen en niet gemakkelijk te verwijderen zijn. Klinkt als bloatware, nietwaar? We laten u zien hoe u deze apps kunt verwijderen. Lees verder . De beste Windows-reinigingsmethoden Een schijfopruiming nodig? Visualiseer wat ruimte opneemt op uw Windows-pc Noodzaak van een schijfopruiming? Visualiseer wat ruimte opneemt op uw Windows-pc Oh de druk wanneer uw schijfruimte opraakt. Wat te verwijderen? De snelste manier om ongewenste bestanden te vinden, is om een hulpmiddel te gebruiken waarmee u de bestandsstructuur van uw systeem kunt visualiseren. Meer lezen draait meestal rond WinDirStat, CCleaner en een paar andere hulpmiddelen. Ik raad aan WinDirStat en Window's utility Disk Cleanup alleen te gebruiken. WinDirStat helpt bepalen waar ongewenste bestanden op uw harde schijf staan. Schijfopruiming helpt bij het elimineren van systeembestanden die WinDirStat mogelijk niet verwijdert.
WinDirStat
WinDirStat geeft visueel de gegevens weer die op een schijf zijn opgeslagen. Op mijn eigen harde schijf wordt bijvoorbeeld het volgende weergegeven:

De gekleurde vierkanten en rechthoeken stellen blokken gegevens voor. De kleuren geven het soort bestandstype weer. Hoe groter het blok, hoe groter de opslagruimte die het gebruikt. Gebruikers moeten uiterst voorzichtig zijn bij het verwijderen van bestanden. Als u een bestand wilt verwijderen, klikt u er met de rechtermuisknop op en selecteert u Verwijderen in het contextmenu.
Windows Schijfopruiming
Windows Disk Cleanup biedt de handigste tool voor het opruimen van uw harde schijf. Afgezien van het schoonmaken van verschillende caches 7 Verborgen Windows Caches & Hoe ze te verwijderen 7 Verborgen Windows Caches & Hoe ze te wissen Cache-bestanden kunnen heel wat bytes kosten. Hoewel speciale hulpprogramma's u kunnen helpen bij het vrijmaken van schijfruimte, worden ze mogelijk niet allemaal gewist. We laten u zien hoe u handmatig opslagruimte vrijmaakt. Lees meer, Schijfopruiming elimineert ook restanten van eerdere installaties van Windows (hoe Windows op te ruimen) Maak schijfruimte vrij door Windows.old-map te verwijderen Schijfruimte vrijmaken door Windows.old-map te verwijderen Windows bereidt een automatische back-up voor u opnieuw install.De map Windows.old bevat gebruikersprofielen en persoonlijke bestanden.Hierin kunt u de gegevens herstellen en de map verwijderen om ruimte vrij te maken.Meer informatie). Wees voorzichtig : het verwijderen van Windows.old elimineert de mogelijkheid om terug te gaan naar een oudere installatie.

Verwijder herstelpunten
Windows maakt regelmatig back-ups van het besturingssysteem. Deze kunnen soms veel ruimte in beslag nemen. Als je geen andere optie hebt, probeer dan een aantal herstelpunten te verwijderen. Zo gebruikt u het Systeemherstel van Windows 10 Hoe Systeemherstel en Factory Reset Werk in Windows 10 Hoe Systeemherstel en Factory Reset Werk in Windows 10 Spaties aan een volledige herstelpartitie zijn verleden tijd. Systeemherstel en Factory Reset zijn verbeterd in Windows 10. We laten u zien hoe het nu allemaal werkt. Lees verder .
Schakel Compact OS in
Deze stap is volledig optioneel. In Windows 10 introduceerde Microsoft een ruimtebesparend schema met de naam Compact OS Hoe meer schijfruimte besparen met Compact OS op Windows 10 Meer schijfruimte besparen met Compact OS op Windows 10 Stel dat u gemakkelijk en permanent tot 6, 6 GB kunt besparen van schijfruimte op elk Windows 10-apparaat? Dat kan met Compact OS en we laten u zien hoe. Meer lezen . Gemiddeld vermindert Compact OS de voetafdruk van het besturingssysteem met 1, 6 tot 2, 6 GB (of meer). Het stelt gebruikers ook in staat om de herstelpartitie volledig te verwijderen, wat ten minste 4 GB schijfruimte in beslag neemt. Om Compact OS in te schakelen, opent u een verhoogde opdrachtprompt door "cmd" in Windows Search te typen. Klik vervolgens met de rechtermuisknop op Command Prompt .

Gebruik de opdrachtregel en typ het volgende:
Compact / CompactOS: altijd
Dit activeert Compact OS.
Stap drie: Maak de back-up met Macrium Reflect
Nu kunt u een back-up van Windows maken. Omdat u de externe harde schijf al hebt aangesloten, hoeft u Macrium Reflect alleen maar te starten en selecteert u Een back-up maken in het middelste deelvenster. Kies vervolgens Afbeelding deze schijf onderaan.

Zorg eerst dat u (door een vakje aan te kruisen) de benodigde "partities" hebt geselecteerd. Een partitie is een gegevenssegment dat gegevens bevat. Elke box vertegenwoordigt een partitie van uw harde schijf. Alle partities moeten standaard worden geselecteerd, maar als je een partitie ziet die er niet zou moeten zijn (alles rechts van C: misschien niet iets dat je nodig hebt), kun je ervoor kiezen om het te verwijderen door het vakje niet aan te vinken.
Kies vervolgens Folder . Deze optie moet standaard worden geselecteerd.
Ten derde, klik op de drie stippen rechts van map. Kies uw externe schijf als doelbestemming voor de back-up.
Ten vierde, en ten slotte, kies Finish om het back-upproces te starten.

Stap vier: Verwijder uw harde schijf en plaats de SSD
Voor de meeste gebruikers zou deze stap het gemakkelijkst moeten zijn. Verwijder eenvoudig je HDD en plaats de SSD. Matt Smith schreef een geweldig artikel over het fysiek verwijderen van een harde schijf De complete gids over het installeren van een solid-state harde schijf in je pc De complete handleiding over het installeren van een solid-state harde schijf in je pc Een solid-state harde schijf is een van de beste upgrades die beschikbaar zijn voor een moderne computer. Het verhoogt de laadtijden van programma's drastisch, waardoor een pc sneller aanvoelt. De resultaten kunnen ... Lees meer zijn en vervangen door een SSD.

Stap vijf: herstel de back-up
Start nu uw computer opnieuw op. Kies om op te starten vanaf het flashstation of op de cd / dvd. Hierdoor wordt Macrium Reflect-herstelimage geladen - in plaats van Windows. Selecteer het tabblad Herstellen van boven en kies Bladeren naar een afbeeldingsbestand om te herstellen ... Selecteer vervolgens het externe station en kies het back-upbeeld van uw besturingssysteem.

Kies ervoor om alle gegevens naar de doel-SSD te kopiëren door elke partitie naar de SSD te slepen en neer te zetten. Na minder dan een uur moet u een volledig werkende versie van Windows hebben geïnstalleerd. Maak je geen zorgen als je je zorgen maakt over het slaapstandbestand of het paginabestand. Macrium Reflect verwijdert automatisch beide bestanden en past de grootte van alle partities aan zodat ze op de SSD passen. Het is echt goed ontworpen software.
Iedereen houdt van upgraden naar SSD's? Laat het ons weten in de comments.