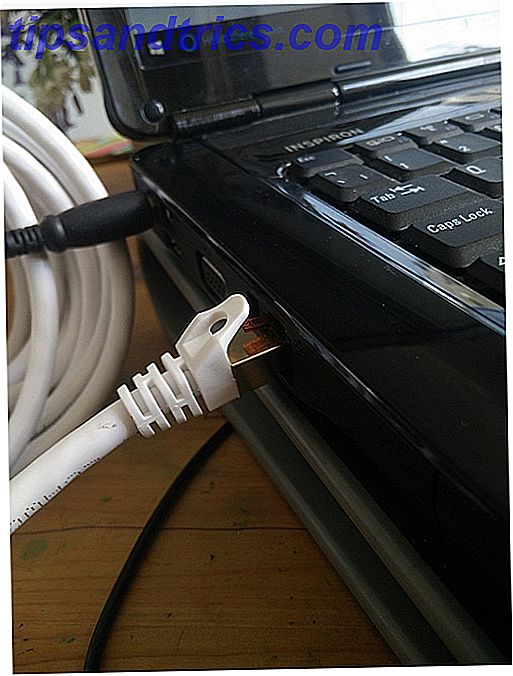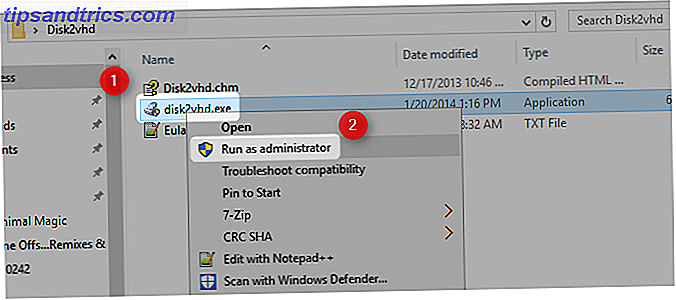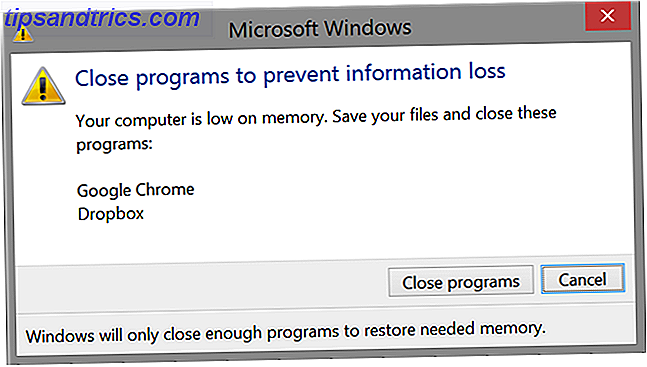Oude dingen zijn gewoon spookier. Het is een feit.
Als je een foto neemt van een geest met je iPhone Voeg een Ghost toe aan je Facebook profiel Foto Voeg een Ghost toe aan je Facebook profiel Foto Met Halloween op komst, is nu het perfecte moment om je vrienden uit te schakelen door een geest toe te voegen aan je profielfoto . Lees Meer, mensen gaan er eigenlijk gewoon van uit dat het iets is dat je in Photoshop hebt gedaan. Als je echter een oude, stoffige foto maakt die je "vond" in de kelder van je Gran, dan misschien misschien, misschien misschien, dat ze er even over nadenken.
Vandaag gaan we het proces dat ik toonde in feite terugdraaien in mijn artikel over het herstellen van oude familiefoto's. Een eenvoudig familiebedrijf herstellen Foto Photoshop gebruiken Een familie foto eenvoudig herstellen Photoshop gebruiken Iedereen heeft oude familiefoto's rondslingerend. Helaas zijn ze waarschijnlijk verkleurd, vervaagd, bekrast of verbogen. Met Photoshop kunt u ze er zo goed als nieuw uit laten zien. Lees verder . We beginnen met een moderne foto en laten het eruitzien als een vintage relikwie.
voorwaarden
Om mee te gaan, heb je je eigen spookachtige afbeelding nodig. Ik gebruik deze gave foto van Steven Leonti. In het ideale geval wilt u een afbeelding kiezen die eruitziet alsof deze in de jaren 1920 of eerder had kunnen worden gemaakt.

Als je serieus wilt worden, zoek dan een spookachtige locatie en wat oude kleren en maak je eigen foto. Ik wil echt dat iemand een bezemsteel en een heks kostuum krijgt en combineer deze les met mijn artikel over hoe je iemand laat zweven in Photoshop. Hoe maak ik iemand zwever Gebruik Photoshop Hoe maak je iemand zweeft met Photoshop Iedereen droomt van vliegen en, met Met Photoshop kun je het waarmaken. Het maken van een levitatie-afbeelding is bijna een overgangsrite voor iedereen die leert om krachtige tools van Photoshop te gebruiken. Lees verder . Je kunt ook meegaan met de afbeelding die ik gebruik.
Ik ga vrij snel verhuizen in dit artikel. Iedereen zou moeten kunnen volgen, maar een beetje vertrouwdheid met Photoshop zal goed zijn. Als je nieuw bent bij Photoshop, bekijk dan onze Idiot's Guide:
- An Idiot's Guide to Photoshop, deel 1: Easy Photoshop An Idiot's Guide to Photoshop, deel 1: Easy Photoshop Een idiot's Guide to Photoshop, deel 1: Easy Photoshop Op het eerste gezicht is Photoshop verwarrend, maar je kunt snel op weg zijn om te worden een Photoshop-goeroe. Dit is onze inleidende gids over het uitvoeren van basisfuncties in Photoshop. Lees verder
- An Idiot's Guide to Photoshop, deel 2: Handige tools & tips An Idiot's Guide to Photoshop, deel 2: Handige tools & tips An Idiot's Guide to Photoshop, deel 2: Handige tools & tips In dit hoofdstuk zullen we wat handige hulpmiddelen en tips niet genoemd in het eerste deel. U zult leren hoe u deze belangrijke hulpmiddelen "on-the-go" kunt gebruiken en ze in actie kunt zien. Lees verder
- An Idiot's Guide to Photoshop, deel 3: Pro Tips An Idiot's Guide to Photoshop, deel 3: Pro Tips An Idiot's Guide to Photoshop, deel 3: Pro Tips Er zijn altijd verschillende manieren om iets in Photoshop te doen; het belangrijkste is om de basis te leren - de rest wordt alleen beperkt door je verbeelding. Lees verder
- An Idiot's Guide to Photoshop, Deel 4: Geavanceerde functies en leuke foto-effecten Een idiot's Guide to Photoshop, deel 4: Geavanceerde functies en leuke foto-effecten Een idiot's Guide to Photoshop, deel 4: Geavanceerde functies en leuke foto-effecten Ik hoop dat je hebt gedownload en lees de eerste drie delen (deel I, II en III) al, omdat je die kennis nodig hebt terwijl je deze Photoshop-tutorial doorloopt. Lees verder
Om te zien hoe ik door alle stappen werk, bekijk je onderstaande screencast.
1. Maak de afbeelding schoon
Open je afbeelding in Photoshop en dupliceer de achtergrond naar een nieuwe laag. De eerste stap in elk project zoals dit is het opschonen van de afbeelding.
Pak het retoucheerpenseel of het retoucheerpenseel met de sneltoets J vast (kijk voor meer informatie over het gebruik van mijn artikel hoe u een oude foto kunt herstellen. Een eenvoudig oud gezin herstellen Foto Photoshop gebruiken Een foto van een ouder gezin gemakkelijk herstellen Photoshop gebruiken Iedereen heeft oude familiefoto's rondslingeren. Helaas zullen ze waarschijnlijk verkleurd, vervaagd, bekrast of verbogen zijn. Met Photoshop kunt u ze er zo goed als nieuw laten uitzien Lees meer) en verwijder eventuele storende elementen.
Als je all-in wilt gaan, moet je ook alle onconventionele moderne details verwijderen. Als iemand een digitaal horloge draagt of als er een auto op de achtergrond is, doe het dan weg!

Voor mij moest ik het touw opruimen dat het spookachtige skelet omhoog houdt.
Ook zou u op dit punt de afbeelding in de uiteindelijke compositie moeten bijsnijden. Ik trok de dingen wat strakker en verwijderde de heldere lucht vanaf de bovenkant van de afbeelding.
2. Converteer het naar zwart-wit

Voeg een zwart-witte aanpassingslaag toe aan de afbeelding en pas de schuifregelaars aan totdat u een gewenste conversie hebt. We gaan het contrast in de volgende stap hanteren, dus besteed hier niet te veel tijd aan.
3. Verpletter de zwarten
Vintage-afbeeldingen hebben meestal een gebrek aan contrast en hebben platte, vervaagde zwarttinten. We gaan dat opnieuw maken met aanpassingslagen voor niveaus en curven . Voor meer informatie over het gebruik, bekijk mijn artikel over hoe helderder en contrast aan een foto kan worden toegevoegd. Hoe helderder en contrast toevoegen aan een foto met Photoshop Hoe helderder en contrast toevoegen aan een foto met Photoshop Elke keer dat u een afbeelding bewerkt, kunt u zijn bijna zeker nodig om de algehele helderheid en het contrast aan te passen. Gelukkig heeft Photoshop een aantal fantastische hulpmiddelen om je te helpen. Lees verder .
Voeg een curves- aanpassingslaag toe aan de afbeelding en stel de belichting van alle middentonen in. Gebruik deze laag om de afbeelding ergens te krijgen die je zou willen als je hem niet oud zou laten lijken.
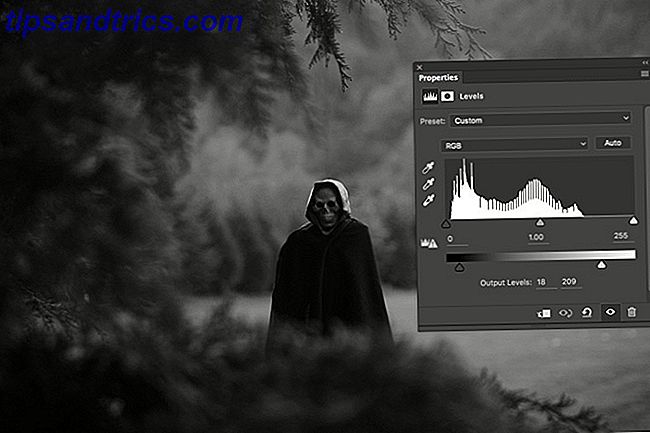
Voeg een aanpassingslaag voor niveaus toe . Dit gaat het meeste werk doen bij het maken van het vintage effect. Grijp de zwarten Uitvoerhandvat en sleep het naar rechts tot de uitvoerniveaus ongeveer 20, 255 zijn. Pak het wit Uitgangshandvat en sleep het naar links totdat het ongeveer 20, 210 is.

De zwarten en blanken moeten er nu plat en zonder detail of contrast uitzien, dit is het effect waar we voor gaan. Die waarden zijn niet absoluut; speel rond en vind wat het beste werkt voor jouw afbeelding.
4. Verkleuren de afbeelding
Als een afbeelding al enkele decennia in een kelder zit, zal het verkleurd zijn. Zwart-witfoto's blijven niet zo.
We gebruiken de techniek voor het beoordelen van kleuren uit mijn artikel over het creëren van de filmische look. Hoe de filmische look opnieuw te maken in Adobe Photoshop Hoe de filmische look in Adobe Photoshop te herscheppen Hollywood-films zien er prachtig uit - er zijn talloze uren aan besteed. Maar heb je ooit in een film willen verschijnen? Met Photoshop is het eenvoudig om de filmische look van een film opnieuw te creëren. Meer lezen om de afbeelding een vervaagd bruin uiterlijk te geven.
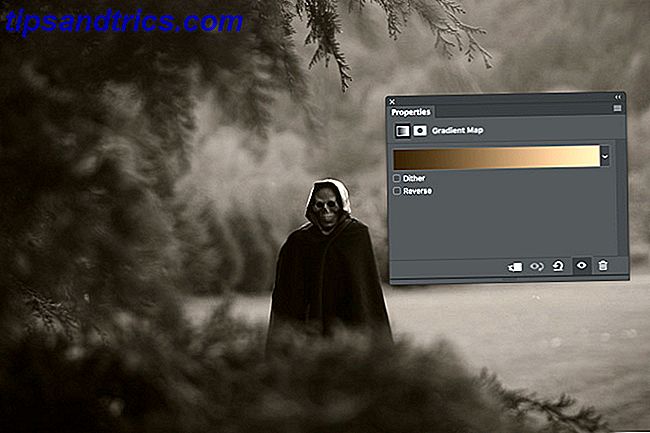
Voeg een nieuwe aanpassingslaag Gradiëntkaart toe aan de afbeelding. In plaats van een filmische toning zoals teal-oranje te doen, gaan we een bruin-crème verloop doen. Mijn exacte waarden waren:
- # 3e2d1a voor de bruine, en
- # e7bf95 voor de crème.
Je kunt ze gebruiken of erachter komen hoe je werkt voor de afbeelding.
Wijzig de mengmodus van de laag in kleur en verminder de dekking tot ongeveer 30% . Gebruik geen extra zachte lichtlaag, we willen niet teveel contrast toevoegen.
5. Voeg een vignet toe
Oudere lenzen konden het licht niet gelijkmatig op het beeldvlak scherpstellen, dus lieten ze normaal gesproken een vignet achter. Laten we dit opnieuw maken in Photoshop.
Maak een nieuwe laag onder de laagaanpassing die het contrast vermindert.

Grijp het lasso-gereedschap ( L ) en teken een onregelmatige vorm rond het onderwerp; hoe organischer het lijkt, hoe beter. Keer je selectie om met de sneltoets Command-I of Control-I en vul deze met zwart.
Deselecteer het vignet en ga naar Filter> Blur> Gaussian Blur . Voeg een vervaging van 250px toe en druk op OK . Dit zal de overgang van het vignet vervagen.

Wijzig de overvloeimodus van de laag in Vermenigvuldigen en verlaag de dekking naar ongeveer 30% .
6. Voeg eventuele extra effecten toe
De afbeelding is nu vrijwel klaar, maar je bent vrij om extra effecten toe te voegen die je wilt.
In de screencast gebruikte ik de Dodging and Burning-techniek die ik in mijn vorige spookachtige schedelartikel heb laten zien. Maak een griezelige Facebook-profielfoto met deze gratis Photoshop-sjabloon Maak een griezelige Facebook-profielfoto met deze gratis Photoshop-sjabloon Halloween komt eraan, dus het is tijd om te veranderen je Facebook-profielfoto aan iets spookachtigs. We laten je zien hoe met een selfie, een schedel en Photoshop. Lees Meer om de schedel er nog spookier uit te laten zien.

Ik heb deze textuur van Nacnud ook op Flickr toegevoegd bovenop alles, desaturated, veranderde de mengmodus in zacht licht en verlaagde de dekking naar ongeveer 75% . Het voegt een beetje extra realisme toe.

Ga vooruit en bang
Als je klaar bent, sla je afbeelding op. Als je echt all-in wilt gaan, stuur dan een kopie naar de printers en plaats deze in een oude, kapotte fotolijst. Laat het een paar dagen onder je bank liggen om stof te krijgen en vertel al je vrienden dat je het op zolder hebt gevonden.
Ik zou heel graag willen zien wat je hebt samengesteld. Als je deze les volgt - vooral als je een vliegende heksenfoto maakt - deel de resultaten dan in de reacties.