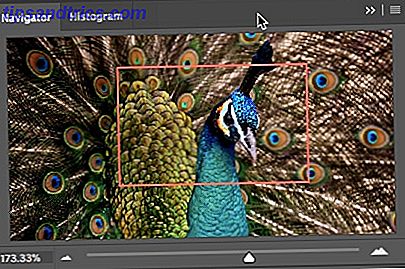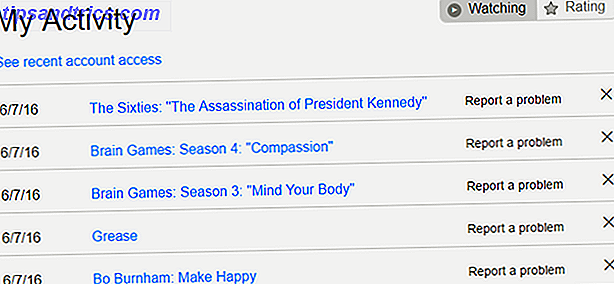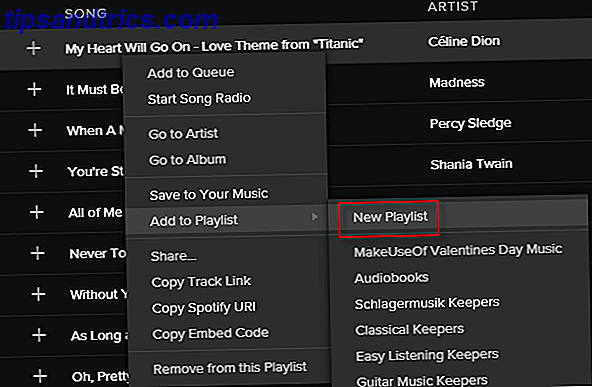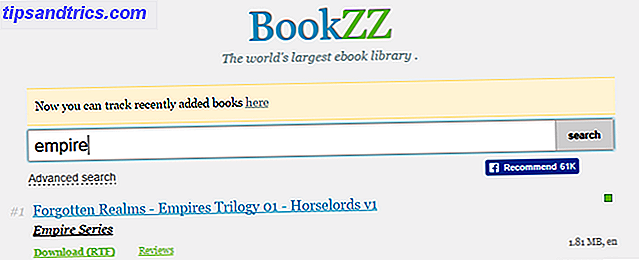In Photoshop inzoomen is net zo eenvoudig als klikken op het vergrootglas in het deelvenster Gereedschappen. Maar als een beginner moet u mogelijk allerlei keren in- en uitzoomen, in welk geval u uw Photoshop-productiviteit kunt verhogen. 6 Photoshop-productiviteitstips voor Pixel Artists 6 Photoshop-productiviteitstips voor pixelartiesten Sommigen denken misschien dat Photoshop overkill is voor pixel kunst, maar als je het goed instelt, kan het jouw productiviteit naar een hoger niveau tillen. Lees meer met behulp van deze handige zoomtips en -tricks.
Hoe een standaardzoom in Photoshop te doen
U kunt het gereedschap Zoomen of Weergave> Inzoomen en Beeld> Uitzoomen gebruiken om delen van een afbeelding te bekijken. Gebruik omwille van snelheid echter de sneltoetsen voor Mac ( Command + Plus en Command + Minus ) of Windows ( Ctrl + Plus en Ctrl + Minus ). Er zijn verschillende manieren om in te zoomen en er zijn verschillende sneltoetsen aan gekoppeld.
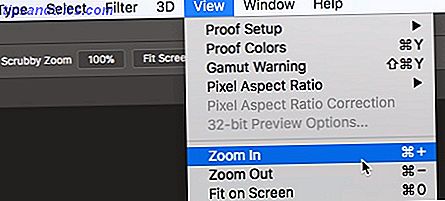
Het maximale vergrotingsniveau is 3.200% en het minimum is 1 pixel . U zult het lege vergrootglaspictogram opmerken wanneer u die niveaus leest.
Naast de standaardzoom biedt Photoshop je nog een aantal manieren om een afbeelding te bekijken.
Geanimeerde zoom gebruiken in Photoshop
Gebruik Geanimeerde zoom als u snel wilt inzoomen op een nauwkeurig vastgestelde locatie in uw afbeelding.
- Selecteer het gereedschap Zoomen.
- Klik en houd de muis boven het punt in de afbeelding waarop u wilt inzoomen. De afbeelding blijft zoomen zolang u de muisknop ingedrukt houdt. Druk op Alt (Windows) of Option (Mac OS) om uit te zoomen.
- Selecteer Scrubby Zoom in de optiebalk . Sleep vervolgens naar links in de afbeelding om uit te zoomen of naar rechts om in te zoomen.

Als dit in jouw geval niet werkt, ga je naar Photoshop> Voorkeuren> Tools en controleer je of geanimeerde zoom is ingeschakeld.
Hoe een tijdelijke zoom in Photoshop te doen
U kunt rond een grote afbeelding bewegen met behulp van een tijdelijk selectiekader. De tijdelijke zoomfunctie helpt u van elk ander hulpmiddel naar een specifiek deel van de afbeelding te springen.
- Houd de H- toets ingedrukt. Klik in de afbeelding en houd de muisknop ingedrukt. Het huidige gereedschap verandert in het handje.
- Als de volledige afbeelding niet zichtbaar is, zoomt de afbeelding uit. Sleep het rechthoekige zoomtent naar een ander deel van de afbeelding en zoom automatisch in.

- Laat de muisknop los en vervolgens de H-toets. Het beeld keert terug naar zijn laatste vergroting en gereedschap.
Hoe te zoomen met behulp van het navigatorpaneel
De roodgekleurde doos is een handige manier om snel naar verschillende delen van een afbeelding te gaan. Photoshop noemt dit het proxy-weergavegebied .
- Ga naar Venster> Navigator om het deelvenster Navigator weer te geven.
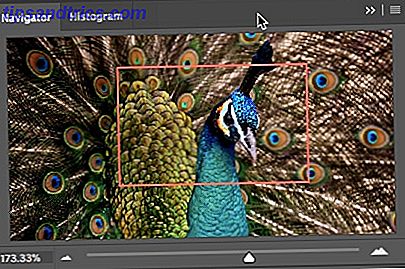
- Als u rond een afbeelding wilt bewegen, sleept u het rode vak in de miniatuurafbeelding. Klik ook op de miniatuur van de afbeelding om het zichtbare gedeelte in te stellen.
- Met de zoomschuifregelaar kunt u de vergroting van de afbeelding snel wijzigen.
Wat is de beste manier om de zoomfunctie in Photoshop te gebruiken?