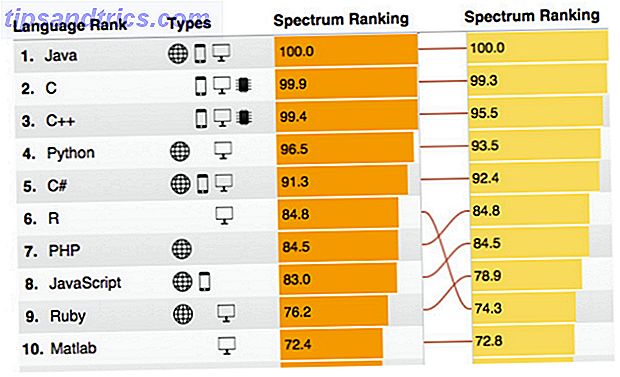Geef toe, spelen met beeldbewerkingstools zoals Photoshop en GIMP kan best leuk zijn, afhankelijk van wat je probeert te doen. Met deze hulpmiddelen is vrijwel alles mogelijk, van enkele eenvoudige foto-bijstellingen tot helemaal opnieuw indrukwekkende afbeeldingen (of een combinatie van beide).
Het is echter niet zo leuk als je alleen een idee hebt en je niet echt weet hoe je het moet doen. Maak je echter geen zorgen. Vandaag behandelen we een klassieker - hoe je je gezicht op een ander lichaam kunt zetten met behulp van GIMP.
Waarom GIMP?
Ik hou van het schrijven van artikelen over GIMP in plaats van Photoshop 13 Gratis alternatieven voor Photoshop, Illustrator, Lightroom, en meer 13 Gratis alternatieven voor Photoshop, Illustrator, Lightroom, en meer Wat als u geen $ 50 per maand aan een Creative Cloud-abonnement wilt uitgeven ? Het goede nieuws is dat er gratis alternatieven beschikbaar zijn. Hier zijn enkele van de beste. Lees meer omdat GIMP juridisch gezien vrij beschikbaar is voor iedereen om te gebruiken, en het heeft absoluut een aantal krachtige hulpmiddelen. Je hoeft alleen wat tijd te nemen om het te leren, en het zal een zeer waardig alternatief voor Photoshop worden. In elk geval, zelfs voor de onervaren, Microsoft Paint is een schande door een lange opname in vergelijking met GIMP.
Als u dit nog niet hebt, kunt u GIMP downloaden en installeren vanaf hun officiële site. GIMP is beschikbaar voor Windows, Linux en Mac.
Ermee beginnen
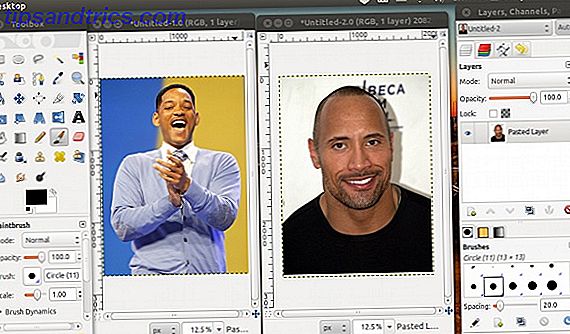
Als je klaar bent om te gaan, start GIMP dan op en open één afbeelding met je gezicht en een andere met het lichaam waar je je gezicht op wilt leggen. Je kunt de afbeelding voor het moment met de body minimaliseren, omdat de belangrijkste taak die je nu moet doen is om je gezicht van de andere foto te "extraheren".
"Extracting" Your Face
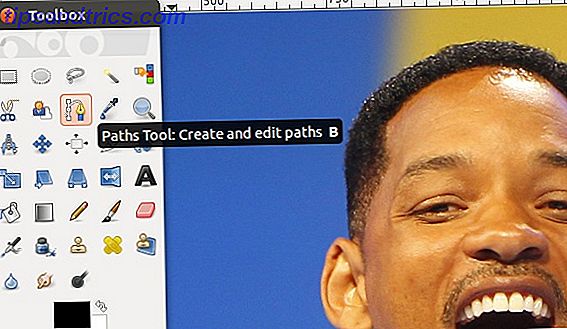
In het linkerdeelvenster van knoppen moet je degene vinden die ik heb gemarkeerd in het screenshot, genaamd het padhulpmiddel . Met deze tool maak je een pad dat helemaal rond je gezicht loopt totdat het een complete lus maakt en selecteert wat erin zit.
Technisch gezien kun je ook het gratis selectiegereedschap gebruiken, maar je zult je lus in één keer moeten maken en geloof me, het ziet er niet zo goed uit.
The Loop maken

Met het gereedschap Pad geselecteerd, kun je beginnen met rond je gezicht te klikken. Elke klik maakt een punt dat de lijn / lus moet doorlopen, zoals je kunt zien in de screenshot of wanneer je het zelf doet. Daarom, hoe meer ingezoomd u bent, hoe nauwkeuriger uw lus zal zijn.
Bij voorkeur moet je de lus op de rand van je gezicht plaatsen. Je kunt ook de lijnen tussen punten buigen voor meer nauwkeurigheid door met de rechtermuisknop op de lijn te klikken en de muis rond te bewegen.
Vergeet niet dat je altijd alles kunt ongedaan maken, dus als je een punt misplaatst, kun je het altijd ongedaan maken en het opnieuw proberen.
De lus afwerken

Het is normaal dat dit allemaal een paar minuten duurt, vooral als u met een foto met een hoge resolutie werkt. Je moet door blijven gaan totdat je weer bij het eerste punt komt dat je hebt gemaakt.
Als je dat eenmaal gedaan hebt, klik je opnieuw op het eerste punt dat je hebt gemaakt om de lus te voltooien.
Het is prima als een regel niet echt verschijnt tussen het eerste en het laatste punt; het wordt in de volgende stap opgelost. Deze laatste regel is echter niet gebogen, dus als een hoge mate van nauwkeurigheid vereist is, probeer dan je laatste punt zo dicht mogelijk bij de eerste te krijgen.
Laatste stappen
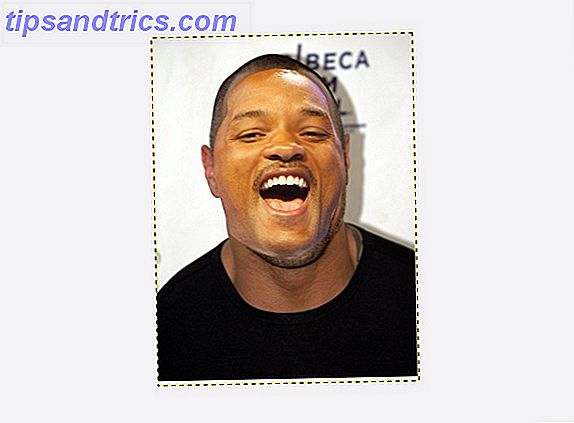
Terwijl de lus is uitgelijnd, vindt u een knop met de naam Selectie van pad onderaan in het linkerdeelvenster. Klik erop en een selectie wordt gemaakt met behulp van de lus.
U kunt de selectie kopiëren met Ctrl + C of door naar Bewerken> Kopiëren te gaan . Vervolgens kun je met de body naar de andere afbeelding gaan, een nieuwe laag maken (waardoor het gemakkelijker wordt om mee te werken) en je gezicht op die afbeelding plakken.
Ten slotte kun je het formaat wijzigen en je gezicht verplaatsen totdat het is waar het hoort te zijn.
Hoe kwam je gezicht naar voren?
Ik moet toegeven, tenzij je een beetje geluk hebt, de verlichting Hoe donkere foto's te verlichten in Photoshop Hoe donkere foto's lichter te maken In Photoshop Meer lezen is waarschijnlijk uitgeschakeld en je gezicht zal daarom niet perfect op zijn plaats smelten alsof het was een origineel beeld.
Er zijn een paar dingen die je kunt doen om het minder voor de hand te houden, maar dat is allemaal een onderwerp voor een ander artikel. Het is echter nog steeds een leuk effect, en de uitdrukking "practice makes perfect" klopt in dit geval.
Wat is je favoriete ding met GIMP? Overweegt u alle aspecten (inclusief prijs) GIMP of Photoshop te gebruiken voor iemand die geen professionele professional is? Laat het ons weten in de reacties!
Beeldcredits: Will Smith (Wikipedia), Dwayne Johnson (Wikipedia)
Functieafbeelding: Bystrov via Shutterstock