
Je bent misschien een paar dagen geleden gewekt, op de Google Maps-app geklikt en hebt een ander soort kaart gevonden die je terugzag.
Google Maps is bijgewerkt toen je niet keek. Het geeft je nu een veel schonere visuele ervaring dan voorheen. Het uiterlijk van een app aanpassen is geen probleem, maar als het gaat om kaarten, kan dit van invloed zijn op een ervaring die niet alleen afhankelijk is van gegevens of esthetiek. Het gaat over beide. Het gaat erom de informatie te presenteren, zodat je in één oogopslag kunt rondreizen.
Google Maps is nu een 'communicatietool'. Dus laten we eens kijken naar de voordelen - sommige nieuw en sommige oud - die ons kunnen helpen begrijpen wat de leken van het land ons proberen te vertellen.
1. Ga naar de informatie die ertoe doet
Het vernieuwde uiterlijk is tegelijkertijd op het bureaublad, iOS en Android beschikbaar. De kaarten zijn opnieuw ontworpen door afleidende elementen te verwijderen waar u niet veel gebruik van maakt, bijvoorbeeld wegcontouren. Dit maakt het gemakkelijker om stedelijke punten te begrijpen die er meer toe doen - zoals verkeersinformatie, treinstations, entertainment-hotspots, enz. De kaarten zien er ook schoner uit dankzij de verschillende typografie op alle locatienamen.
Dit maakt het gemakkelijker om stedelijke punten te begrijpen die er meer toe doen - zoals verkeersinformatie, treinstations, entertainment-hotspots, enz.
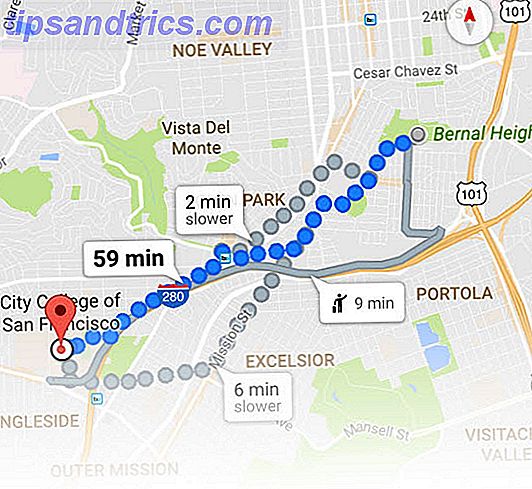
Vergeet niet dat Google in juni ook alle kaarten heeft bijgewerkt met nieuwe beelden met een hogere resolutie van NASA's Landsat 8-satelliet. De laatste dergelijke update was in 2013. Om hiervan gebruik te maken, schakelt u de satellietlaag in het menu in.
2. Focus op aandachtsgebieden
Google Maps definieert "aandachtsgebieden" als lokale hotspots die meer mensen aantrekken. Ze gebruiken een algoritme om de gebieden met de hoogste concentratie aan restaurants, bars en winkels te markeren. Je kunt ze oranje gemarkeerd zien.
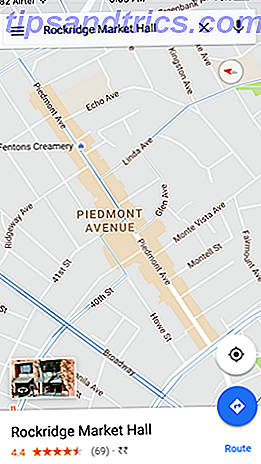
Interessante locaties zijn een snelle manier om een vogelvlucht te krijgen van de belangrijkste bezienswaardigheden in een stad en uw weg ernaar toe te vinden vanaf uw huidige plek. U kunt tikken en inzoomen om meer informatie over de specifieke locatie te krijgen.
3. Oriënteer jezelf met kleur
Het is gemakkelijk om jezelf te verliezen in een grote stad. Bekijk het nieuwe kleurenschema dat door Google Maps wordt gebruikt om details duidelijker en gemakkelijker voor het oog te maken. Elk belangrijk oriëntatiepunt krijgt een specifieke kleur op alle locaties. De kleurcode die door Google wordt gebruikt, legt uit waar elke kleur voor staat:
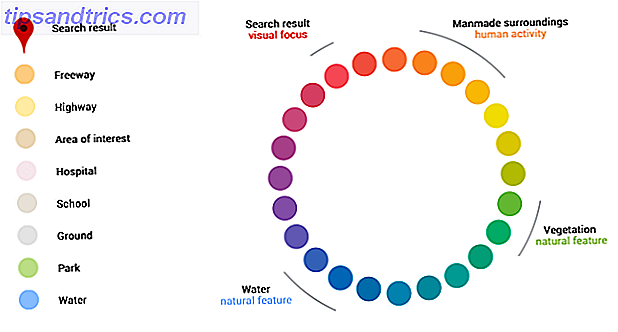
Het fijne kleurenschema helpt ook om gemakkelijk onderscheid te maken tussen door de mens gemaakte of natuurlijke kenmerken en om snel ziekenhuizen, scholen of snelwegen te spotten. Vertel ons in de reacties of het kleurenschema een te laag contrast voor u heeft of precies goed.
4. Schakel de microfoon in
Vergeet niet dat je spraakopdrachten kunt gebruiken en handsfree kunt zijn als je aan het rijden bent of de dichtstbijzijnde pothole probeert te vermijden. Ga naar Instellingen> Privacy> Google Maps om de machtiging voor de microfoon in te schakelen. Tik nu op het microfoonpictogram naast het zoekvak op Google Maps.
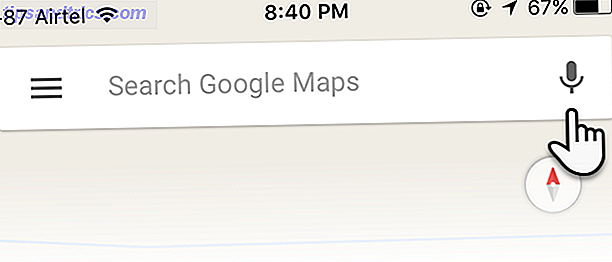
Op deze Google-ondersteuningspagina staan veelgebruikte opdrachten voor Android. De OK Google-website geeft ook een paar weer onder Maps en navigatie. Ze werken net zo goed op iOS.
5. Teken uw route uit met Multi-stop-routebeschrijvingen
Het plannen van een lange reis of zelfs een korte boodschap rond de stad is veel eenvoudiger met Multi-stop-routebeschrijvingen . Combineer het met turn-by-turn navigatie en nu is er geen excuus om te verdwalen. Meerdere bestemmingen werken voor autorijden, fietsen en zelfs wandelroutes.
Open in Google Maps Routebeschrijving door op het blauwe pictogram te tikken en een beginpunt en een bestemming toe te voegen. Tik aan de rechterkant op de drie puntjes om een menu te openen en tik op Stop toevoegen .
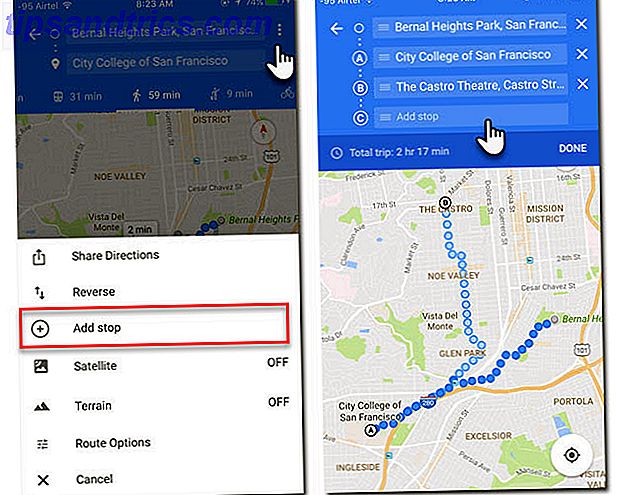
U kunt meerdere stops toevoegen en de kaart wordt bijgewerkt met de routes en de totale tijd die nodig is om door de route te gaan. U kunt ook de volgorde van de haltes wijzigen door de adresvelden te slepen en neer te zetten. Tijdens een lange roadtrip kunt u plaatsen zoals benzinestations of restaurants toevoegen.
Houd er rekening mee dat je beperkt bent tot 9 bestemmingen inclusief het startpunt.
6. Voeg uw eigen labels toe aan favoriete bestemmingen
U kunt privélabels toevoegen aan elke plaats op de kaart. Labels zijn aangepaste namen waarmee u uw locaties eenvoudig op de kaart kunt vinden. U kunt bijvoorbeeld de huizen van uw vrienden of bedrijven labelen met hun naam. Of geef je eigen namen aan je favoriete parcours.
Het is een snelle manier om de kaart een beetje persoonlijker te maken. Als u een bestaande plaats bewerkt, wordt de officiële naam tussen haakjes weergegeven achter het private label dat u erop toepast.
Zoek in de Google Maps-app naar een adres. Of plaats een pincode op de kaart op de exacte plek door erop te tikken en vast te houden. Tik op de naam van de plaats onder aan het scherm gevolgd door Label om de aangepaste bijnaam in te voeren.
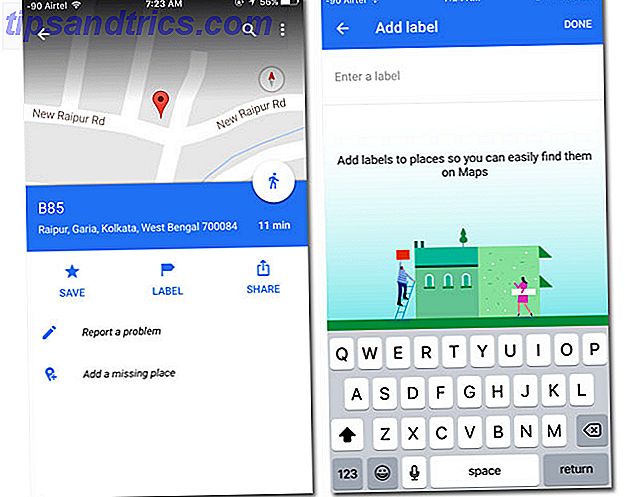
Wanneer u veel adressen moet traceren, kunt u labels gemakkelijker op de kaart vinden. Ga vanuit het menuscherm van Google Maps naar Uw plaatsen . Tik onder Gelabelde plaatsen op een label dat u op de kaart wilt zien.
Probeer de functie Labels om uw reisroute volgens prioriteit te plannen.
7. Verken rond u
Google Maps is ook een aanbevelingsservice.
De functie Verkennen is een snelle tijdverdrijver om interessante plaatsen in de buurt van uw huidige locatie op de kaart te vinden. Open de Google Maps-app en tik op ' Verkennen om u heen ' onderaan de kaart. U kunt ook op de zoekbalk tikken en een type plaats kiezen. Aanbevelingen variëren van plaatsen om te eten, bezienswaardigheden om te zien, om dingen te doen.
Helaas is deze functie niet overal beschikbaar.
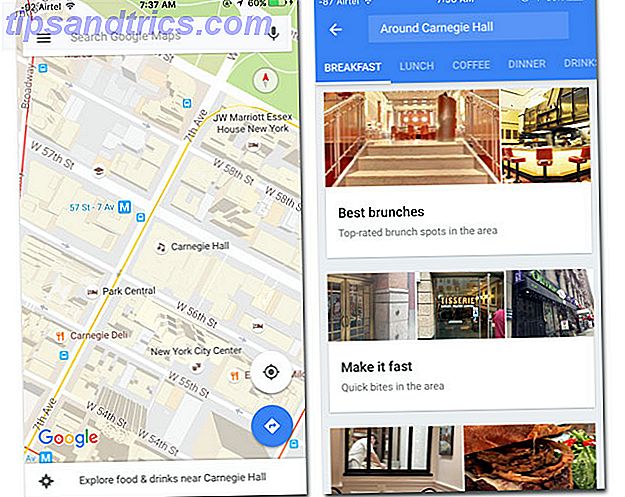
Beurde lijsten kunnen 'Lokale favorieten' tot 'Snelle bites' bevatten voor een speciale optie 'Uitgelicht door Zagat'. Afhankelijk van waar u bent en het tijdstip van de dag, zal een van deze - ontbijt, lunch, koffie, diner en drankjes - voor u worden geselecteerd.
In de lijst "Spelen & Zien" ziet u plaatsen zoals musea, historische monumenten, locaties met livemuziek en meer. Velen komen met Street View Imagery. Blader door de plaatskaarten om verkorte info te zien en tik op uw favoriet voor meer details.
U kunt de openingstijden van openen en sluiten op veel locaties controleren. Veeg met het handige staafdiagram om de populaire tijden in de week te bekijken. Afhankelijk van uw voorkeur kunt u deze gegevens gebruiken om drukte te voorkomen (Happy Hours misschien) of naar binnen te gaan wanneer de plaats echt bruisend is. Probeer dit de volgende keer dat je winkelt.
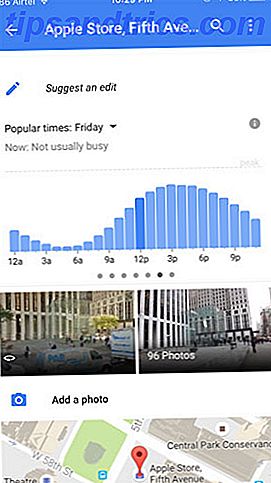
Alle informatie op het scherm verandert ook met de plaats. Hotels kunnen bijvoorbeeld voorzieningen weergeven en een mogelijkheid om een kamer te boeken vanuit Google Maps. Sommige restaurants linken zelfs naar een menu.
Niet alle plaatsen over de hele wereld zullen zulke rijke informatie weergeven. Explore is beschikbaar in de VS, VK, Australië, Frankrijk, Duitsland, Italië en Japan.
8. Koppel het met Zagat om een geweldige plek om te eten te vinden
Op Google Maps kunt u onze zoekopdrachten filteren op alleen restaurants met Zagat-beoordelingen. Of neem de vernieuwde Zagat iOS-app mee. Zagat geeft je hand samengestelde aanbevelingen van de beste restaurants en uitgaansgelegenheden in en rond jouw locatie. Het is een van die weinig bekende officiële mobiele apps van Google 10 Minder bekende Google iPhone-apps die u zou moeten gebruiken 10 Minder bekende Google iPhone-apps die u zou moeten gebruiken Er zijn essentiële Google-apps voor uw iPhone en er zijn minder bekende Google-apps die verrassende voordelen brengen. Lees verder .
Blader naar de beste plaatsen om te dineren en rond te hangen in een van de 49 steden die tot nu toe door de app werden gedekt. Zoek het type keuken dat u lekker vindt en beperk uw keuze voor een restaurant. Deel uw eigen ervaringen en geef uw eigen beoordelingen.
Downloaden: Zagat voor iOS (gratis)
9. Schat de tijd om uw bestemming te bereiken
Het gebruik van het openbaar vervoer kan de beste plannen opleveren. Maar u kunt een beetje plannen met behulp van de aankomsttijd als richtlijn. Stel eerst uw vertreklocatie en de bestemming in zoals altijd.
Tik nu op het pictogram voor openbaar vervoer. Tik opnieuw op de indicator Vertrek op tijd. U kunt zowel het vertrek op het tijdstip als het aankomst op tijdstip wijzigen om uw reis van tevoren te plannen. Klik op Gereed .
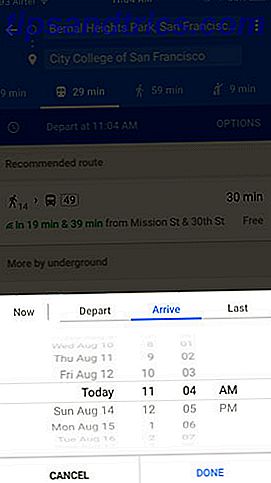
Selecteer een aanbevolen route. U kunt ook naar beneden scrollen en de informatie toevoegen aan uw Google Agenda of de standaard iOS Agenda-app. Voeg voor een snellere toegang de Google Maps Transit-widget in de buurt toe om openbaar vervoer te zien vanaf uw startscherm.
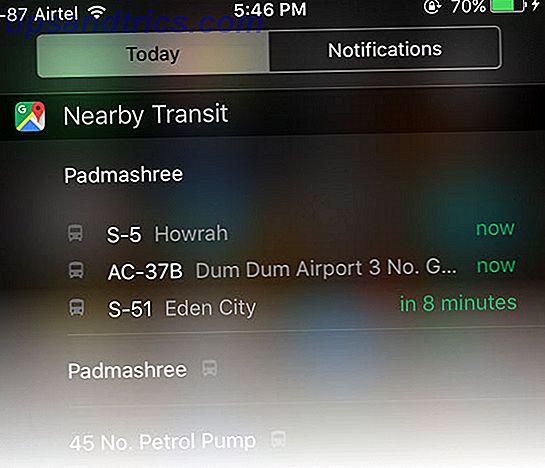
Als u de widget wilt gebruiken, veegt u omlaag vanaf de bovenkant van het scherm en gaat u naar Vandaag in uw systeemvak. Scroll naar beneden en tik op Bewerken . Selecteer ' Nabije doorvoer ' onder ' Niet opnemen '.
Klik op Gereed en bekijk alle aanstaande afwijkingen op uw scherm Vandaag.
10. Vergeet de plaatsen die u bezocht niet
iPhone-gebruikers hebben pech. Android-gebruikers kunnen al hun herinneringen opslaan met de Google Maps-tijdlijn. Zie waar u bent geweest met de nieuwe tijdlijnfunctie van Google Maps. Zie waar u bent geweest met de nieuwe tijdlijnfunctie van Google Maps Google kan overal zien waar u bent geweest. Creepy of awesome? Lees meer functie. U kunt zelfs notities toevoegen en deze als reislog gebruiken. Totdat er een update binnenkomt, kunt u de tijdlijn op internet gebruiken. Om een actueel overzicht van uw reizen bij te houden, kunt u Google toestaan uw locaties te volgen.
Open Google Maps in uw browser en log in met hetzelfde Google-account dat u op uw mobiele apparaat gebruikt. Klik in de linkerbovenhoek op het hamburgersymbool voor het menu. Kies uw tijdlijn .
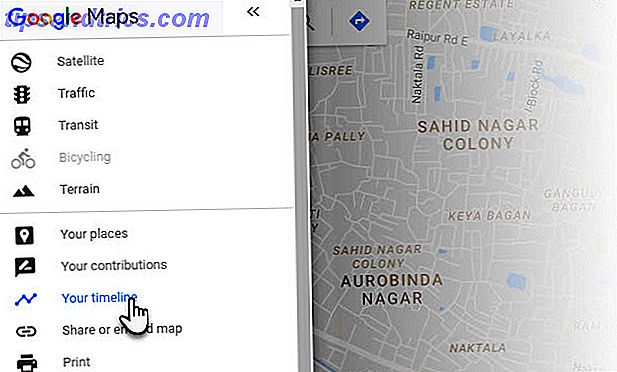
U kunt naar elke dag springen, de record voor de dag bewerken, een plaats toevoegen, foto's verwijderen (als ze zich op Google Foto's bevinden), de locatiegegevens voor één dag of uw volledige locatiegeschiedenis verwijderen. Als extra beveiliging kunt u de locatiegeschiedenis onderbreken totdat u deze opnieuw inschakelt.
11. Wis uw geschiedenis
Al uw activiteiten worden opgeslagen in de Google Maps-geschiedenis, net als elke andere zoekopdracht die wordt uitgevoerd met de services van Google. U kunt dit wijzigen via de pagina Activity Controls.
U kunt afzonderlijke doorzochte items verwijderen uit de geschiedenisinstellingen van Google Maps op iOS. Maar om al uw Google Maps-geschiedenis te verwijderen, moet u inloggen op Google Maps op uw computer. Ga naar Menu> Geschiedenis> Activiteit verwijderen op> Verwijderen op onderwerp of product .
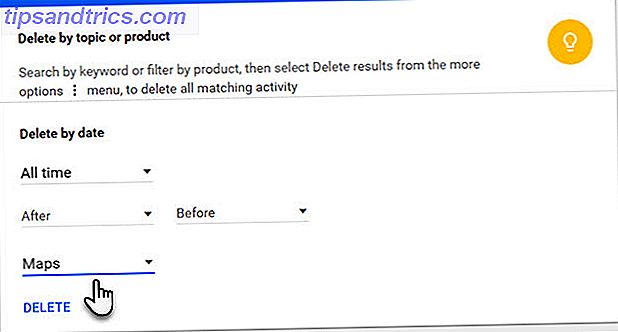
Kies Altijd in de vervolgkeuzelijst Verwijderen op datum en Kaarten in de vervolgkeuzelijst voor producten. Klik op Verwijderen . U kunt de gegevens optioneel ook verwijderen binnen een aangepast datumbereik.
12. Ontvang gratis voordelen zoals opslag voor extra schijven
Help anderen uw buurt opnieuw te ontdekken Hoe u uw buurt opnieuw kunt ontdekken met lokale Google Maps Hoe u uw buurt opnieuw kunt ontdekken met lokale Google Maps Google Maps heeft ons geholpen de wereld opnieuw te ontdekken. Maar er zijn nog steeds dingen te vinden dichter bij huis. Hoe gebruik je Google Maps om de verborgen parels van je buurt te ontdekken? Lees verder . Aanmelden als lokale gids is een van de gemakkelijkste manieren om wat gratis cadeaus van Google te krijgen. Google Local Guides is een community van vrijwilligers die Google Maps verbeteren met hun lokale kennis.
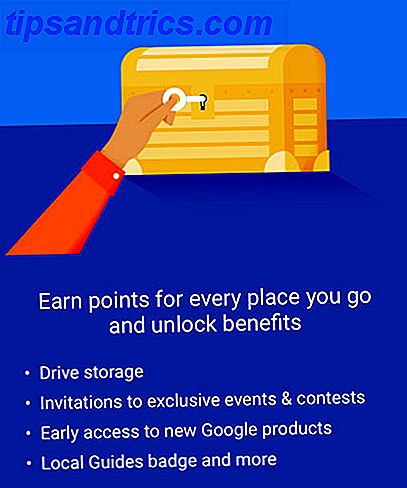
Het is een wederzijds voordelige handdruk omdat Google Maps zijn database kan bijwerken met weinig bekende hotspots, lokale beoordelingen en correcties van kaartfouten. Lokale gidsen hoeven niet veel te doen. Deel een foto, schrijf een recensie of voeg extra informatie toe om de kaarten beter te maken.
Op iOS zijn uw bijdragen op één plaats zichtbaar. Klik op het hamburgersymbool en ga naar Uw bijdragen .
Het programma is gamified en als een lokale gids kun je punten verdienen en genieten van voordelen naarmate je hoger komt. Genereer bijvoorbeeld gratis opslagruimte op niveau 4. Je wordt ook herkend met je eigen badge op Google Maps. Selecteer landen hebben zelfs wedstrijden.
U kunt altijd ontbrekende plaatsen toevoegen en bestaande zakelijke of historische informatie wereldwijd bewerken via Een bewerking voorstellen . Het goedkeuren van bewerkingen door anderen helpt ook om de crowdsourced-informatie te verifiëren.
13. Enkele snelle tips terwijl u onderweg bent
- Als u de kaart met één vrije hand wilt gebruiken, tikt u dubbel op het scherm en veegt u omhoog of omlaag om in en uit te zoomen.
- Als u de aanwijzingen voor afslagen en afslagen snel wilt starten, tikt u op het pictogram voor auto's, fietsen of lopen in de rechterbenedenhoek van het scherm van uw telefoon.
- Als je onderweg Street View wilt openen, druk je ergens lang op de kaart om een speld neer te zetten, naar een plaats te zoeken of een locatie te selecteren die al is weergegeven. Klik linksonder op de Street View-miniatuurweergave om de Street View-modus te openen. Tik en veeg om te reizen.
- Als u zich wilt oriënteren op de kaart, tikt u op het kompas in de rechterbovenhoek van uw scherm. De kaart wordt uitgelijnd zodat deze overeenkomt met de richting waarin u kijkt.
Kun je het doen zonder Google Maps vandaag?
De digitale cartografie-service is twaalf jaar geleden begonnen als een alleen-desktop-programma. Met geleidelijke verbeteringen is het zo'n belangrijk kenmerk van ons leven geworden. Ja, Google Maps kan ons falen Google Maps zal u falen; Hier zijn 5 vaardigheden die u kunnen redden Google Maps zal u falen; Hier zijn 5 vaardigheden die u kunnen redden Google Maps mislukt. Uw GPS-navigatievaardigheden zullen ermee mislukken en u kunt verdwalen. Hier zijn vijf vaardigheden die u gemakkelijk kunt leren voor veelvoorkomende noodsituaties onderweg. Meer lezen soms, maar vaker wel dan niet zal het je de snelste weg over het land laten zien.
Dus, gebruikt u Google Maps voor iets anders dan routebeschrijvingen? Is het een besluitvormingsinstrument voor jou?



