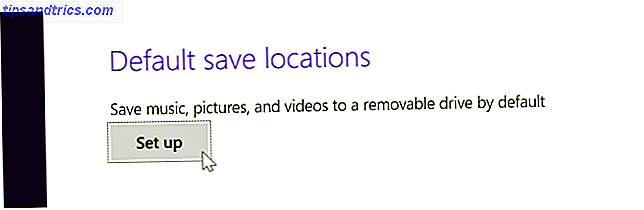We hebben u eerder laten zien hoe u OneDrive kunt gebruiken voor toegang tot al uw Windows-bestanden Toegang tot bestanden op Windows 10 vanaf elke locatie Toegang tot bestanden op Windows 10 vanaf elke locatie Als u alleen toegang tot bestanden en mappen nodig hebt, is er één oplossing die vaak over het hoofd wordt gezien : Een schijf. Meer lezen van overal ter wereld, en nu is het tijd om u kennis te laten maken met een andere coole OneDrive-functie: Files On-Demand .
Files On-Demand is een nieuwe functie in Windows 10 Fall Creators Update 9 Nieuwe instellingen Functies in Windows 10 Fall Creators Update 9 Nieuwe instellingen Functies in de Windows 10 Fall Creators-update Verschijnt de app Instellingen elke keer dat u hem gebruikt? We laten u de belangrijkste functies zien die u mogelijk hebt gemist sinds de laatste Windows 10-update! Lees verder . Hiermee kunt u bepalen hoe u toegang wilt krijgen tot bestanden in uw OneDrive-account.
Je keuzes zijn:
- Online-alleen bestanden: deze bestanden nemen geen ruimte in beslag op uw computer. U kunt ze alleen openen als u een internetverbinding hebt. Ze zijn gemarkeerd met een cloud-pictogram.
- Lokaal beschikbare bestanden: dit zijn voormalige online bestanden die u naar uw computer hebt gedownload. Ze worden weergegeven met een groen vinkje in een witte cirkel.
- Altijd beschikbare bestanden: deze bestanden worden onmiddellijk na het maken naar uw computer gedownload en zijn te allen tijde beschikbaar. Ze gebruiken een witte teek in een groene cirkel.

Als u lokale exemplaren van OneDrive-bestanden wilt verwijderen zonder ze te verwijderen, hebt u twee keuzes. Het hangt ervan af of u begint met altijd beschikbare bestanden of lokaal beschikbare bestanden.
Hoe u online bestanden in lokale bestanden kunt veranderen
- Open de map OneDrive op uw Windows-computer.
- Klik met de rechtermuisknop op het bestand in kwestie.
- Verwijder het vinkje naast Altijd op dit apparaat blijven.

Hoe lokale bestanden in online bestanden om te zetten
- Open de map OneDrive op uw Windows-computer.
- Klik met de rechtermuisknop op het bestand in kwestie.
- Klik op Ruimte vrijmaken.

De tweede methode is het enige proces dat ruimte zal besparen. Als u een bestand dat altijd beschikbaar is, wilt omzetten in een online-bestand, volgt u beide sets instructies opeenvolgend.
Beheer je je OneDrive-bestanden met behulp van de methoden die we hebben uitgelegd? Laat het ons weten in de comments hieronder.