
Het overschakelen van besturingssystemen kan een gedoe zijn. macOS werkt niet zoals Windows 7 Tips voor het overschakelen van Mac naar Windows 7 Tips voor het overschakelen van Mac naar Windows Je zult versteld staan hoeveel Windows te bieden heeft. Overgang soepel van Mac naar Windows met ons advies. Lees Meer en je zult je waarschijnlijk moeten aanpassen aan de eigenaardigheden van Apple voordat je je helemaal thuis voelt op het systeem.
De eerste stap naar Mac-vaardigheid is vertrouwd te zijn met de basis, dus laten we er een paar bekijken. U kunt deze pagina altijd als een referentie markeren, voor het geval u in de toekomst moet opfrissen.
1. Hoe u uw Mac aanzet, herstart en afsluit
Alle Mac-computers hebben een duidelijke aan / uit-schakelaar, meestal te vinden op het toetsenbord. Druk erop om uw computer te starten. Als je je Mac moet forceren om uit te schakelen in geval van een crash, houd je de aan / uit-knop ingedrukt.
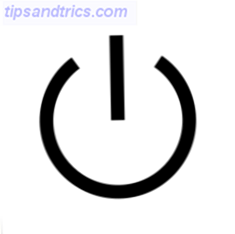
U vindt de opties Uitschakelen, Opnieuw opstarten en Slaapstand in het Apple- menu in de linkerbovenhoek van uw scherm. Als je een laptop hebt, kun je eenvoudig het deksel sluiten om je Mac in te slapen.
2. Knippen, kopiëren en plakken op een Mac
De meest voor de hand liggende manier om op een Mac te kopiëren en te plakken, is door met de rechtermuisknop te klikken en kopiëren te selecteren, rechts te klikken en pasta te selecteren. Dit is gemakkelijker gemaakt met de Cmd + C (kopie) sneltoets. Vervolgens kunt u de inhoud van het klembord met Cmd + V plakken (plakken).
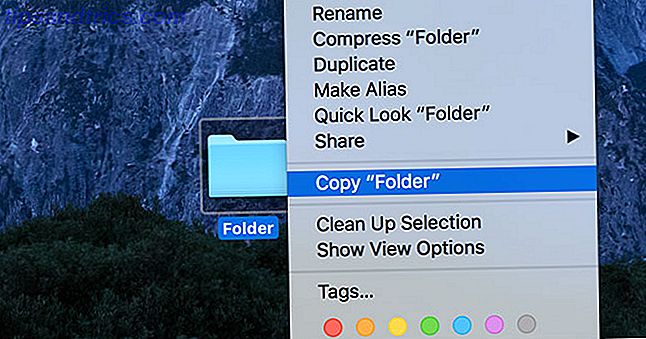
Knippen werkt iets anders op MacOS dan op Windows. Kopieer eerst uw bestand en klik vervolgens met de rechtermuisknop, houd de Option- toets ingedrukt en kies hier Item verplaatsen . U kunt ook sneltoetsen gebruiken: kopieer eerst met Cmd + C en verplaats het bestand vervolgens met de sneltoets Cmd + Option + V (verplaatsen).
Dit is een goede inleiding tot de Option- knop op uw toetsenbord, die wordt gebruikt om veel ingangen en snelkoppelingen te wijzigen. Hoe de Mac-optietoets u meer menuopties kan bieden Hoe de Mac-optietoets u meer menuopties kan bieden De optietoets op de meeste Mac-toetsenborden worden vaak over het hoofd gezien. Nou, het kan veel coole dingen doen, zoals het toevoegen van nieuwe opties aan verschillende rechtsklik-contextmenu's! Lees meer over macOS. Houd Option ingedrukt en klik bijvoorbeeld in de rechterbovenhoek op uw wifi-symbool.
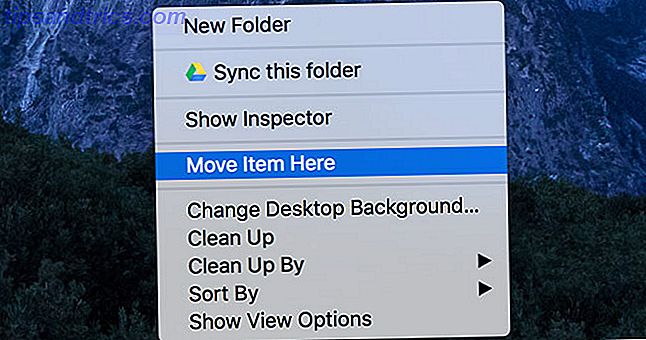
Mogelijk bent u ook geïnteresseerd in de mogelijkheid om tekst te plakken zonder de opmaak Tekst altijd te kopiëren en plakken zonder opmaak in Mac Hoe tekst altijd te kopiëren en plakken zonder opmaak in Mac Hier is een eenvoudige oplossing die voorkomt dat u ooit "met formatteren" plakt opnieuw op een Mac. Meer lezen met de toetsencombinatie Cmd + Shift + Option + V.
3. Rechtsklikken op een Mac
Als je een muis met twee knoppen hebt, kun je eenvoudig met de rechtermuisknop klikken. De eigen magische muis van Apple heeft een enkele knop, maar deze ondersteunt nog steeds rechtsklikken. U kunt verschillende muisinstellingen aanpassen onder Systeemvoorkeuren> Muis .
Als je een MacBook hebt of je gebruikt een Magic Trackpad op je desktop Mac Waarom OS X beter werkt met een trackpad Waarom OS X beter werkt met een trackpad Terwijl Microsoft zich vooral richtte op het bieden van touchscreentechnologie op de desktop, is Apple doorgegaan met het optimaliseren voor de meer traditionele pointer-gebaseerde aanpak. Lees Meer, plaats twee vingers zodat ze het trackpad raken en druk vervolgens op het touchpad tot het klikt. Op voorwaarde dat er twee vingers op de pad zitten, zal macOS je invoer interpreteren als een rechtermuisklik. Klik met de rechtermuisknop op een Mac Trackpad Hoe klik je met de rechtermuisknop op een Mac Trackpad In dit artikel laten we je zien hoe je rechtsklikt op een Mac-trackpad en hoe je de instellingen naar wens kunt aanpassen. Lees verder .
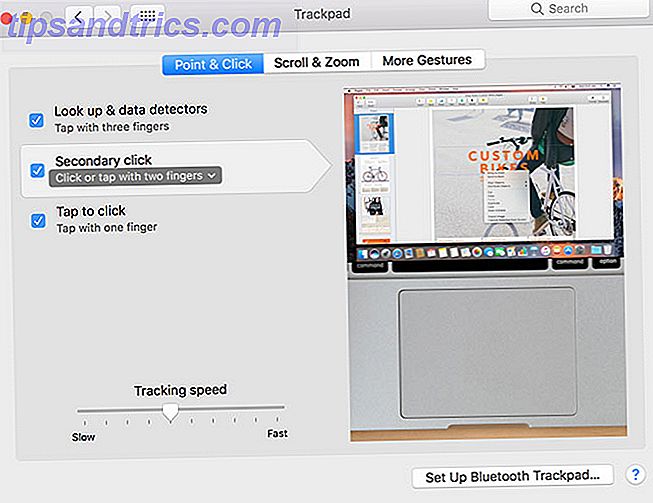
Je kunt aanpassen hoe de rechterklik (of "secundaire klik" zoals Apple ernaar verwijst) zich gedraagt onder Systeemvoorkeuren> Trackpad .
4. Hoe te zoeken op een Mac
Klik op het vergrootglaspictogram in de rechterbovenhoek om Spotlight te starten of gebruik de sneltoets Cmd + Spatiebalk . Spotlight is een krachtige zoekfunctie die kan worden gebruikt om vrijwel alles op uw Mac te vinden Efficiënter zoeken In Mac OS X met onze beste spot Tips Efficiënt zoeken in Mac OS X met onze beste tips Spotlight is al jaren een geweldige Mac-functie, met Cupertino die Redmond regelmatig leert in de kunst van het zoeken op desktopcomputers. Hier zijn een paar tips om meer te vinden op je Mac. Lees verder .
U kunt natuurlijke taal gebruiken om beter te vinden waarnaar u op zoek bent (bijv. "E-mails van vorige week" of "documenten die gisteren zijn gemaakt") en Spotlight zal u begrijpen. U kunt ook snelle sommen, conversies uitvoeren, wisselkoersen opvragen en apps van derden zoals Evernote zoeken.
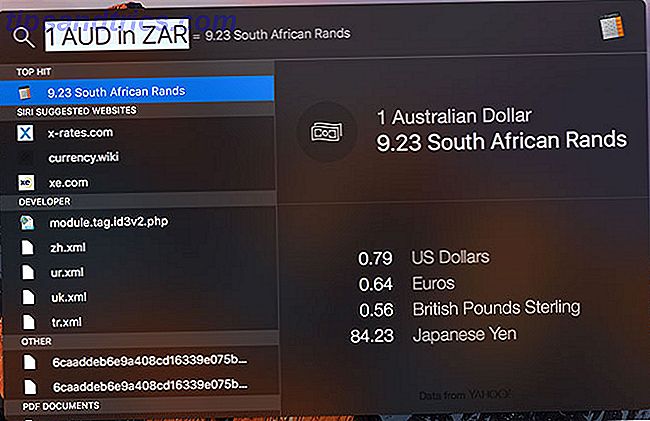
Ga naar Systeemvoorkeuren> Spotlight om bepaalde zoekresultaten weg te laten en de volgorde aan te passen waarin items worden weergegeven.
5. Hoe Screenshots maken op een Mac
Er zijn een aantal manieren om een screenshot te maken op je Mac. Hoe maak ik screenshots op je Mac: Tips & Tools Hoe maak ik screenshots op je Mac: Tips & Tools Er zijn vele manieren om screenshots te maken met OS X, met behulp van zowel ingebouwde in en tools van derden - elk met zijn voor- en nadelen. Hier is alles wat je moet weten. Lees Meer, het gemakkelijkst is een sneltoets. Druk op Cmd + Shift + 3 om het hele scherm vast te leggen, of Cmd + Shift + 4 om alleen een selectie vast te leggen (of druk op Spatie om een volledig venster vast te leggen).
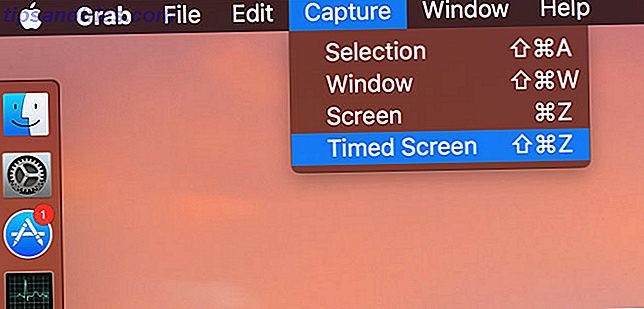
De andere manier om dit te doen is met behulp van een hulpprogramma genaamd Grab dat u kunt vinden in Toepassingen> Hulpprogramma's . Grab biedt dezelfde opties (volledig scherm, selectie, venster), maar ook de optie om een getimed screenshot te krijgen.
U kunt alle schermafbeeldingen op uw bureaublad vinden in PNG-indeling.
6. Hoe Mac-apps installeren en verwijderen
De meest gebruikelijke manier om macOS-software te installeren is door een DMG-bestand te downloaden, erop te dubbelklikken om het te koppelen en vervolgens het toepassingsbestand van de DMG naar uw eigen map Toepassingen te slepen. U kunt het DMG-installatieprogramma vervolgens ontkoppelen en verwijderen zodra uw app is geïnstalleerd.
Sommige applicaties vereisen het gebruik van een geautomatiseerd PKG-installatieprogramma, een beetje zoals de manier waarop software op Windows is geïnstalleerd. Dubbelklik op het bestand, volg de aanwijzingen en machtig elke beheerderstoegang die vereist is. De afbeelding hieronder toont een DMG-bestand met een PKG-installatieprogramma.
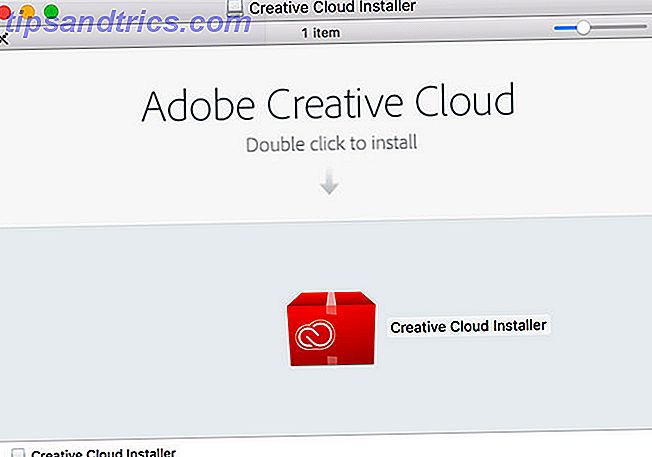
Om een app te verwijderen, sleept u het app-pictogram (of de map) van de map Toepassingen naar de prullenbak . Sommige apps zullen met uninstallers komen, of u kunt een toepassing zoals AppCleaner gebruiken om het voor u te doen. Lees onze volledige gids voor het installeren en verwijderen van software op macOS Mac-software installeren en verwijderen: 5 eenvoudige methoden Mac-software installeren en verwijderen: 5 eenvoudige methoden Schakelen naar een Mac en grip krijgen op de basis? Vraagt u zich af hoe u software vanaf de opdrachtregel kunt installeren? Heb je oude Windows-apps die je gewoon op je Apple-computer moet uitvoeren? Lees verder .
7. Hoe lettertypen op een Mac te installeren
Als een lettertype compatibel is met uw Mac, moet u erop kunnen dubbelklikken om een voorbeeld te openen en vervolgens op de knop Installeren klikken. U kunt ook de toepassing Lettertypeboek openen onder Toepassingen> Hulpprogramma's en vervolgens op de plusknop "+" klikken om het lettertypebestand te zoeken.
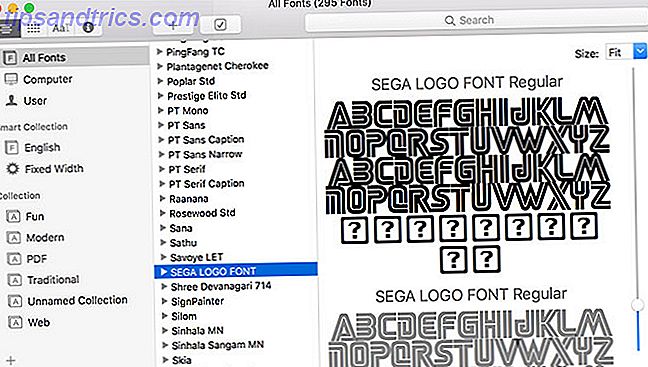
Met Lettertypen kunt u de lettertypen op uw Mac beheren. U kunt lettertypen vooraf bekijken, uw eigen verzamelingen maken en verwijderen als u ze niet meer wilt.
8. AirDrop van iPhone naar Mac (en vice versa)
Om een bestand van je iPhone naar een Mac te sturen:
- Start Finder op je Mac en klik op de snelkoppeling AirDrop.
- Zoek op de iPhone naar het bestand en druk op de Share-knop.
- Wacht tot de Mac verschijnt in het vak "AirDrop", deze heeft de naam "Tim's MacBook Pro."
- Tik op het relevante Mac-pictogram wanneer dit wordt weergegeven en wacht tot de overdracht is voltooid.
Om een bestand van je Mac naar een iPhone te sturen:
- Zorg ervoor dat AirDrop op je iPhone is ingeschakeld door omhoog te vegen om Control Center weer te geven en raak vervolgens 3D-weergave aan (of tik op en houd dit vast) voor de vliegtuigmodus. Kies "AirDrop Everyone" voor het beste resultaat.
- Zoek op je Mac naar het bestand dat je wilt verzenden, klik er met de rechtermuisknop op en kies vervolgens Delen> AirDrop .
- Wacht tot de iPhone in het vak verschijnt en klik er vervolgens op om de overdracht te starten.
Je kunt AirDrop ook in Finder starten en het bestand vervolgens over de ontvangende iPhone slepen.
AirDrop werkt niet zoals het hoort? Dit is een verrassend veelvoorkomend probleem, en hoe ouder uw hardware, hoe slechter het wordt. Bekijk onze volledige AirDrop probleemoplossingsgids AirDrop werkt niet? Problemen met uw bestandsoverdracht oplossen Problemen met AirDrop werken niet? Problemen met uw bestandsoverdracht oplossen Heeft u problemen met AirDrop? We kunnen u door al uw beschikbare opties leiden. Lees meer voor meer ideeën.
9. Hoe Split View op Mac te activeren
Je Mac heeft een handige split-screenmodus genaamd Split View El Split's gesplitste weergave lijkt nutteloos tot je er echt gebruik van maakt De gesplitste weergave van El Capitan lijkt nutteloos totdat je hem echt gebruikt. Split View lijkt een gimmick, totdat je hem een tijdje gebruikt. Dan vraag je je af hoe je je Mac zonder hebt gebruikt. Lees verder . Om het in te schakelen:
- Klik op het groene pictogram "volledig scherm" en houd dit vast boven in een venster.
- Na een paar seconden sleept u het venster naar de rechter- of linkerkant van het scherm.
- Klik aan de andere kant op het venster waarmee u het scherm wilt delen.
- Om de gesplitste weergave te verlaten, drukt u op de knop Esc of klikt u opnieuw op het groene pictogram "volledig scherm".
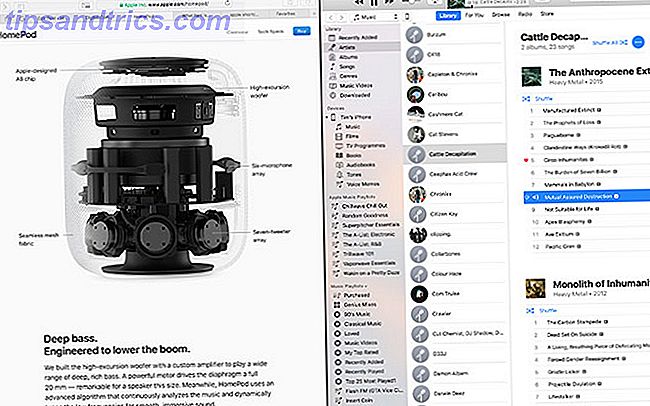
10. Hoe Cookies op Mac te wissen
Ervan uitgaande dat u Safari gebruikt, kunt u cookies wissen door op Safari te klikken in de menubalk bovenaan het scherm en Voorkeuren te selecteren. Selecteer op het tabblad Privacy de optie Website-gegevens beheren om een lijst met cookies te bekijken. U kunt afzonderlijke verwijderen of Alles verwijderen selecteren om van de partij af te komen.
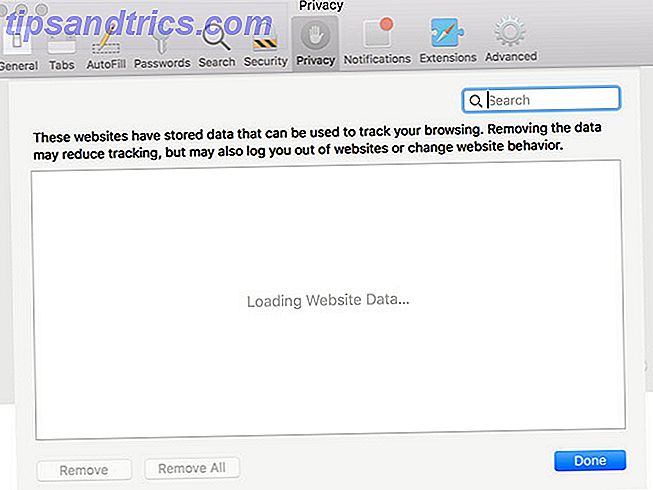
Aan de slag met macOS
Het aanpassen aan een nieuwe bewerking kost tijd. Je moet je spiergeheugen resetten, twee keer nadenken over elke snelkoppeling en af en toe op internet zoeken om te leren hoe je echt eenvoudige dingen kunt doen.



