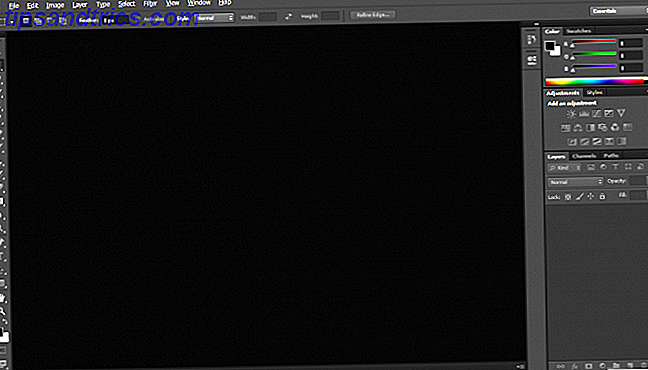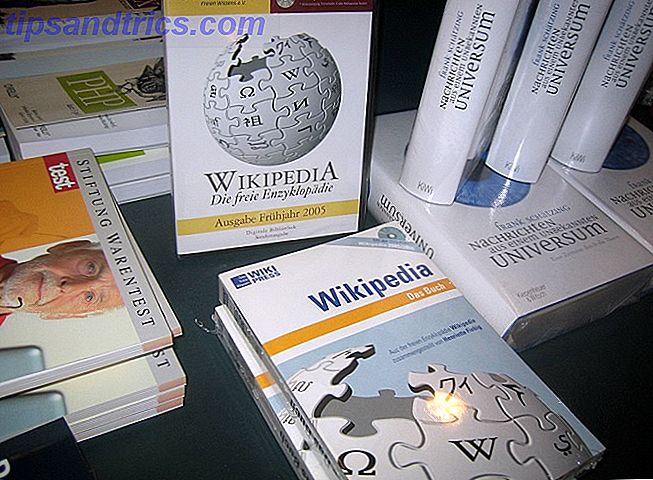Als het gaat om meer gedaan krijgen op je Mac, brengt Alfred Remote ($ 4, 99) voor iOS veel algemene taken letterlijk binnen handbereik via je iPhone of iPad.
De app werkt als een afstandsbediening voor uw televisie. Net als de Mac-versie van Alfred, kun je met Alfred Remote een iOS-apparaat gebruiken om dingen te doen zoals het op afstand openen van aangewezen URL's, iTunes bedienen, klembordfragmenten plakken en zelfs gecompliceerde Alfred-workflows uitvoeren op je Mac.
Maar het is niet alleen handig wanneer u aan de andere kant van de kamer zit, en het kan de vorm aannemen van een tweede muis of trackpad terwijl u aan uw bureau zit, waardoor u minder sneltoetsen hoeft te onthouden of menu's hoeft te bezoeken.
Alfred Remote instellen
Om Alfred Remote te gebruiken, heb je de nieuwste professionele versie van Alfred 2.6 nodig die op je Mac is geïnstalleerd. Alfred bevat een verscheidenheid aan functies en aangepaste workflows 10 Meer Alfred Workflows om tweets te verzenden, herinneringen en meer in te stellen 10 Meer Alfred Workflows om tweets te verzenden, herinneringen en meer in te stellen Als u een krachtige Mac-gebruiker bent, is de toepassingsstarter Alfred een krachtige manier om dingen gedaan krijgen met click-saving workflows en een paar snelle toetsaanslagen. Meer lezen om verschillende taken op uw Mac uit te voeren.
Na het downloaden en openen van Alfred Remote op je iOS-apparaat, open je Alfred's voorkeuren op je Mac en selecteer je het Remote-pictogram in de werkbalk. Beide apparaten moeten hetzelfde wifi-netwerk delen om dit te laten werken. Klik op iOS Remote toevoegen rechtsonder in het Mac Alfred-venster.

Op het iOS-apparaat zou een pictogram moeten verschijnen dat uw Mac voorstelt. Tik op dat pictogram en voer vervolgens het wachtwoord in dat op uw Remote-app wordt weergegeven. De apparaten zullen paren zoals hierboven getoond, en je zult dezelfde stappen moeten volgen voor elk iOS-apparaat dat je wilt toevoegen.
Alfred Remote Functies
Alfred Remote wordt geleverd met tientallen vooraf geïnstalleerde opdrachten, genesteld onder de prachtig ontworpen pictogrammen. Deze standaardopdrachten, die voornamelijk applicaties en bladwijzers op uw Mac starten, werken zonder enige aanvullende configuraties van uw kant.

Als u Alfred Remote gebruikt, hoeft u niet door mappen te openen en er op te klikken om applicaties te activeren, uw cursor naar de menubalk te verplaatsen om de prullenbak te legen of uw Mac handmatig in de sluimerstand te zetten. Dit betekent dat je iTunes kunt afspelen en pauzeren, het volume kunt verhogen en een nummer kunt beoordelen dat momenteel wordt afgespeeld zonder iTunes naar de voorgrond te hoeven halen.

Waarom Alfred Remote gebruiken?
Op dit punt vraag je je misschien af waarom je een iOS-apparaat gebruikt om commando's naar je Mac te sturen? Persoonlijk vind ik het minder nodig om veel te klikken en muiswerk uit te voeren om bepaalde taken uit te voeren.
Naast de standaardopdrachten, kunt u met Alfred Remote pagina's met aangepaste opdrachten maken. U hebt bijvoorbeeld een pagina met opdrachten voor taakgerelateerde of internetonderzoekstaken. In de onderstaande schermafbeelding merk ik dat ik een categorie commando's voor aan MakeUseOf gerelateerde bladwijzers en applicaties heb gemaakt.

Een andere categorie zou kunnen zijn voor websites en applicaties die betrekking hebben op uw persoonlijke blog. Om een categorie toe te voegen, klik op de plus "+" knop aan de linker onderkant van de Alfred voorkeuren. Geef uw categorie de naam en het pictogram om het te vertegenwoordigen.

Klik nu op een van de opdrachtvakken en selecteer het type opdracht dat u wilt configureren. Merk op dat alle commando's overeenkomen met het soort acties dat u uitvoert op uw Mac, zoals het starten van aangewezen bestanden, applicaties en bladwijzers. U kunt ook AppleScript-scripts en Terminal-opdrachten uitvoeren, plus speciale Alfred-workflowtriggers.

Als u bijvoorbeeld een bladwijzer wilt toevoegen, verschijnt het configuratievenster voor het invoeren van de URL, een titel en een pictogram voor de actie.

Net als bij de Mac-versie van Alfred, kunt u met de functie Remote ook tekstfragmenten maken, vergelijkbaar met het gebruik van het automatische tekstuitbreidingsprogramma TextExpander, evenals standaard en aangepaste Alfred-workflows. 10 Meer Alfred Workflows voor het verzenden van tweets, Set Reminders & More 10 Meer Alfred Workflows om tweets te verzenden, herinneringen en meer in te stellen Als u een krachtige Mac-gebruiker bent, is de toepassingsstarter Alfred een krachtige manier om dingen voor elkaar te krijgen met click-saving workflows en een paar snelle toetsaanslagen. Lees verder . Merk echter op dat u alleen opdrachten kunt maken en beheren in Alfred-voorkeuren . Met de externe app kunt u alleen opdrachten uitvoeren .

Met opdrachten klaar voor gebruik op uw iOS-apparaat, kunt u ze selectief uitvoeren met een enkele tik. Aangezien u waarschijnlijk uw iOS-apparaat tijdens gebruik in de buurt van uw computer laadt, kan Alfred Remote worden gebruikt als een uitbreiding van uw muis of trackpad.

Uiteraard is Alfred Remote ook handig om aan de andere kant van de kamer te zitten en iTunes, XBMC of QuickTime te bedienen, een iPhoto-diavoorstelling, foto's op internet te bekijken of Bluetooth op uw computer aan en uit te zetten, en dat gebruik ik in de eerste plaats.
Vergelijkbare apps voor hoofdgebruikers
Alfred Remote is niet de enige manier om uw Mac op afstand te bedienen. Naast het gebruik van deze app, moet je ook de muis- en trackpadactiveringsapplicatie proberen, BetterTouchTool Uw Mac aanzetten met geavanceerde BetterTouchTool-automatiseringen Uw Mac aanzetten met geavanceerde BetterTouchTool-automatiseringen Ik begon BetterTouchTool in 2011 te gebruiken en sindsdien is het één geworden van de top drie Mac-applicaties voor het verbeteren van mijn productiviteit en het stroomlijnen van mijn workflow. Hoewel BTT kan worden gebruikt door alle ... Lees Meer, dat ook een externe app bevat Beheers uw Mac Gebruik iOS-apps BTT Remote & FullControl Bedien uw Mac Gebruik iOS-apps BTT Remote & FullControl Als u uw Mac vanaf uw iOS-apparaat wilt bedienen er zijn twee zeer krachtige oplossingen: FullControl en BTT Remote van BetterTouchTool. Lees verder .

U kunt aangepaste externe acties maken om uw Mac in slaapstand te zetten, applicaties te starten, webpagina's te downloaden, door het luidsprekergeluid te navigeren, iTunes te bedienen en nog veel meer. BTT's interface en pictogrammen zijn niet zo aantrekkelijk als Alfred Remote, maar de functies zijn net zo krachtig, met een breed scala aan snelkoppelingen voor het uitvoeren van vrijwel elke taak op je Mac.
Evenzo, de krachtige automatiseringstool Keyboard Maestro automatiseert alles op je Mac met toetsenbord Maestro [Mac] Automatiseert alles op je Mac met toetsenbord Maestro [Mac] Ik heb verschillende artikelen geschreven over Mac-automatisering, inclusief een MUO Automation Guide over hoe je aan de slag kunt gaan met Apple's Automator en de ingebouwde OS X-functies voor het maken van slimme mappen, afspeellijsten, albums en mailboxen. Maar ... Lees meer bevat een iOS 8-ready externe app (gratis) voor het activeren van uw aangepaste automatiseringen. Keyboard Maestro bespaart me honderden klikken en overbodige taken. En anders dan Alfred, kan KM applicatie-menu-items activeren, evenals vele andere taken.
Hoewel er aanzienlijke verschillen zijn tussen Alfred, Keyboard Maestro Alfred of Keyboard Maestro: welke werken het beste voor u? Alfred of Keyboard Maestro: wat werkt het beste voor u? Toetsenbord Maestro en Alfred hebben me uren tijd bespaard en honderden klikken en sneltoetsen op een dag verlaagd om dingen voor elkaar te krijgen. Read More, en BetterTouchTool, ik vind dat het gebruik van alles, inclusief hun externe apps, een geweldige tijdsbesparing is als je de hele dag op je Mac werkt.
Als u handsfree-activeringen wilt uitvoeren, moet u de nieuwe functies voor spraakopdrachten gebruiken in OS X Yosemite Uw Mac bedienen met spraakopdrachten en beter dicteren in OS X Yosemite controleert uw Mac met spraakopdrachten en beter dicteren in OS X Yosemite You eens dure software en een les geduld nodig om je Mac met je stem te besturen, maar nu kun je het doen met weinig meer dan de nieuwste gratis upgrade van Apple naar OS X. Meer lezen. Persoonlijk gebruik ik tientallen spraakopdrachten met Dragon Dictate, die krachtiger is dan wat Apple biedt. Dit programma heeft het typen en muisbewegingen sterk verminderd om computeracties uit te voeren.
Heb je al een goed gebruik gevonden voor Alfred Remote?