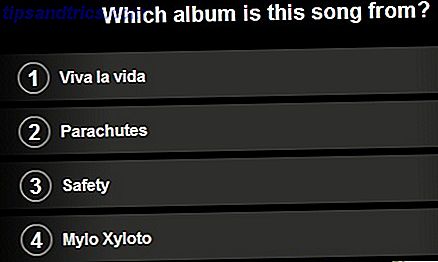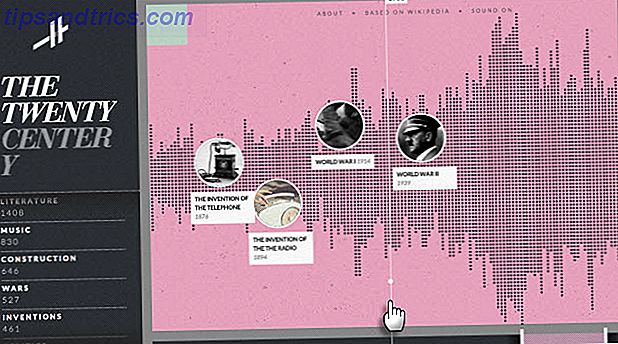Hoewel er veel Adobe Photoshop-alternatieven bestaan, blijft Photoshop de voorhoede van software voor beeldbewerking. Hoewel de krachtige software van Adobe al vele jaren niet beschikbaar was onder Linux, is het nu eenvoudig te installeren.
Laten we leren hoe u Photoshop op Linux kunt installeren!
Adobe Photoshop vs. alternatieven op Linux
Linux is een ongelooflijk alternatief voor Windows en Mac, dat in verschillende smaken verkrijgbaar is. Op dezelfde manier vind je tal van Photoshop-alternatieven die uitstekend werken op Linux, gaande van GIMP tot Inkscape. Dat is geweldig als je het proces om Photoshop onder Linux te installeren niet wilt doorlopen.
Bovendien zijn talloze van deze Illustrator-, Lightroom- en Photoshop-alternatieven gratis beschikbaar. U hebt dus misschien het gevoel dat u geen Photoshop- of Adobe Creative Suite 7-apps nodig hebt die aantonen dat u Adobe Creative Suite niet nodig hebt op Linux 7 Apps die aantonen dat u Adobe Creative Suite niet nodig hebt op Linux Adobe heeft geweigerd Creative Suite compatibel met Linux, dus hoe bewerk je foto's, films en audio, maak je vectoren en meer? Nou, je maakt je eigen open source creatieve suite! Lees verder .
Veel zogenaamde Adobe Photoshop-vervangingen zijn echter niet op peil.
Zoals uit tests blijkt, bieden veel veelvoorkomende surrogaten vergelijkbare functies als Adobe Lightroom, niet de volwaardige Photoshop. Grotendeels ontwikkelen deze RAW-beeldbestanden en catalogusbeeldbibliotheken. Voor gelaagdheid en corrigerende elementen zoals contrast en kleur schieten deze software-opties tekort.
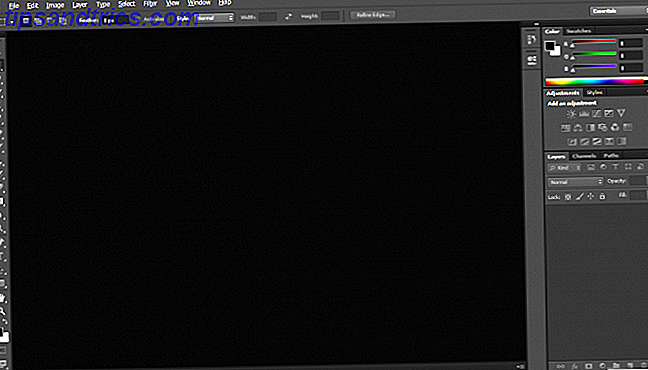
Daarom is Photoshop de beste, in plaats van een mededinger. Herhaalde tests hebben aangetoond dat Adobe de beste keuze is voor fotobewerkingssoftware. Om te beginnen is er een probleem met het vervangen van Photoshop-Adobe XMP-metagegevens voor het weergeven van RAW-afbeeldingsbestanden met Adobe-instellingen. Op dezelfde manier leest Adobe geen eigen bestanden en metadata van concurrerende software.
Gelukkig kun je Photoshop op Linux op twee verschillende manieren installeren: een virtuele machine gebruiken of Wine gebruiken.
Installeer Photoshop op Linux met behulp van een VM
Omdat Photoshop als een kampioen op Windows draait, kunnen Linux-gebruikers eenvoudig een virtuele machine installeren. Vervolgens wordt Photoshop binnen Linux op Windows uitgevoerd. Om dit te bereiken, hebt u nodig:
- Een virtuele machine Wat is een virtuele machine? Wat is een virtuele machine? Met virtuele machines kunt u andere besturingssystemen binnen uw huidige besturingssysteem uitvoeren, maar waarom is dat van belang? Wat zijn de voor- en nadelen? Meer lezen, zoals VirtualBox, QEMU of KVM Wat is een virtuele machine? Wat is een virtuele machine? Met virtuele machines kunt u andere besturingssystemen binnen uw huidige besturingssysteem uitvoeren, maar waarom is dat van belang? Wat zijn de voor- en nadelen? Lees verder
- Compatibele Linux-distro
- Compatibele versie van Windows
- Adobe Photoshop-installatieprogramma
Installeer eerst uw favoriete virtuele machine.
Installeer vervolgens een kopie van Windows in uw VM Hoe installeer je een Windows Virtual Machine onder Linux Hoe installeer je een Windows Virtual Machine onder Linux Veel thuisgebruikers geven de voorkeur aan een dual-boot setup wanneer zowel Windows als Linux nodig zijn, maar als je Windows liever in Linux draait, kun je dat als volgt instellen. Lees verder . Met een kopie van Windows op uw virtuele machine onder Linux start u gewoon het installatieprogramma van Adobe Photoshop CS6.
Kort gezegd, u gebruikt Photoshop op Windows en Windows binnen Linux. Dat is ongeveer net zo eenvoudig als het wordt!
Installeer Photoshop op Linux met Wine
Als alternatief kunt u Adobe Photoshop op Linux uitvoeren met behulp van Wine en PlayOnLinux.
Zoals Yassen Dadabhay onthult, draait Photoshop CC 2014 op Linux. Echter, CC 2015 doet dat niet. U kunt Adobe Photoshop CS4, CS6 en Lightroom 5 ook op Linux uitvoeren met behulp van Wine. Een van de grootste uitdagingen bij het overstappen van Windows naar Linux is softwarecompatibiliteit.
Wat je nodig hebt:
- Wijn (optioneel maar aanbevolen: PlayOnLinux front-end)
- Adobe CS4, CS6 of CC 2014
De eenvoudigste manier om Adobe Photoshop op Linux te installeren, is Wine plus de front-end PlayOnLinux. Wine is een open-source compatibiliteitslaag waarmee bepaalde Windows-programma's op Unix-achtige besturingssystemen kunnen worden uitgevoerd.
PlayOnLinux biedt een mooie front-end voor Wine, waardoor software-installatie een fluitje van een cent is. Ook vermeldenswaard is dat u Wine kunt gebruiken om Windows-apps op zowel MacOS als op Android-apparaten uit te voeren.
Voor gamers levert Wine een eenvoudige manier om Windows-games op Linux-distributies uit te voeren, van nieuwe releases tot retro-titels.
Download en installeer PlayOnLinux
Ga naar de PlayOnLinux-downloadpagina en selecteer het juiste pakket of voer de opdracht uit. Omdat het generieke installatieprogramma een tar.gz-bestand is, moet u het downloaden en uitpakken. Als alternatief heeft PlayOnLinux installatiemethoden voor verschillende Linux-distributies:
Voor Arch Linux, voer:
pacman -Syu playonlinux Download op Debian echter gewoon het juiste DEB-bestand. Merk op dat gebruikers van Debian Wheezy de pakketwijn moeten installeren: i386 om PlayOnLinux correct te laten functioneren. Enter:
wget -q "http://deb.playonlinux.com/public.gpg" -O- | apt-key add - wget http://deb.playonlinux.com/playonlinux_wheezy.list -O /etc/apt/sources.list.d/playonlinux.list apt-get update apt-get install playonlinux Als je ondertussen Debian Squeeze gebruikt, voer je in:
wget -q "http://deb.playonlinux.com/public.gpg" -O- | apt-key add - wget http://deb.playonlinux.com/playonlinux_squeeze.list -O /etc/apt/sources.list.d/playonlinux.list apt-get update apt-get install playonlinux Voer dan voor Lenny:
wget -q "http://deb.playonlinux.com/public.gpg" -O- | apt-key add - wget http://deb.playonlinux.com/playonlinux_lenny.list -O /etc/apt/sources.list.d/playonlinux.list apt-get update apt-get install playonlinux Debian Etch-gebruikers gebruiken:
wget -q "http://deb.playonlinux.com/public.gpg" -O- | apt-key add - wget http://deb.playonlinux.com/playonlinux_etch.list -O /etc/apt/sources.list.d/playonlinux.list apt-get update apt-get install playonlinux Anders, download voor Ubuntu het DEB-bestand. Nogmaals, als je op Ubuntu Precise of superieur bent, heb je het wijn: i386-pakket nodig om PlayOnLinux goed te laten draaien. Net als Debian moet je voor eerdere Ubuntu-releases PlayOnLinux installeren via de opdrachtregel.
Installeer op Trusty met:
wget -q "http://deb.playonlinux.com/public.gpg" -O- | sudo apt-key add - sudo wget http://deb.playonlinux.com/playonlinux_trusty.list -O /etc/apt/sources.list.d/playonlinux.list sudo apt-get update sudo apt-get install playonlinux Als u Saucy gebruikt, voer dan:
wget -q "http://deb.playonlinux.com/public.gpg" -O- | sudo apt-key add - sudo wget http://deb.playonlinux.com/playonlinux_saucy.list -O /etc/apt/sources.list.d/playonlinux.list sudo apt-get update sudo apt-get install playonlinux Dan, voor nauwkeurig gebruik:
wget -q "http://deb.playonlinux.com/public.gpg" -O- | sudo apt-key add - sudo wget http://deb.playonlinux.com/playonlinux_precise.list -O /etc/apt/sources.list.d/playonlinux.list sudo apt-get update sudo apt-get install playonlinux Frugalware-gebruikers gebruiken:
pacman-g2 -S playonlinux Ten slotte kunnen Fedora-gebruikers het Yum-pakket installeren.
Installeer Photoshop met PlayOnLinux
Nadat PlayOnLinux is geïnstalleerd, voert u het programma uit. Selecteer vervolgens Een programma installeren aan de linkerzijde van het scherm of in het bovenste menu.
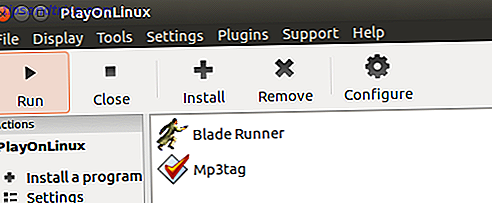
Zoek nu in de zoekbalk naar Photoshop. U vindt opties voor Adobe Photoshop CS4, CS6 en Lightroom 5. Kies Adobe Photoshop CS6. Selecteer daarna Installeren .
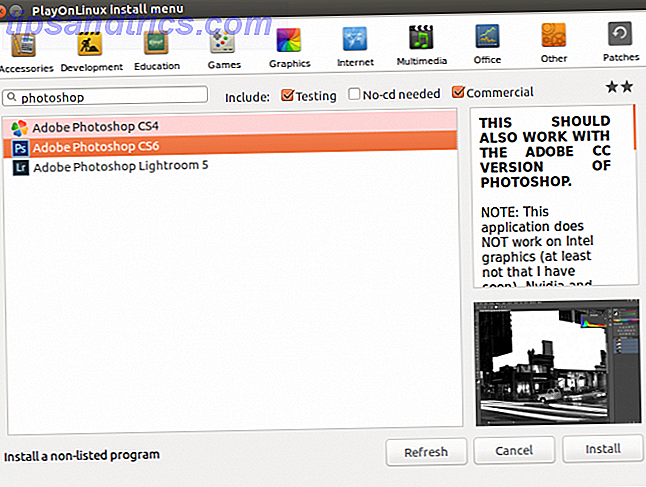
Nadat je op Install hebt geklikt, wordt je gevraagd om een PlayOnLinux-waarschuwing die voor elke PlayOnLinux-installatie verschijnt. Accepteer dit en ga verder. Nu begint de wizard voor het installeren van de PlayOnLinux-wizard.
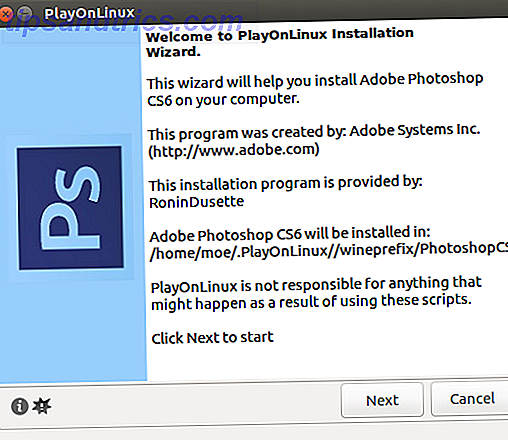
Uiteindelijk vraagt PlayOnLinux je om het installatiebestand te selecteren. Lokaliseer dit op uw harde schijf.
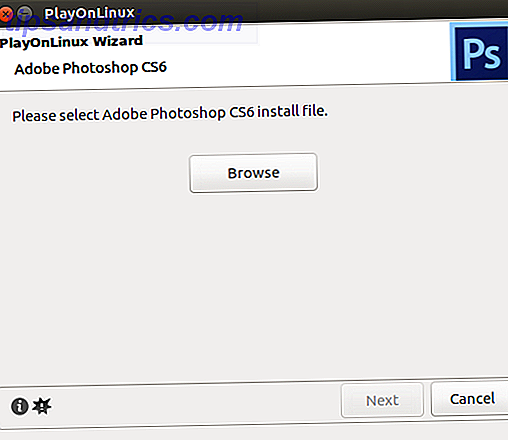
Klik met uw gekozen installatiebestand op Volgende .
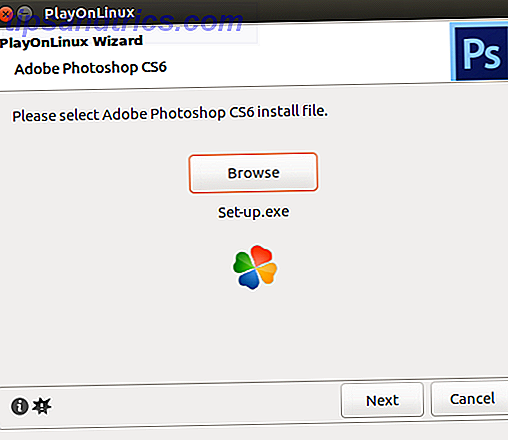
Nu maakt PlayOnLinux een virtueel station en gaat het door met het installeren van verschillende items, waaronder Adobe Air. Mogelijk ziet u een melding dat Microsoft-lettertypen niet zijn geïnstalleerd. Vink aan Ik ga akkoord en klik op Volgende.
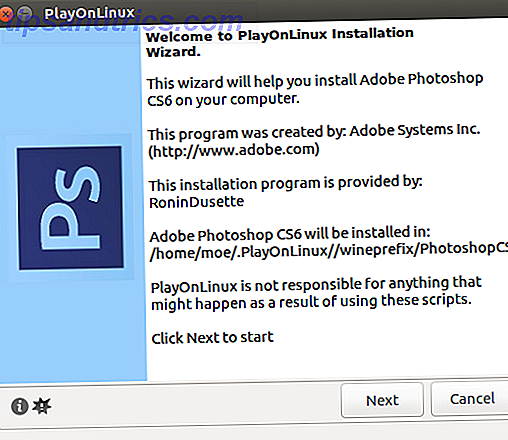
Wanneer de installatie is voltooid, bent u klaar om het eigenlijke Photoshop-programma te installeren. Er wordt een melding weergegeven dat de installatie mogelijk mislukt.
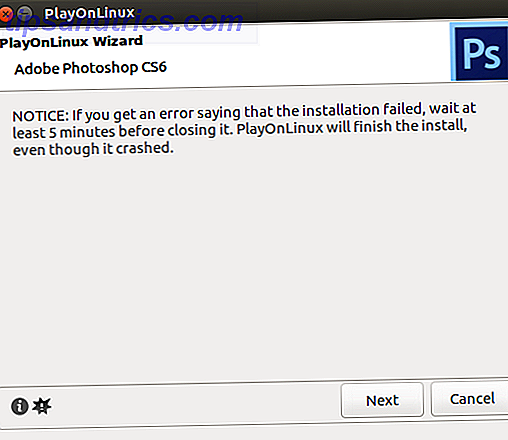
Als dit het geval is, wacht u enkele minuten en probeert u het opnieuw. Op mijn systeem is Adobe Photoshop op Linux echter probleemloos geïnstalleerd. Na de initiële installatie, selecteer Installeren of Probeer als u niet over de volledige versie beschikt. Hoe dan ook, u moet inloggen met uw Adobe-ID. Nadat u bent ingelogd, installeert u Adobe Photoshop. Vervolgens bent u klaar om Photoshop CS6 op Linux uit te voeren.
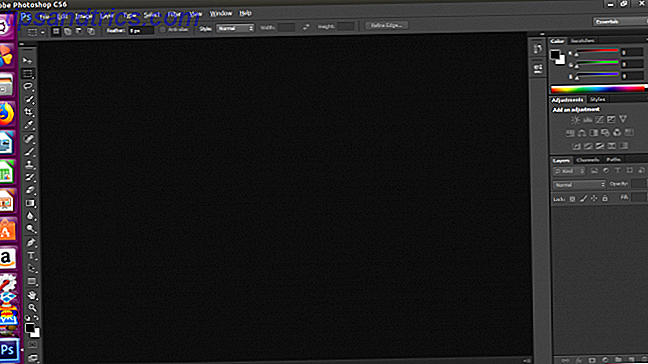
U hebt Adobe Photoshop nu op Linux geïnstalleerd!
Ondanks de overvloedige alternatieven voor Linux blijft Adobe Photoshop de beste keus voor zijn uitstekende layering. Bovendien is het voor gebruikers van Photoshop met een lange levensduur moeilijk om een programma te vinden dat compatibiliteit met eerdere Photoshop-bestanden onderhoudt. Terwijl ik Photoshop vele jaren gebruikte, probeerde ik het te vervangen door GIMP. Maar GNOME kan mijn lagen niet goed laden.
Het installeren van Photoshop op Linux verhelpt dit probleem.
Bovendien vereisen veel van de beste Photoshop-vervangingen betaling. Daarom, als je gaat betalen is het het beste om simpelweg geld te schillen voor de echte Photoshop in plaats van een vervanger. Aangezien Photoshop CS6 als eenmalige betaling wordt geleverd, is het voordeliger dan het Creative Cloud-abonnement.
Terwijl PlayOnLinux een fantastische softwaremogelijkheid is, kunt u de standaard Wine gebruiken. Maar voor iedereen die op zoek is naar een Wine-frontend, is Vineyard een goed alternatief voor PlayOnLinux.
Als je merkt dat je Wine-programma's niet werken, is het tijd om te leren hoe je ze op de juiste manier kunt oplossen. Wijnprogramma's werken niet? Probeer deze stappen Wijnprogramma's werken niet? Try These Steps Wine geeft Linux-gebruikers de mogelijkheid om Windows-software uit te voeren en kan helpen bij het switchen van besturingssystemen. Maar dat is het niet, dus wat kunt u doen om ervoor te zorgen dat uw Windows-software in Linux wordt uitgevoerd? Lees verder !