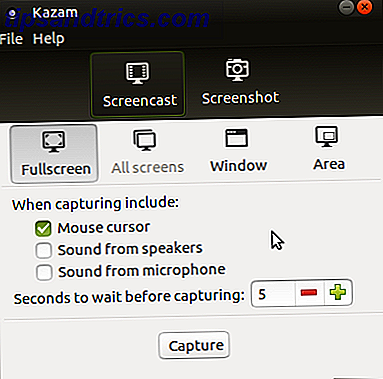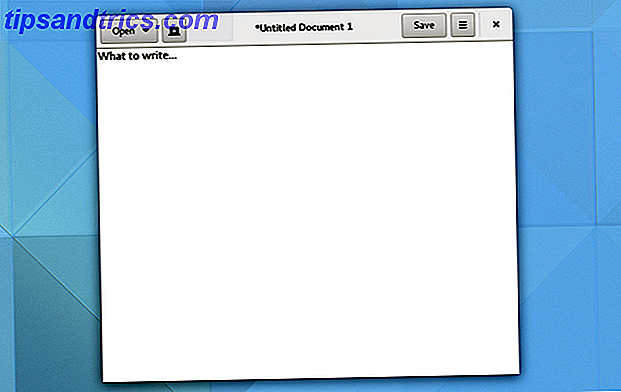De Windows Store is de officiële marktplaats van Microsoft voor het downloaden van apps, maar veel gebruikers ondervinden vaak problemen bij het gebruik van de Store of de apps daarin. We hebben de stappen afgerond die helpen om de overgrote meerderheid van de problemen op te lossen.
Of het nu gaat om een probleemoplosser om problemen automatisch te detecteren en op te lossen of om de cache te wissen, de kans is groot dat een van de onderstaande handige tips de klus zal klaren.
Als je een eigen tip hebt om het probleem met de Windows Store of de app op te lossen, moet je dit delen in de sectie Reacties.
1. Gebruik de probleemoplosser voor Windows Store-apps
Microsoft heeft een probleemoplosser die uw systeem scant en eventuele problemen opmerkt die mogelijk voorkomen dat Windows Store-apps correct werken. Vervolgens, indien mogelijk, worden deze automatisch hersteld zonder dat u iets hoeft te doen.
Hoewel de probleemoplosser niet is ingebouwd in Windows, kunt u deze eenvoudig gratis downloaden van de website van Microsoft. U hebt een bepaalde versie nodig, afhankelijk van de versie van uw besturingssysteem, de Windows 10-download of de Windows 8-download.
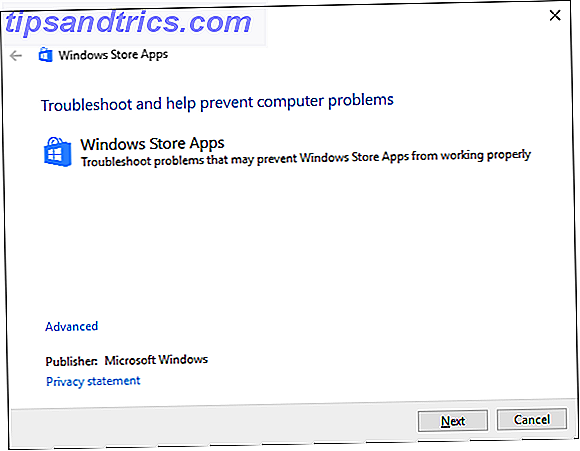
Open het bestand met de wizard Diagnostische problemen oplossen, die standaard moet worden geselecteerd. Volg daarna de wizard en klik op Volgende om door de stadia te gaan.
Als er problemen worden gedetecteerd, probeert de probleemoplosser deze op te lossen. Het is misschien niet in staat om ze te repareren of het kan zelfs helemaal geen problemen vinden, maar het is zeker de moeite van het proberen waard.
2. Wis de Store Cache
Door de cache van de Store te wissen, kunnen problemen met het installeren of bijwerken van apps worden opgelost. In feite kan het wissen van cache veel Windows-problemen oplossen 7 Verborgen Windows-cachegeheugens en hoe ze te verwijderen 7 Verborgen Windows-cachegeheugens & Hoe ze te wissen Cache-bestanden kunnen veel bytes kosten. Hoewel speciale hulpprogramma's u kunnen helpen bij het vrijmaken van schijfruimte, worden ze mogelijk niet allemaal gewist. We laten u zien hoe u handmatig opslagruimte vrijmaakt. Lees verder . Het is ongelooflijk eenvoudig te gebruiken en duurt maar een halve minuut.
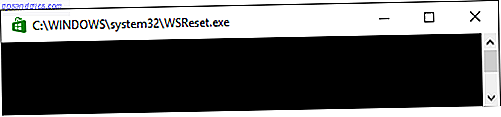
Druk op Windows-toets + R om Uitvoeren te starten, voer wsreset.exe in en klik op OK . Er verschijnt een leeg opdrachtpromptvenster, maar u kunt er zeker van zijn dat het de cache opruimt. Na ongeveer tien seconden wordt het venster gesloten en wordt de winkel automatisch geopend.
3. Reset Windows Update-componenten
Als u problemen ondervindt bij het bijwerken van de Store of de apps zelf, moet u proberen de Windows Update-componenten opnieuw in te stellen. Praktisch gezien is daar een probleemoplosser voor! U kunt de juiste versie rechtstreeks van Microsoft downloaden, afhankelijk van uw besturingssysteem, vanaf hun ondersteuningspagina.
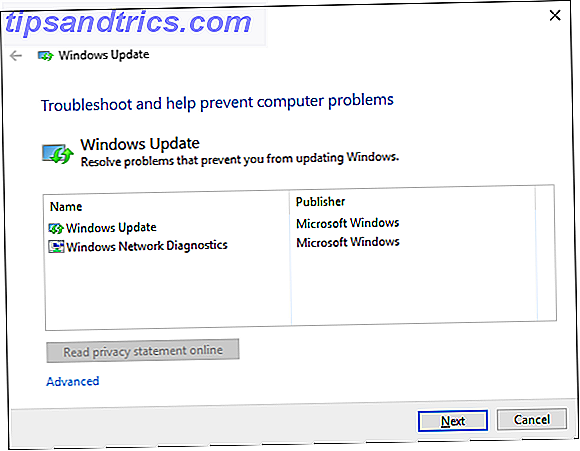
Voer de probleemoplosser uit en klik op Volgende om door de fasen te gaan. Het zal eventuele problemen automatisch detecteren en oplossen, indien mogelijk. Als dit niet helpt, bekijk dan onze handleiding over het oplossen van problemen met Windows Update Problemen met Windows Update oplossen in 5 eenvoudige stappen Problemen met Windows Update oplossen in 5 eenvoudige stappen Is Windows Update mislukt? Misschien is de download vastgelopen of is de update geweigerd om te installeren. We zullen u laten zien hoe u de meest voorkomende problemen met Windows Update in Windows 10 kunt oplossen. Lees meer voor een aantal andere oplossingen.
4. Bewerk het register voor verbindingsfouten
Als u een verbindingsfout krijgt bij het starten van de winkel, het downloaden van een app of het bijwerken van een app, is het misschien tijd om naar het register te gaan. Zorg ervoor dat u deze instructies nauwgezet volgt, omdat onjuiste bewerkingen in het register verdere problemen kunnen veroorzaken. Hoe het Windows-register per ongeluk op te splitsen Hoe het Windows-register per ongeluk te versmallen Werken met het Windows-register? Houd rekening met deze tips en u zult veel minder snel blijvende schade aanrichten aan uw pc. Lees verder .
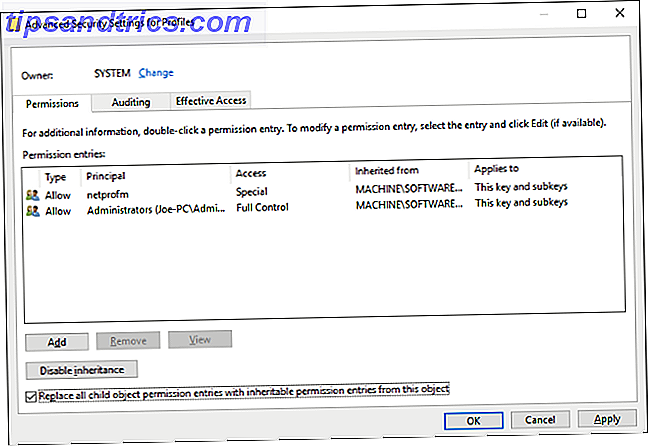
Druk eerst op Windows Key + R om Run te openen. Voer regedit in en klik op OK . De Register-editor wordt geopend. Gebruik de mappen aan de linkerkant om naar het volgende mappad te gaan:
HKEY_LOCAL_MACHINE \ SOFTWARE \ Microsoft \ Windows NT \ CurrentVersion \ NetworkList \ Profiles
Klik met de rechtermuisknop op Profielen, selecteer Machtigingen en klik vervolgens op Geavanceerd . Schakel Alle machtigingsvermeldingen voor onderliggende objecten met overgenomen machtigingsvermeldingen van dit object in en klik op OK . Start nu uw systeem opnieuw op en hopelijk zal uw probleem worden opgelost.
5. Registreer de Windows Store opnieuw
De Store-app kan niet worden verwijderd, dus het is het beste om hem opnieuw te registreren op uw systeem. Voer eerst een systeemzoekopdracht uit naar powershell, klik vervolgens met de rechtermuisknop op het relevante resultaat en selecteer Als administrator uitvoeren . Simpel gezegd, PowerShell is een scriptingomgeving die kan worden gebruikt om taken te automatiseren.
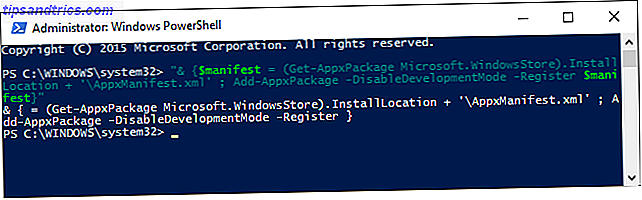
Als u Windows 10 gebruikt, voert u het volgende in en drukt u vervolgens op Enter :
"& {$ manifest = (Get-AppxPackage Microsoft.WindowsStore) .InstallLocation + '\ AppxManifest.xml'; Add-AppxPackage -DisableDevelopmentMode -Register $ manifest}" Als u Windows 8 gebruikt, voert u in plaats hiervan de volgende opdracht in:
Add-AppxPackage -DisableDevelopmentMode -Register $ Env: SystemRoot \ WinStore \ AppxManifest.XML
U kunt nu PowerShell sluiten en de Store-app openen, waar hopelijk uw probleem is opgelost.
Is de winkel de moeite waard?
Hopelijk heeft een van de bovenstaande tips uw probleem opgelost. Als dit niet het geval is, raadpleegt u onze handleiding voor het oplossen van problemen met Windows-apps Problemen oplossen als Windows 8.1-apps niet worden geopend of geïnstalleerd Problemen oplossen als Windows 8.1-apps niet worden geopend of geïnstalleerd Een upgrade naar Windows 8.1 kan veel problemen veroorzaken. Als u te maken hebt met problemen met Windows-apps, bevat deze uitgebreide gids voor probleemoplossing mogelijk de oplossing waarnaar u op zoek was. Lees meer voor meer advies. Als alternatief, als je gewoon van problematische apps af wilt, lees dan hoe je standaard apps van je systeem Tired of Bloatware verwijdert? Hoe Windows 10-winkels te wissen Moe van Bloatware? Hoe Windows 10 te wissen Store-apps Voor Microsoft is Windows 10 een geldautomaat. Met toekomstige updates worden meer apps vooraf geïnstalleerd en gepromoot via het menu Start. Laten we u laten zien hoe u gemakkelijk vooraf geïnstalleerde Windows Store-apps kunt verwijderen. Lees verder .
Of de Windows Store nog veel leven heeft, staat nog te bezien. De verwarring rond app-terminologie Bent u in de war door de Windows-app-terminologie? Bent u in de war door de Windows-app-terminologie? Heb je je ooit afgevraagd wat het verschil is tussen een applicatie, programma of software? Of is die Windows-app metro, modern, universeel of gewoon recht? Je bent niet alleen. Laten we dingen duidelijk maken! Lees meer terzijde, we hebben eerder gedebatteerd dat één sleutel Store-probleem dode apps is Hoe dode apps de Windows Store verdrinken Hoe dode apps de winkel verdrinken De dode apps zijn overal in de Windows Store. Waarom worden apps niet meer gebruikt, hoe beïnvloedt dit gebruikers en hoe kan Microsoft dit dilemma oplossen? We analyseren de trieste toestand van de Windows Store. Lees meer - het kan zijn dat het niet uw systeem is, maar de app zelf.
Welke problemen bent u tegengekomen met de Windows Store of zijn apps? Welke stappen hebt u genomen om de problemen op te lossen?