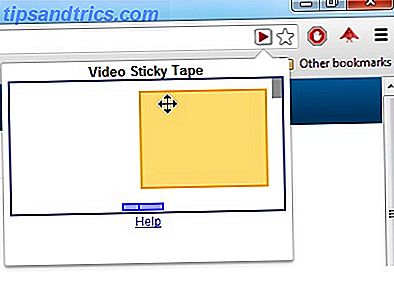Als er veel apps en programma's op uw Windows 10-systeem zijn geïnstalleerd, kunt u ze naar een ander station verplaatsen om ruimte vrij te maken. Opslagruimte vrijmaken om Windows uit te voeren 10 Opslagruimte vrijmaken voor Windows 10 Heeft u onvoldoende ruimte voor Windows 10, maar wilt u meer apps of gegevens upgraden of toevoegen? We hebben bronnen gecompileerd die u zullen helpen schijfruimte vrij te maken op en voor Windows ... Lees meer. Het kan ook nodig zijn om uw standaard installatielocatie te wijzigen. Gelukkig zijn al deze dingen mogelijk.
Windows heeft een ingebouwd hulpprogramma waarmee u moderne apps naar een locatie van uw keuze kunt verplaatsen. Hoewel deze methode niet werkt voor traditionele desktop-programma's, is het nog steeds mogelijk om deze ook te verplaatsen. Laten we u laten zien hoe.
Als u dit proces zelf hebt doorlopen en uw eigen methode hebt om te delen, laat het ons dan weten in de opmerkingen.
Verplaats geïnstalleerde apps en programma's
Je kunt snel apps verplaatsen die je zelf hebt geïnstalleerd, maar het verplaatsen van iets anders vereist extra werk.
Moderne apps
Druk op Ctrl + I om het menu Instellingen te openen. Klik nu op Systeem en selecteer vervolgens Apps & functies in de navigatie aan de linkerkant.
Hier vindt u een lijst met alle apps en programma's die op uw systeem zijn geïnstalleerd. Merk op dat deze verplaatsingsmethode alleen werkt voor apps die je hebt geïnstalleerd 12 Essentiële Windows-apps om je leven eenvoudiger te maken in 2016 12 Essentiële Windows-apps om je leven eenvoudiger te maken Ben je getrouwd met je Windows-computer? Begin het nieuwe jaar met een verzameling desktop- en universele apps om gemakkelijker te werken, te ontspannen en op de hoogte te blijven van de wereld om je heen. Lees meer - dat betekent dat de voorgeïnstalleerde bestanden niet kunnen worden verplaatst.
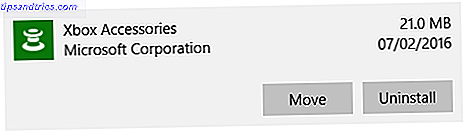
Ga naar de app die u wilt verplaatsen en selecteer deze in de lijst. Klik nu op Verplaatsen . Selecteer de nieuwe locatie van het station in de vervolgkeuzelijst en klik vervolgens op Verplaatsen .
U kunt het proces herhalen als u de app ooit terug wilt verplaatsen of naar een ander station wilt verplaatsen.
Desktop-programma's
Microsoft raadt af de bestandslocatie van geïnstalleerde programma's te verplaatsen omdat dit problemen kan veroorzaken, zoals het programma dat niet meer wordt uitgevoerd. Een veiligere (hoewel minder efficiënte) methode is om het programma te verwijderen en vervolgens opnieuw te installeren op de door u gewenste schijf. Als u toch wilt doorgaan, maak dan een herstelpunt Hoe Systeemherstel en Factory Reset Werk in Windows 10 Hoe Systeemherstel en Factory Reset Werk in Windows 10 Spaar ruimte naar een volledige herstelpartitie is verleden tijd. Systeemherstel en Factory Reset zijn verbeterd in Windows 10. We laten u zien hoe het nu allemaal werkt. Meer lezen, zodat u de wijzigingen ongedaan kunt maken als er iets misgaat.
We raden aan om een programma met de naam Steam Mover te gebruiken. Dit was oorspronkelijk ontworpen om Steam-spellen te verplaatsen. 5 Minder bekende Episodic Games op Steam Je zou moeten spelen 5 Minder bekende Episodic Games op Steam Je zou moeten spelen Noem het geen comeback. Episodische games zijn hier al jaren! Meer lezen tussen schijven, maar werkt echt voor elk programma.
Merk op dat elke schijf die u met dit programma wilt gebruiken, of het nu het geïnstalleerde programma is dat momenteel staat of waar u het naartoe wilt verplaatsen, in het NTFS-formaat moet zijn. U kunt dit controleren door File Explorer te laden en vervolgens op Deze pc te klikken in de navigatie aan de linkerkant. Klik nu met de rechtermuisknop op een station en selecteer Eigenschappen . Raadpleeg het bestandssysteem om te zien of het NTFS gebruikt.
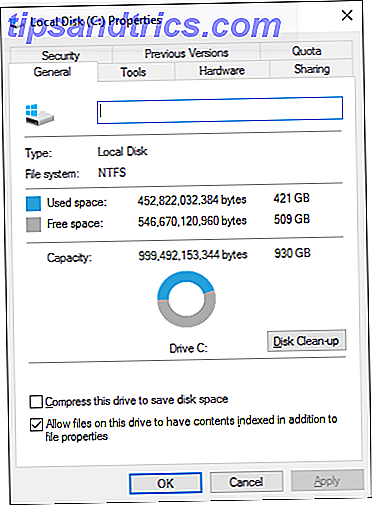
Open Steam Mover. Selecteer eerst de knop ... naast Steam Apps Common Folder om het mappad te selecteren dat het programma bevat dat u wilt verplaatsen (bijvoorbeeld uw programmabestanden). Selecteer nu de knop ... naast Alternatieve map en selecteer het mappad waarnaar u het programma naartoe wilt verplaatsen.
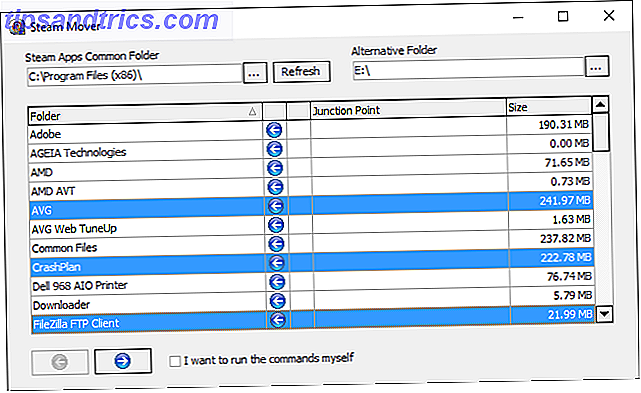
Selecteer vervolgens het programma in de lijst die u wilt verplaatsen. U kunt meerdere programma's selecteren door CTRL ingedrukt te houden terwijl u klikt. Wanneer u klaar bent om te verplaatsen, klikt u op de blauwe pijl rechts onderaan om te beginnen. Opdrachtprompt 7 Algemene taken De Windows-opdrachtprompt maakt snel en eenvoudig 7 algemene taken De opdrachtprompt van Windows maakt snel en gemakkelijk Laat de opdrachtprompt u niet intimideren. Het is eenvoudiger en nuttiger dan je zou verwachten. Je zult misschien verrast zijn door wat je kunt bereiken met slechts een paar toetsaanslagen. Meer lezen opent en verwerkt de verplaatsing. Wanneer u klaar bent, ziet u het nieuwe mappad naast het programma in de kolom Verbindingspunt .
Met dank aan Into Windows voor de tip over deze.
Wijzig de standaard installatielocatie
Als u alleen de standaardinstallatielocatie voor apps wilt wijzigen, is dat eenvoudig. Het veranderen van het voor standaardprogramma's is een beetje ingewikkelder.
Moderne apps
Druk op Ctrl + I om het menu Instellingen te openen. Klik vanaf hier op Systeem en selecteer vervolgens Opslag in het menu aan de linkerkant.
Onder Opslaglocaties opslaan, ziet u verschillende vervolgkeuzemenu's. Als u de standaarddrive voor nieuwe apps wilt wijzigen, gebruikt u de vervolgkeuzelijst Nieuwe apps opslaan in: dropdown.
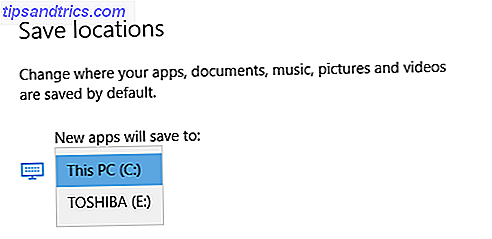
U zult zien dat u op deze pagina ook de standaardlocatie van zaken als documenten, muziek en afbeeldingen kunt wijzigen.
Desktop-programma's
Merk op dat Microsoft niet aanbeveelt het standaard installatiepad voor programma's te wijzigen. Dit zou problemen kunnen veroorzaken met bestaande programma's en sommige Windows-functies. Het is het beste om deze bewerking uit te voeren op een schoon systeem. Als dat niet geschikt is, maakt u een herstelpunt zodat u dit zo nodig kunt terugdraaien.
Bij de meeste programma's kunt u tijdens de installatie het installatiepad wijzigen, wat een betere oplossing kan zijn dan met het systeem te rommelen.
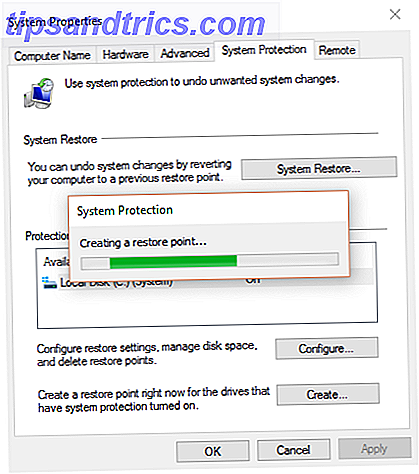
Als u toch wilt doorgaan, raden we een programma aan met de naam Install Dir Changer. Download het van SourceForge en open vervolgens de exe.
Nadat het programma is geopend, klikt u op Bewerken inschakelen en vervolgens op Ja wanneer het venster Gebruikersaccountbeheer verschijnt. U kunt nu een standaard installatiepad selecteren met de knop ... om zo nodig naar een mappad te bladeren.
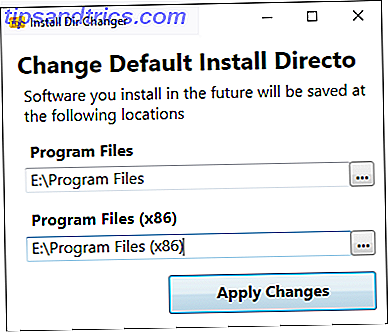
Program Files is waar 64-bit applicaties worden geïnstalleerd en Program Files (x86) voor 32-bit applicaties. Als u niet zeker weet wat dat betekent, lees dan onze handleiding voor het verschil tussen de 32- en 64-bits versies van Windows Wat is het verschil tussen 32-bits en 64-bits Windows? Wat is het verschil tussen 32-bits en 64-bits Windows? Weet u of uw computer 32-bit of 64-bit is en maakt het zelfs uit? Ja dat doet het! Laten we eens kijken waar deze termen vandaan komen en wat ze voor u betekenen. Lees verder . Maar je zult ze toch allebei op dezelfde schijf willen hebben.
Nadat u uw nieuwe pad heeft geselecteerd, klikt u op Wijzigingen toepassen . Nu zullen alle nieuwe programma's die u installeert standaard op deze mappaden staan.
Ga verder over
Nu dat u weet hoe u uw apps en programma's moet verplaatsen en hoe u hun standaard installatielocatie kunt wijzigen, kunt u ruimte vrijmaken op uw schijf Low Disk Space? 5 Native Windows-hulpprogramma's om opslagruimte vrij te maken Lage schijfruimte? 5 Native Windows-hulpprogramma's om opslagruimte vrij te maken Download geen visachtige externe tool om waardevolle schijfruimte terug te winnen! Windows heeft zijn eigen tools voor de klus en ze zijn gemakkelijk te gebruiken. Lees verder . Maar vergeet niet om voorzorgsmaatregelen te nemen bij het gebruik van programma's van derden.
Als u tevreden bent met uw Windows 10-installatie en niet van plan bent om te downgraden, wilt u misschien de map Windows.old verwijderen Schijfruimte vrijmaken door de Windows.old-map te verwijderen Schijfruimte vrijmaken door de Windows.old-map te verwijderen Windows bereidt zich voor een automatische back-up voordat u opnieuw installeert. De map Windows.old bevat gebruikersprofielen en persoonlijke bestanden. U kunt als volgt de gegevens herstellen en de map verwijderen om ruimte vrij te maken. Meer lezen om extra schijfruimte te besparen.
Wanneer u van een harde schijf naar een solid-state schijf gaat Harde schijven, SSD's, Flash-drives: hoe lang gaan uw opslagmedia mee? Harde schijven, SSD's, Flash-drives: hoe lang gaan uw opslagmedia mee? Hoelang blijven harde schijven, SSD's, flashstations werken en hoe lang bewaren ze uw gegevens als u ze voor archivering gebruikt? Meer lezen, moet u uw veel gebruikte programma's overbrengen naar de SSD. Op die manier zullen ze veel sneller worden geladen, waardoor de HDD blijft om gearchiveerde gegevens te verwerken.
Heb je deze methoden eerder gebruikt? Heb je je eigen tips om te delen?