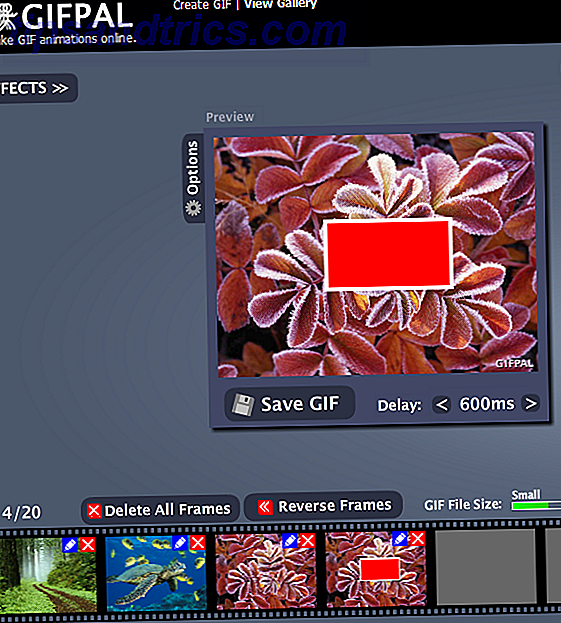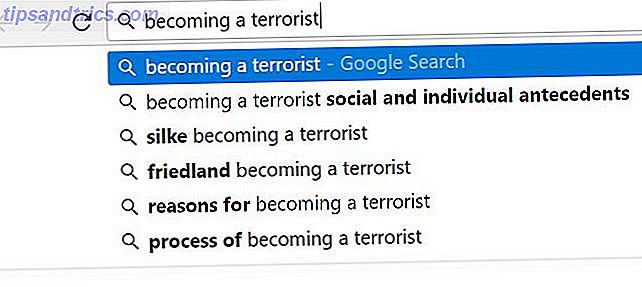Verbinding maken met een draadloos netwerk in Windows 8 is veel minder pijnlijk dan in Windows 7. Een paar dingen die gemakkelijk en duidelijk moeten zijn, zijn in feite een beetje lastig.
Mogelijk hebt u problemen met het maken van een verbinding met een draadloos netwerk in Windows 8 of merkt u dat u regelmatig PEAP-inloggegevens invoert telkens wanneer u online wilt gaan. U zou kunnen merken dat uw apparaat verbinding maakt met het verkeerde draadloze netwerk of dat u het eenvoudig wilt gebruiken als een draadloze hotspot.
Hoewel geen van deze dingen duidelijk is van dag tot dag gebruik van Windows 8, zijn ze echter gemakkelijk te doen - als je eenmaal weet hoe.
Verbinding maken met een draadloos netwerk in Windows 8
We beginnen met de basis: hoe maakt u verbinding met een draadloos netwerk in Windows 8?
Standaard zullen de meeste nieuwe Windows 8-computers automatisch worden ingesteld om verbinding te maken met draadloze netwerken wanneer het besturingssysteem wordt opgestart. Als zodanig zou u een waarschuwing moeten zien die u informeert dat er een netwerk is gevonden; er wordt een open netwerk op aangesloten, waarbij Windows u vraagt hoe u de verbinding wilt behandelen (als een vertrouwd, "thuis" netwerk of als een minder veilige optie, "werk"). Voor beveiligde netwerken is uiteraard verificatie vereist.
Wat als WiFi nog niet is ingeschakeld in Windows 8?
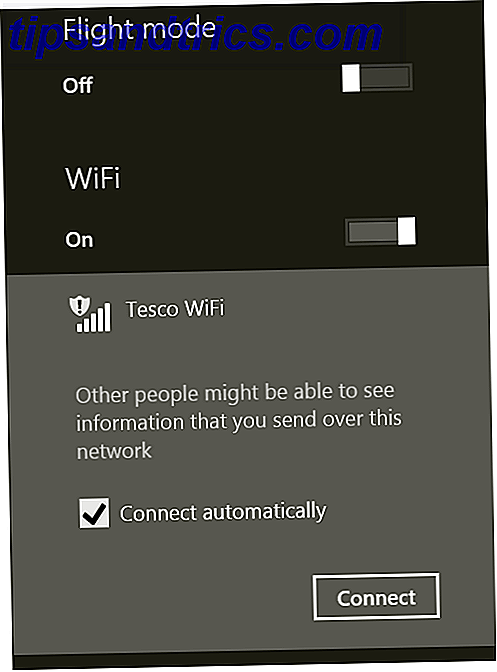
Begin met het naar rechts vegen om de Charms-balk te openen en selecteer Instellingen . Hier zou u een pictogram moeten zien met het label Niet beschikbaar, met een rode cirkel en kruis bij een typisch symbool voor een draadloos netwerk. Tik hierop en schakel WiFi naar Aan om de computer te vragen de netwerkverbindingen in de buurt te controleren. Wanneer u klaar bent om online te gaan, tikt u op een netwerknaam en vervolgens op Verbinden en voegt u verdere informatie toe (zoals WEP, WPA of PEAP-verificatie) wanneer daarom wordt gevraagd.

Als u liever de dingen op de ouderwetse manier doet, opent u de bureaubladweergave en bladert u naar Configuratiescherm> Netwerk en internet> Netwerkcentrum> Stel een nieuwe verbinding of een nieuw netwerk in> Maak handmatig verbinding met een draadloos netwerk .
De eigen prioriteit van WiFi-netwerken wijzigen
Zoals je misschien al gemerkt hebt, zijn er verschillende dingen uit Windows 7 die niet doorkwamen naar Windows 8. Een daarvan was een draadloze netwerkbeheerder, waarmee je een bepaald draadloos netwerk een prioriteit kunt geven om verbinding mee te maken als er meerdere werden genoemd. In Windows 8 is dit niet mogelijk binnen de gebruikersinterface (noch de door de muis aangedreven traditionele bureaubladweergave, noch het touch-menu "Modern"), dus de standaardactie is om te blijven tikken op Connect, waardoor het hele verbindingsproces veel meer wordt met de hand.
Gelukkig is er een manier om dit te doen die niet afhankelijk is van tools van derden (hoewel sommige beschikbaar zijn).

Begin met het overschakelen naar het startscherm en de typecommando om te zoeken naar de opdrachtprompt-tool (eenvoudiger te gebruiken dan u misschien zou denken) De Windows-opdrachtprompt: eenvoudiger en beter bruikbaar dan u denkt De Windows-opdrachtprompt: eenvoudiger en beter bruikbaar dan u denkt commando's zijn niet altijd hetzelfde gebleven, in feite zijn sommige trashed terwijl andere nieuwere commando's langs kwamen, zelfs met Windows 7. Dus waarom zou iemand de moeite nemen om op de start te klikken ... Lees meer); in Windows 8 wordt dit twee keer weergegeven, opdrachtprompt en opdrachtprompt als beheerder. Kies de tweede optie en ga akkoord met de waarschuwing voor gebruikerstoegang. In Windows 8.1 wordt in de zoekresultaten eenmaal de opdrachtprompt weergegeven. Klik met de rechtermuisknop en selecteer Als administrator uitvoeren om door te gaan.
Typ bij de prompt:
netsh wlan show-profielen
In de resulterende lijst worden alle draadloze netwerken weergegeven die tot nu toe zijn gedetecteerd door uw Windows 8-machine, degene waarmee u verbinding hebt gemaakt en sommige die u nog niet hebt. U zult waarschijnlijk ook merken dat uw voorkeursnetwerk niet bovenaan de lijst staat.

Met behulp van de interface- en profielnamen kunt u dit oplossen.
netsh wlan set profileorder name = "[WIRELESS_NETWORK_NAME]" interface = "WiFi" priority = 1
Als ik bijvoorbeeld wilde dat 'citadel' mijn voorkeursverbinding was, zou ik het volgende invoeren:
netsh wlan set profileorder name = "citadel" interface = "WiFi" prioriteit = 1
Let op het gebruik van de voorwaarde "prioriteit", die in de hele lijst kan worden gebruikt om een gewenste tweede, derde en vierde verbinding op te geven; zoveel als nodig zijn.
Om te bevestigen dat uw wijziging heeft gewerkt, gebruikt u de opdracht netsh wlan show profiles opnieuw. U moet nu zien dat uw voorkeursnetwerk eerst wordt vermeld.
Gebruik tools van derden om voorkeurs draadloze netwerken in te stellen
Als de bovenstaande stappen teveel lijken op de donkere kunst voor jou, dan heb je misschien de voorkeur aan de WiFi Profile Manager 8 donationware-app, gratis beschikbaar via The Windows Club. Als je niet zeker weet wat donationware is, moet onze gids voor het onderzoeken van gratis software uitleggen Hoe moet je onderzoek doen voordat je gratis software downloadt Hoe doe je onderzoek Voordat je gratis software downloadt Voordat je een gratis programma downloadt, moet je zeker weten dat het betrouwbaar is . Bepalen of een download veilig is, is een basisvaardigheid, maar dan een die iedereen nodig heeft, vooral in Windows. Gebruik deze tips om ervoor te zorgen dat u ... Lees meer.

WiFi Profile Manager 8 biedt tools waarmee u:
- Bekijk de voorkeursnetwerkprofielen
- Lijst volgorde wijzigen
- Exporteren naar XML
- Importeren vanuit XML
- Profielen verwijderen
Deze nuttige app is een uitvoerbaar bestand en kan snel worden uitgevoerd (in tegenstelling tot geïnstalleerd), waardoor u een primair draadloos profiel kunt instellen door met de rechtermuisknop te klikken en Standaard maken te selecteren. Andere profielen kunnen opnieuw worden gepositioneerd in de lijst met de opties Omhoog verplaatsen en Omlaag verplaatsen in hetzelfde menu en oudere profielen worden verwijderd met Verwijderen .
Onthoud PEAP-verificatie in Windows 8
Protected Extensible Authentication Protocol is een modern protocol voor draadloze netwerken dat een betere beveiliging biedt ten opzichte van WEP en WPA. Het wordt ondersteund in Windows 8, maar in tegenstelling tot de meer algemeen gebruikte WEP en WPA, moet je bij het verbinden met een draadloos netwerk via PEAP je gebruikersnaam en wachtwoord en het bedoelde domein invoeren elke keer dat je verbinding maakt.
Dit is natuurlijk onhandig. Gelukkig kan Windows 8 worden geconfigureerd om uw PEAP WiFi-verbindingsdetails op te slaan.
Open het Charms-menu om te beginnen, selecteer de PEAP-netwerkverbinding en klik met de rechtermuisknop om het contextmenu weer te geven; kies View connection properties om verder te gaan, met Wireless Network Properties. Open hier Beveiliging> Geavanceerde instellingen .
Schakel op het tabblad 802.1x een vinkje in het vak in om de authenticatiemodus opgeven in te stellen en zorg ervoor dat de optie Gebruikersauthenticatie is geselecteerd, gevolgd door referenties vervangen / opslaan . Hierna voert u de netwerkreferenties in, klikt u op OK en maakt u opnieuw verbinding - u hoeft deze gegevens niet opnieuw bij te werken!
Verander Windows 8 in een draadloze hotspot
Hoe zit het met het delen van de internetverbinding van uw Windows 8-computer? Kun je een Windows 8-apparaat veranderen in een draadloze hotspot?
Nou ja, inderdaad, ja dat kan. Via Connectify - beschikbaar via www.connectify.me/download in gratis en premium ($ 25 / year, $ 40 / lifetime) -versies - kunt u uw Windows 8-computer instellen als een draadloze hotspot, Ethernet, WiFi of zelfs verbindingen van een 3G delen / 4G dongle!

Na installatie (u moet uw pc later opnieuw opstarten), u hoeft alleen maar een naam voor de hotspot te maken, de verbinding die u deelt te specificeren en een wachtwoord te genereren voordat u op Start Hotspot klikt. Iedereen in de buurt kan dan uw computer gebruiken als een draadloze hotspot om toegang te krijgen tot internet. U kunt Connectify ook gebruiken om lokale ad-hocnetwerken te maken voor het delen van bestanden tussen computers!
Merk op dat er andere hulpmiddelen zijn; Connectify is echter de beste optie die we tot nu toe hiervoor hebben gevonden.
Maximaliseer de draadloze netwerkmogelijkheden van Windows 8
Sommigen van jullie die dit lezen, denken misschien: "Waarom bevat Microsoft niet al deze tools en functies standaard in de desktop of moderne gebruikersinterface?" Mobiele apparaten kunnen immers worden omgezet in draadloze hotspots 3 Foolproof manieren om uw eigen te maken Draagbare Wi-Fi-hotspot voor tethering in Noord-Amerika 3 Foolproof manieren om uw eigen draagbare Wi-Fi-hotspot voor tethering in Noord-Amerika te maken Wilt u meerdere draadloze gadgets op internet opgeven? Ben je het beu om opgelicht te worden door draadloze hotspot-tethering? Er zijn verschillende technologieën die u kunnen helpen - de twee meest ... Lees meer met native software, dus waarom geen pc's?
Het antwoord ligt natuurlijk ergens tussen "weet niet" en "Microsoft biedt een platform voor ontwikkelaars om de hiaten in te vullen." Het feit echter dat Windows 7 de mogelijkheid biedt om eenvoudig een bepaald draadloos netwerk te prioriteren boven andere, terwijl dezelfde functie in Windows 8 alleen toegankelijk is via de opdrachtregel, is er een die u perplex kan laten.
Laat het ons weten in de comments als je een van deze tools en methoden hebt geprobeerd; deel ook alle alternatieven die u misschien kent.
Afbeelding: de officiële Flickr-pagina van Dell