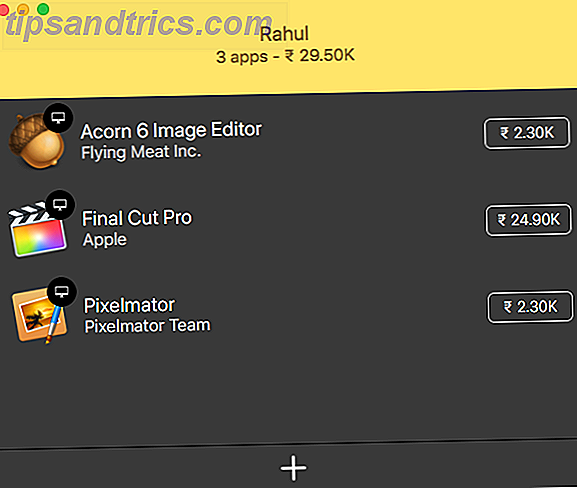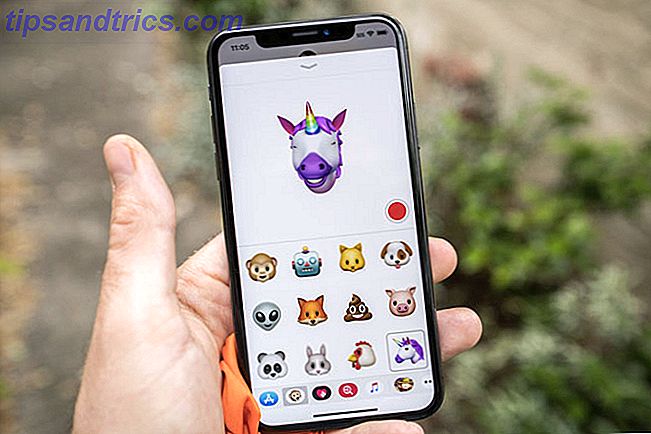Microsoft Word blijft ertoe doen.
Het wordt links en rechts uitgedaagd door concurrerende kantoorsuites 9 van de beste gratis en goedkope alternatieven voor Microsoft Office 9 van de beste gratis en goedkope alternatieven voor Microsoft Office Microsoft Office domineerde de markt van tekstdocumenten, spreadsheets en dia's shows voor jaren, en met goede reden - het is een van de allerbeste. Er is echter een nadeel en dat is de prijs .... Lees meer, maar tot nu toe heeft het alle stoten gepareerd om als de koning van productiviteits-apps te blijven. Je zou vandaag misschien gelukkiger zijn over een andere productiviteitssuite, maar kun je de superioriteit van Microsoft Word de nieuwe LibreOffice een beter alternatief voor Microsoft Office ontzeggen? Is de nieuwe LibreOffice een beter alternatief voor Microsoft Office? LibreOffice, een langdurige concurrent van Microsoft Office, heeft zojuist een make-over en belangrijke updates ontvangen. Nadat LibreOffice in de loop van de jaren werd teruggehouden door niggelende bugs, heeft het eindelijk de winnende formule gevonden? Meer lezen op veel gebieden? Voor degenen onder ons die nog niet zijn gesprongen - elke productiviteitstruc op Word 10 Hidden Microsoft Word-functies die uw leven gemakkelijker zullen maken 10 Verborgen Microsoft Word-functies die uw leven aangenamer maken Microsoft Word is bedrieglijk eenvoudig. Het gaat prima zolang je een document opstart en gewoon typt. Maar Microsoft Word zou niet het Zwitserse mes zijn zonder zijn productieve functies. Meer lezen is belangrijk. Elke seconde geschoren draagt bij aan het comfort van het gebruik voor onze dagelijkse behoeften.
Het leven kan eenvoudiger worden gemaakt met de juiste tip en truc. Hier zijn tien gebruikelijke (maar essentiële) Microsoft Word-routines om dit te bewijzen.
Verander het thema
Laten we beginnen met een algemene klacht. Het uiterlijk van Word 2013 veranderen is natuurlijk een subjectieve keuze, maar ik heb ontdekt dat het gebruik van een donker thema de "witheid" van de software helpt te compenseren. En de relatieve vlakheid van het lint. Word 2013 geeft je twee dingen om het uiterlijk naar wens aan te passen en aan te passen. Ik vind het donkere thema beter voor focus.
1. Ga naar Bestand> Opties> Algemeen .
2. Wijzig de Office-achtergrond en het Office-thema volgens uw voorkeuren.
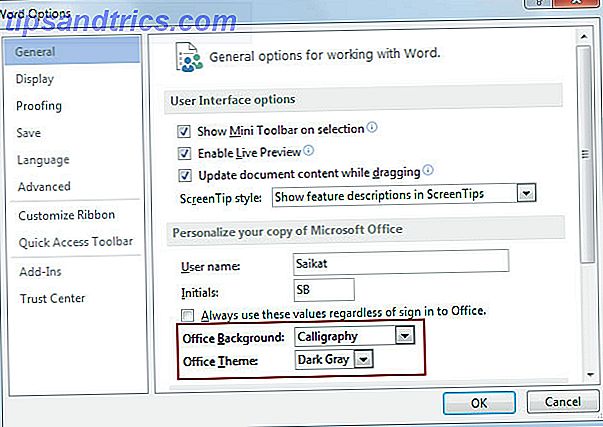
(U kunt ook naar Account> Kantoorachtergrond | Kantoorthema's gaan .)
Wanneer u de hele dag aan een document werkt, past u de helderheid- en contrastinstellingen van uw monitor aan voor minder druk op de ogen.
Gebruik Tab Selectors om tekst uit te lijnen
Het instellen van inspringingen en tabstops is een van de meer essentiële routines voor professioneel ogende documenten. Ik ben vaak verbaasd over het gebrek aan bewustzijn over deze eenvoudige maar krachtige functie. Inspringstreek en tabstops zijn een functie geweest van typemachines, Word heeft het eenvoudiger te implementeren gemaakt.
Ik steel deze uitstekende video van GCFLearnFree die je laat zien hoe je inspringen en tabstops in een Word-document kunt instellen.
In plaats van meerdere keren op de Tab-toets te drukken, kunt u met één druk op de tab gemakkelijker datums uitlijnen bij de volgende keer dat u uw cv ontwerpt. Dankzij tabstops is het gemakkelijker om de elementen van een briefhoofd uit te lijnen. Meestal blijven de naam en aanduiding uitgelijnd en is het adres aan de rechterkant uitgelijnd.
Gebruik het dialoogvenster Tab voor preciezere tabbladposities. Dubbelklik op de liniaal om het dialoogvenster Alinea- uitlijning weer te geven. Of, Lint> Pagina-indeling> Alinea .
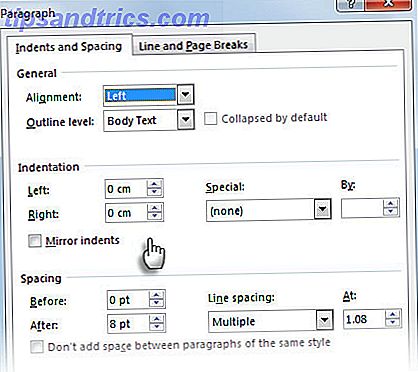
Opmerking: de stop van het staaftabblad is niet technisch, omdat het niet helpt tekst te positioneren. Het voegt een verticale lijn in op de locatie van het tabblad - meestal in het midden van een pagina en verlengt de hele lengte van het tekstblok.
Gebruik de modus Verlengen om zonder hapering te selecteren
Dit is een veel voorkomend probleem bij het selecteren van grote blokken tekst. Er is een groot document en er moet een enorm tekstblok worden geselecteerd. Je doet je gebruikelijke selectiemateriaal met een muisrol. Maar wacht - de pagina's scrollen zo snel voorbij dat je het punt mist waar je moest stoppen.
Gebruik de uitbreidingskeuzemodus voor meer naadloze tekstselecties. Druk op F8 om de uitbreidingsmodus op te roepen. Nu kunt u het eerste woord selecteren en vervolgens de pijltjestoetsen gebruiken om uw selectie uit te breiden. De eerste druk op F8 initieert de modus op de cursorpositie. Druk er een tweede keer op en het huidige woord is geselecteerd. Een derde keer drukken selecteert de huidige zin. Een vierde druk op F8 selecteert de huidige alinea en een vijfde keer selecteert het hele document. Als u een zoekopdracht uitvoert, wordt de selectie uitgebreid met het exemplaar van het woord.
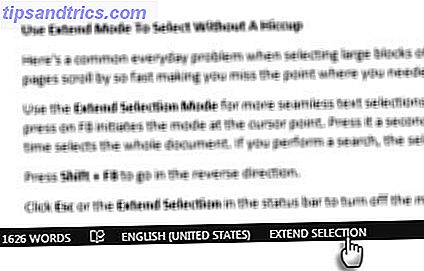
Druk op Shift + F8 om achteruit te gaan.
Klik op Esc of selecteer Selectie uitbreiden in de statusbalk om de modus uit te schakelen.
Tel je woorden onderweg
Besteed aandacht aan het aantal woorden. Als u een professioneel rapport schrijft Professionele rapporten en documenten maken in Microsoft Word Professionele rapporten en documenten maken in Microsoft Word Deze gids onderzoekt de elementen van een professioneel rapport en beoordeelt de structurering, vormgeving en afronding van uw document in Microsoft Woord. Meer lezen, score houden helpt niet alleen om uw output te plannen, maar ook uw productiviteit. Word laat zien hoeveel pagina's, woorden, tekens, alinea's en regels in uw document staan. Er zijn twee manieren om het onderstaande scherm te openen:
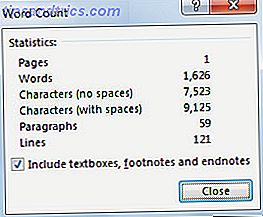
1. Ga naar Ribbon> Review> Word Count .
2. Klik één keer op het aantal woorden in de statusbalk.
Als u het aantal woorden niet in de statusbalk ziet, klikt u met de rechtermuisknop op de statusbalk en vervolgens op Aantal tellen .
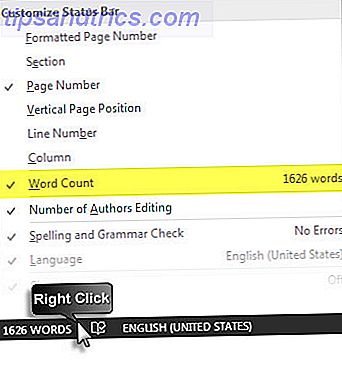
U kunt ook het totale aantal woorden tellen in selecties die niet naast elkaar staan. Selecteer de eerste sectie en houd vervolgens CTRL ingedrukt en selecteer extra secties.
Gebruik AutoCorrectie voor tekstvervanging
AutoCorrectie is bedoeld voor de typefouten die je maakt. Maar u kunt de autocorrectietabel gebruiken voor uw eigen aangepaste tekstuitbreidingssysteem Wat is Tekstuitbreiding en hoe kan dit u helpen tijd te besparen? Wat is Tekstuitbreiding en hoe kan het u helpen tijd te besparen? Als je jezelf maar een klein deel van de tijd kunt besparen die je aan het typen bent, kun je elke week uren tijd besparen. Dat is precies waar tekstuitbreiding voor is. Meer lezen in Word. Een eenvoudig voorbeeld: u kunt uw initialen gebruiken met uw naam. Wanneer u de initialen typt, vervangt Word deze automatisch door de volledige naam.
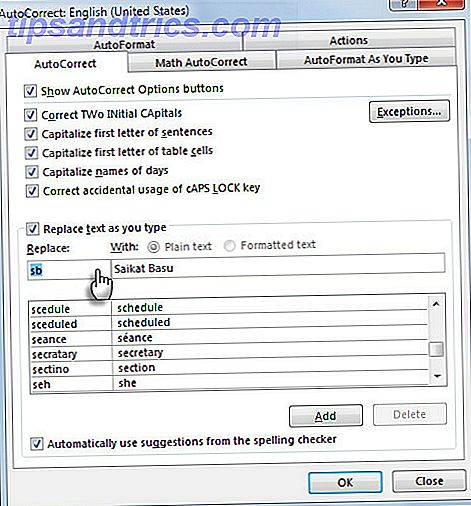
Gebruik de sneltoets - ALT + T en nog een druk op A om de autocorrectietabel onderweg weer te geven. Bouw je eigen bibliotheek met "snelkoppelingswoorden" op. Ik gebruik liever trefwoorden die ik normaal gesproken niet typ. Bijvoorbeeld, typ "phN" vervangt mijn telefoonnummer.
Slimme offertes uitschakelen en meer webvriendelijk zijn
Microsoft Office gebruikt een gekrulde versie van offertes, "Smart Quotes" genaamd, die een functie is voor fysiek afdrukken. Terwijl u in een Office-programma typt, worden rechte aanhalingstekens automatisch vervangen door de slimme aanhalingstekens. Het ziet er goed uit, maar slimme offertes spelen niet goed met HTML en publicatieprogramma's voor webinhoud, zoals WordPress. Schakel ze uit als ze u lastig vallen.
Ga naar Bestand> Opties> Proeflezen> AutoCorrectie Opties> AutoOpmaak tijdens typen> Vervangen terwijl u typt> Schakel het selectievakje " Rechte aanhalingstekens" met "slimme aanhalingstekens" uit.
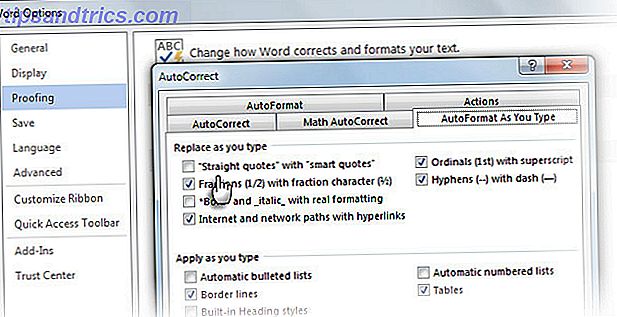
Eenvoudig.
Pak op waar je was gebleven met doorgaan met lezen
De functie Resume Reading in Word en PowerPoint 2013 onthoudt uw laatste drie posities waar u wijzigingen aanbracht. Wanneer u een document opent, helpt een klein bladwijzersymbool u om het werk op te pikken en te hervatten waar u de vorige keer was gebleven. Het wordt weergegeven als een pop-up aan de rechterkant.

Klik erop en ga naar de laatste bewerkingslocatie. De functie wordt gesynchroniseerd over locaties en apparaten als u zich aanmeldt met een Microsoft-account.
Gebruik "Alles opslaan" om alle geopende documenten tegelijk te sluiten
Microsoft heeft een paar oplossingen voor alle multitaskers die er zijn. U kunt meerdere documenten openen en bewerken, maar het een voor een afsluiten van een document kan een hele klus zijn. De opdrachten Alles opslaan en Alles sluiten zijn twee van verschillende "verborgen" opdrachten die beschikbaar zijn in Office. Voeg ze toe aan de werkbalk Snelle toegang met deze stappen:
1. Gebruik de vervolgkeuzepijl op de werkbalk Snelle toegang en ga naar Meer opdrachten .
2. Selecteer in het dialoogvenster Woordopties de optie Alle opdrachten in de vervolgkeuzelijst Opdrachten kiezen uit .
3. Blader door de alfabetische lijst totdat u de opdracht Alles afsluiten vindt, selecteer deze en klik op Toevoegen om hem aan de rechterkant toe te voegen .
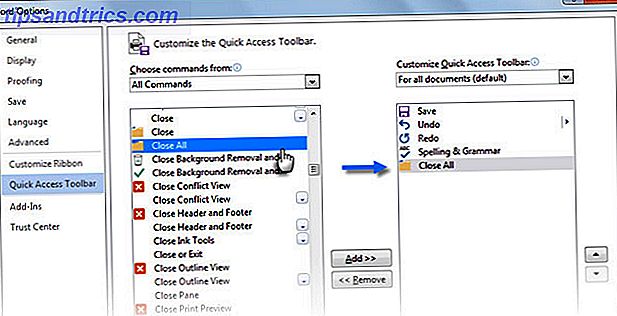
Evenzo scrollt u naar beneden en voegt u de opdracht Save All ook toe aan de lijst met Quick Access-werkbalkopdrachten.
Maak altijd automatisch een back-up kopie
Een blik op de opmerkingen in ons artikel over het herstellen van Microsoft Word-documenten Een niet-opgeslagen Microsoft Word 2010-document binnen enkele seconden herstellen Een niet-opgeslagen Microsoft Word 2010-document binnen enkele seconden herstellen Heeft een Windows-crash of stroomstoring plaatsgevonden bij een Microsoft Office? document waar je aan werkte? Misschien hebt u per ongeluk een niet-opgeslagen document gesloten. We laten u zien hoe u het concept kunt herstellen en uw werk kunt herstellen. Lees meer onthult hoe belangrijk het is om hard te werken. Niet-opgeslagen artikelen zijn een probleem dat u kunt oplossen. Maar waarom zou u de situatie in die toestand brengen als u niet alleen uw documenten opslaat met een snelkoppeling ( CTRL + S ) maar ook automatisch back-upkopieën maakt?
Train je spiergeheugen voor de snelkoppeling. Volg deze stappen om automatische back-ups in te stellen:
1. Klik op Bestand> Opties> Geavanceerd> Blader omlaag naar het gedeelte Opslaan .
2. Selecteer Altijd reservekopie maken . Klik OK.
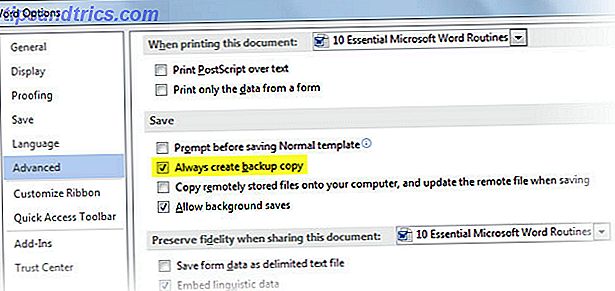
Wanneer u nu een document opslaat nadat u deze instelling hebt geselecteerd, houdt Word een back-up van het origineel bij in dezelfde map waarin u het origineel opslaat . Dit is nuttiger in samenwerkingsteams voor het ophalen van de vorige versie van een document.
U kunt een macro gebruiken om de back-up naar een andere locatie over te zetten en deze verder te beveiligen. Als alternatief lijkt het opslaan van het huidige document in de invoegtoepassing voor twee locaties voor Word 2007 tot 2013 een goede gok. Het is ontworpen als een oplossing met één muisklik om een echte back-up van uw huidige document op te slaan naar een tweede locatie van uw keuze.
Print het op één pagina
Deze handige printtip is niet alleen voor de milieuvriendelijkheid onder ons. Het is ook voor die irritante tijden wanneer de laatste paar regels van een document overlopen naar de volgende pagina. Je wilt niet dat ze dat doen. Schakel over naar de verborgen functie die u helpt deze terug te brengen tot één pagina. De opdracht Verkleinen om te passen was standaard beschikbaar in versies vóór Word 2010. In Word 2010 en 2013 moet u deze opnieuw het hoofd bieden door de werkbalk Snelle toegang aan te passen.
1. Klik op de vervolgkeuzepijl in de werkbalk Snelle toegang en kies Meer opdrachten .
2. Selecteer Alle opdrachten in de vervolgkeuzelijst Opdrachten kiezen .
3. Blader door de lijst naar de opdracht Shrink One Page .
4. Klik op de knop Toevoegen en klik vervolgens op OK .
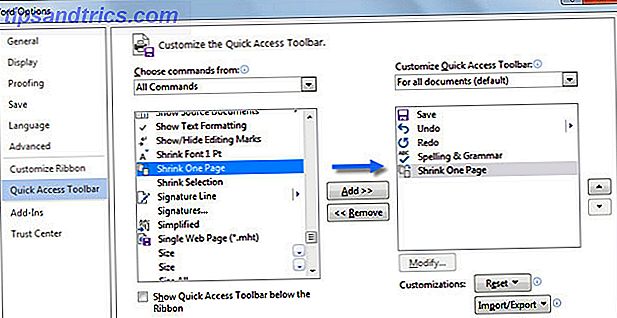
U zou nu de opdracht op de werkbalk Snelle toegang moeten zien. Een pagina verkleinen verkleint de lettergrootte van het document tot het punt waarop het op één minder pagina past dan het zou gebruiken.
Vertel ons uw routines om het leven gemakkelijker te maken
Stel je voor: ik heb niet eens de kleine dingen aangeraakt die het gebruik van tabellen gemakkelijker maken. Of degenen die je laten werken met beeldinvoegingen. Dat is in een notendop het verhaal van ons dagelijks leven doorgebracht met Microsoft Word. Het is de Samson van kantoorproductiviteit 10 Simple Office 2013 Tips die u productiever zullen maken 10 Simple Office 2013 Tips die u productiever zullen maken MS Office-vaardigheden blijven verankerd in de belangrijkste gemeenschappelijke vaardigheden waar werkgevers naar op zoek zijn. Wees dus verstandig met deze tien eenvoudige Office 2013-tips en grijp meer vrije tijd rond de waterkoeler. Meer lezen-apps en we zijn er nog lang niet bij.
Laten we beter worden. Vertel ons uw dagelijkse routines van Word. Welke functies en snelkoppelingen gebruikt u bijna als gewoonte?