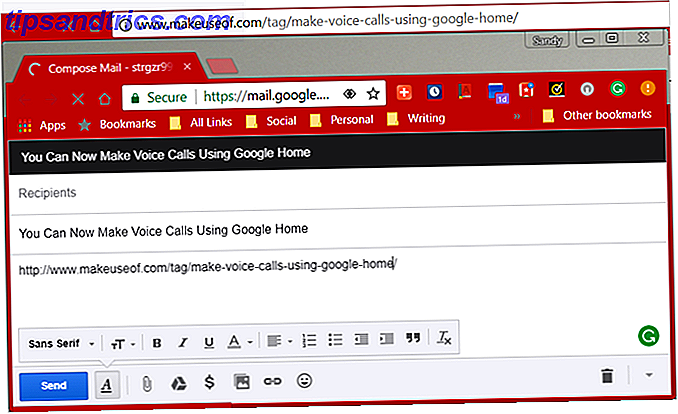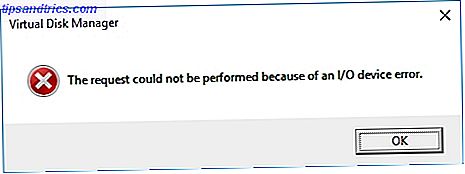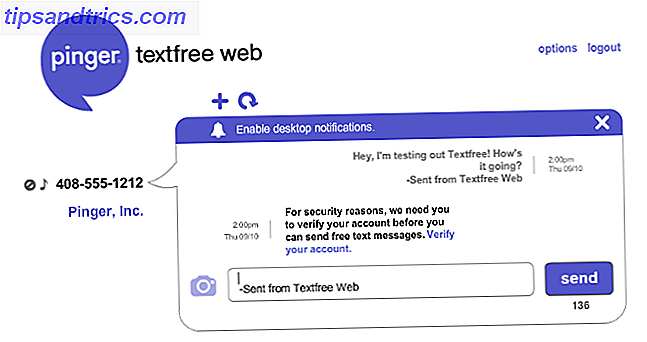Als je de beslissing hebt genomen om het snoer door te knippen, is de kans groot dat je ook hebt besloten te investeren in een Roku Streaming Stick.
Met streamingdiensten zoals Netflix en Hulu, persoonlijke media-apps zoals Plex en een uitgebreide catalogus met privékanalen binnen handbereik, kan een Roku Streaming Stick vrijwel alle video-entertainment bieden dat u maar kunt wensen. Maar zoals bij elk nieuw stuk kit, duurt het enige tijd om correct in te stellen. Ja, het zal direct uit de doos plug-and-play zijn, maar om echt de voordelen van een Roku Streaming Stick te benutten, moet je wat extra beenwerk inzetten.
Als u niet zeker weet waar u moet beginnen, hoeft u zich geen zorgen te maken. Hier is de complete gids voor het instellen van je nieuwe Roku Streaming Stick!
In het kort: een samenvatting van stappen
Als u alleen een TL; DR-versie van deze handleiding wilt, volgt u de onderstaande stappen:
- Sluit uw Roku Streaming Stick aan op uw tv.
- Volg de wizard Begeleide installatie op het scherm.
- Verfijn enkele aanvullende instellingen.
- Verwijder standaardkanalen die u niet wilt.
- Voeg openbare kanalen toe vanuit de Channel Store.
- Voeg privékanalen toe via de webportal.
Als je een meer gedetailleerde uitleg wilt, blijf lezen!
Wat zit er in de doos?
Laten we bij het allereerste begin beginnen. Wanneer je de doos van je Roku Streaming Stick voor de eerste keer opent, zul je vijf dingen vinden.
- De Roku Streaming Stick-dongle
- Een punt-overal Roku TV-afstandsbediening
- Twee AAA-batterijen
- Een USB-voedingskabel
- Een USB-stopcontactadapter
Het eerste wat u moet doen, is de AAA-batterijen in uw afstandsbediening plaatsen en u bent dan klaar om te beginnen.

Sluit de Roku Streaming Stick aan op uw tv
Voordat je van alles op het scherm kunt genieten, moet je je Roku aansluiten op je televisie.
Je Roku Streaming Stick werkt alleen als je tv een HDMI-poort heeft. Ervan uitgaande dat dit zo is, ga je gang en plaats de Streaming Stick dongle. Als je tv oud is en geen HDMI-poort heeft, moet je in plaats daarvan een Roku Express + kopen. Wat is het verschil tussen de Roku Express en Roku Streaming Stick? Wat is het verschil tussen de Roku Express en Roku Streaming Stick? Wilt u een Roku streaming-apparaat op instapniveau? Uw opties omvatten de Express, Express + en Streaming Stick. Maar wat zijn de verschillen? Lees verder .

Je kunt je Streaming Stick op twee manieren van stroom voorzien; via uw tv of via een stopcontact.
Ongeacht welke methode u kiest, steek het micro-uiteinde van de meegeleverde USB-kabel in de dongle. Als uw tv een USB-poort heeft, steekt u het andere uiteinde van de kabel erin. Als dit niet het geval is, moet u de adapter voor de stroomstekker gebruiken en uw apparaat van het lichtnet halen.
Helemaal klaar? Geweldig, zet je televisie aan en verander hem naar het juiste HDMI-kanaal. Meestal drukt u op Enter of Source op de afstandsbediening van uw tv om de selectie te maken.

Geleide installatiewizard
Wanneer je je Roku voor de eerste keer inschakelt, zal een Roku-logo het scherm een paar seconden vullen.
U ziet dan de wizard Begeleide installatie . Het zal u door de eerste stappen leiden. Als je een fout maakt, wees niet bang. U kunt al deze instellingen wijzigen vanuit het menu van de app nadat de wizard is voltooid.
Allereerst wordt u gevraagd om uw taal te kiezen. Op het moment van schrijven ondersteunt de Roku Streaming Stick vier talen: Engels, Spaans, Frans en Duits . Druk op OK op uw Roku-afstandsbediening om uw selectie te maken.

Op het volgende scherm ziet u een lijst met alle Wi-Fi-netwerken binnen bereik. Verbinding maken met een Wi-Fi-netwerk is een essentieel onderdeel van de Roku Streaming Stick-functionaliteit; zonder een actieve verbinding, kunt u niets bekijken.
Gebruik de Roku-afstandsbediening om uw netwerk te kiezen en gebruik vervolgens het toetsenbord op het scherm om het wachtwoord van uw netwerk in te voeren.
Je Roku maakt nu verbinding met je netwerk. Een afbeelding op het scherm geeft de voortgang weer. Voor volledige functionaliteit moet u naast uw draadloos netwerk, uw lokale netwerk en internet drie groene vinkjes zien.

Het laatste deel van de wizard voor de eerste installatie werkt uw Roku-software bij. Zoals je zou verwachten, is het belangrijk om je Roku up-to-date te houden; het betekent dat u nooit kwetsbaar bent voor beveiligingsfouten en dat u altijd toegang hebt tot de nieuwste kanaalfuncties.
Afhankelijk van uw internetsnelheid kan de update enkele minuten duren.
Roku-account
Als je kanalen aan je Roku Streaming Stick wilt toevoegen, heb je een begeleidend Roku-account nodig. Eerst moet je er een maken. Ten tweede moet u uw Roku-apparaat koppelen aan het nieuwe account.
Een Roku-account maken
Het maken van een Roku-account is eenvoudig. Ga gewoon naar my.roku.com/signup op een computer en vul het registratieformulier in.
U moet uw naam en e-mailadres invoeren, een wachtwoord kiezen, bevestigen dat u minstens 18 jaar oud bent en akkoord gaan met de gebruiksvoorwaarden en het privacybeleid. U kunt slechts één account per e-mailadres hebben. Wanneer je het formulier hebt ingevuld, klik je op Doorgaan .

Waarschuwing: mogelijk ziet u sommige sites aanbevelen om een VPN te gebruiken en een in de VS gevestigd Roku-account te maken. De logica is dat je toegang hebt tot een grotere keuze aan kanalen. Dit wordt niet aanbevolen, omdat apps zoals Netflix (die nu gebruikmaken van de DNS-servers van Google) niet zullen werken.
Op het volgende scherm moet u een pincode maken. De pincode kan worden gebruikt om te bepalen wie aankopen kan doen in de Roku Store en om te bepalen wie nieuwe kanalen kan toevoegen. Klik opnieuw op Doorgaan als u klaar bent.

Op het laatste scherm kunt u uw factuurgegevens opslaan. Dit is geen kritische stap; Als je niet van plan bent kanalen rechtstreeks van Roku te kopen, klik dan op Overslaan, ik zal later toevoegen . U kunt in de toekomst geval per geval betalen voor aankopen.

Je hebt nu een Roku-account en je zou de landingspagina van je account in je browser moeten bekijken.
Koppel je Roku Streaming Stick aan je Roku-account
Breng uw aandacht terug naar uw tv-scherm. Nadat de wizard Begeleide installatie is voltooid, verschijnt in het eerste scherm dat u ziet Roku activeren . Noteer de code op het scherm. Het zal zes cijfers lang zijn.

Nu, terug naar je Roku-account. Klik op Een apparaat koppelen of ga naar my.roku.com/link. Voer de code in en klik op Verzenden . Je Roku Streaming Stick wordt nu gekoppeld aan je account en de afbeelding op het scherm verandert in het startscherm van Roku.

Aanvullende installatiestappen
Ik weet het, je snakt naar de leuke dingen en begint met het toevoegen van kanalen. Maar blijf bij me, er zijn een aantal andere instellingen verborgen in het Roku-menu die je moet aanpassen. En als je dat doet, heb je een veel leukere Roku-ervaring.
Gebruik de Roku-afstandsbediening, markeer Instellingen en druk op OK . Laten we stap voor stap enkele van de belangrijkste bekijken.
Weergavetype
Ga naar Instellingen> Displaytype om een 720p- of 1080p-hogedefinitieresolutie te kiezen. Het is duidelijk dat 1080p voor een duidelijker beeld zorgt, maar niet voor alle televisies.
Maak uw keuze en druk op OK om het op te slaan.

audio
Uw Roku Streaming Stick ondersteunt Dolby Audio en DTS-overdracht via HDMI.
U kunt kiezen welke audio-uitgangen moeten worden gebruikt in het menu Instellingen> Audio . U kunt PCM-stereo, Dolby D, Dolby D +, Dolby D DTS of Dolby D + DTS selecteren . Roku toont voor elke instelling een handig diagram op het scherm waarin wordt uitgelegd hoe je je luidsprekers instelt voor een maximaal effect. Als u niet zeker weet welke instelling geschikt voor u is, kiest u Automatisch detecteren .

Privacy
Zoals met elk stukje technologie, zijn er enkele implicaties voor de privacy waar je je bewust van moet zijn.
Op je Roku heb je twee op privacy gebaseerde opties. Beide zijn gekoppeld aan reclame. Om te beginnen moet iedereen naar Instellingen> Privacy> Advertenties gaan en het selectievakje naast Advertenties beperken inschakelen .

Waarom? Omdat dit niet gebeurt, kan uw apparaat "Roku Identifiers for Advertisers" (RIDA's) verzamelen. Volgens het privacybeleid van Roku, liet RIDA's het bedrijf "proberen uw interesses te begrijpen om u te tonen en het vermogen van anderen om u te tonen, relevantere advertenties van Roku, externe kanalen en andere adverteerders te verbeteren en de effectiviteit van dergelijke advertenties te begrijpen .”
Door de optie in te schakelen, wordt ook voorkomen dat Roku advertentiemeetgegevens deelt en gegevens bekijkt voor meetanalisten zoals Nielsen en comScore.
Met de tweede optie in het menu Privacy kun je je RIDA-nummer opnieuw instellen.
bijschriften
Veel Roku-kanalen ondersteunen ondertitels en ondertitels. Als je ondertitels altijd wilt laten weergeven waar ze beschikbaar zijn, ga je naar de modus Onderschriften> Opnamen> Altijd aan .

In het submenu Ondertiteling kunt u ook aanvullende ondertitelinstellingen instellen, zoals tekstgrootte, tekstkleur, achtergrondkleur, achtergronddekking en meer.
Thema's
Het standaardthema van Roku is paars. Het is niet voor iedereen wat wils. Gelukkig kun je het thema op het scherm iets aangenamer maken.
De Roku Streaming Stick wordt geleverd met vijf ingebouwde thema's: er is de native purple en vier andere opties genaamd Graphene, Nebula, Decaf en Daydream .
U kunt Meer thema's ophalen om meer opties rechtstreeks vanuit de Roku Channel Store te downloaden.

Systeem
De meeste technische dingen zijn te vinden in het submenu Systeem . Gebruik nogmaals je Roku-afstandsbediening om het item te markeren en druk op OK .
Andere apparaten bedienen
Open Control Other Devices en vink het selectievakje naast 1-klik afspelen aan . Hiermee kun je meteen naar het beginscherm van je Roku springen door op een willekeurige knop op je Roku-afstandsbediening te drukken, zelfs als je tv momenteel een andere ingang gebruikt.
Het is bijvoorbeeld een uitstekende manier om van kabel naar Roku te springen zonder dat u de eigen afstandsbediening van uw tv hoeft aan te raken.

Screen Mirroring
Als u een Android- of Windows-apparaat hebt, kunt u uw scherm rechtstreeks naar uw Roku Streaming Stick spiegelen zonder afhankelijk te zijn van apps of hulpprogramma's van derden. Ga naar Screen Mirroring Mode> Altijd toestaan om de functie in te schakelen.

Op Android ondersteunt de Roku Streaming Stick Smart View, Quick Connect, SmartShare, AllShare Cast, HTC Connect en Google Cast. In feite, zelfs als de technologie die je apparaat gebruikt niet in de lijst staat, zal het waarschijnlijk werken.
Het proces voor het casten van uw Android verschilt van app-to-app en device-to-device; als zodanig is het grotendeels buiten het bestek van dit artikel. Meestal vindt u een kleine cast-knop in de rechterbovenhoek van ondersteunde apps. Je kunt het scherm van je hele telefoon vaak casten door op een knop in de meldingenbalk te tikken.
Windows gebruikt Miracast Stop met behulp van HDMI: Miracast Is het draadloze alternatief dat je leuk zult vinden Stop met het gebruik van HDMI: Miracast Is het draadloze alternatief waar je dol op zult zijn De volgende keer dat je media tussen apparaten moet streamen, onthoud dan de zwakke plekken van HDMI en overweeg het gebruik van draadloze Miracast in plaats daarvan. Het is de technologie die we allemaal nodig hebben en verdienen. Lees verder . Om je Windows 10-scherm te casten, ga je naar Action Center> Project> Wireless Display en kies je Roku Streaming Stick uit de lijst met opties.

Tijd
Zoals u zou verwachten, kunt u hier uw tijdzone invoeren en beslissen of u een 12- of 24-uursklok wilt gebruiken.

Kanalen toevoegen
Hey, word wakker! Dat is het einde van de saaie dingen. Vanuit technisch oogpunt is je Roku Streaming Stick-installatie klaar om te rocken. Laten we dus in de leuke dingen blijven steken.
Standaardkanalen
Afhankelijk van de locale komt je Roku vooraf geladen met een aantal bestaande kanalen. Doorgaans ziet u een combinatie van streaming-services met grote namen zoals Netflix, Hulu en Amazon Prime Netflix versus Hulu vs. Amazon Prime: welke zou u moeten kiezen? Netflix versus Hulu vs. Amazon Prime: welke zou je moeten kiezen? Het is jaren geleden dat we heavy-hitting streaming-services vergeleken hebben, Netflix, Hulu en Amazon Prime. En met veranderingen in prijzen, inhoud, kwaliteit en interface, dachten we dat het tijd was om het onderwerp opnieuw te bekijken. Meer lezen plus een aantal lokale aanbiedingen. Gelukkig kun je met Roku Streaming Stick, in tegenstelling tot sommige apparaten, standaardkanalen verwijderen die je niet wilt.
Als u een kanaal wilt verwijderen, markeert u Start, drukt u op OK en navigeert u naar het betreffende kanaal. Nadat het is geselecteerd, drukt u op het sterpictogram op uw afstandsbediening en selecteert u Kanaal verwijderen .

Kanalen toevoegen aan uw apparaat
Er zijn twee manieren om openbare kanalen aan uw Roku Streaming Stick toe te voegen.
De eenvoudigste manier is om de winkel te gebruiken die is ingebouwd in uw apparaat. Om toegang te krijgen, markeer Streaming Channels en druk op OK .
Aan de linkerkant van uw scherm ziet u een lijst met 26 categorieën. Ze bevatten generieke headers zoals Featured en New, manieren om inhoudspecifieke kanalen te vinden, zoals Comedy, Sports en Travel, en een selectie niet-videocategorieën zoals Foto-apps, Thema's en Schermbeveiligingen .

Gebruik uw afstandsbediening om naar een categorie te navigeren die u interesseert en druk op OK . U kunt nu door de lijst met kanalen bladeren totdat u iets vindt dat uw aandacht trekt. Druk op OK voor een gedetailleerde beschrijving van het kanaal en klik op Kanaal toevoegen om het op uw apparaat te installeren.

Voeg kanalen online toe
Als u vindt dat het navigeren door de verschillende kanalen te frustrerend is met alleen een afstandsbediening van een tv, hebt u toegang tot dezelfde inhoud online. Ga naar channelstore.roku.com om te beginnen met verkennen.

Opmerking: op het moment van schrijven is de online versie van de Channel Store alleen beschikbaar voor gebruikers in de Verenigde Staten.
Door de winkel bladeren spreekt voor zichzelf. Gebruik de categorieën om interessante inhoud te vinden en klik op Kanaal toevoegen om de app op afstand op uw Roku Streaming Stick te installeren.
Voeg privékanalen toe
Vergis je niet; er zijn veel openbare kanalen die je in de winkel kunt vinden. U zult echter merken dat sommige van de beste inhoud alleen toegankelijk is via privé Roku-kanalen.
Een snelle zoekopdracht op Google onthult een paar sites die zijn gewijd aan het aanbieden van zoveel mogelijk privé-kanalen die ze kunnen vinden. Enkele van de beste om te bekijken zijn Roku Guide, Stream Free TV en CordCutting.com. En als je niet door al die sites wilt gaan slepen, heb je geluk: we hebben al een handige gids samengesteld met de beste Roku privékanalen 20 Privé Roku-kanalen die je nu moet installeren 20 Privé Roku-kanalen U moet nu meteen installeren In dit artikel leggen we uit hoe u privékanalen aan uw Roku kunt toevoegen en 20 van de beste die we denken dat u onmiddellijk moet installeren aanbevelen. Meer lezen waar je je handen op kunt leggen.
Elk privékanaal heeft zijn eigen unieke code. Sites zoals de drie hierboven genoemde zullen het voor u opsommen. Noteer het. Je hebt het binnen een seconde nodig.
U kunt alleen privékanalen installeren via uw online accountportal. Er is geen manier om het vanaf het apparaat zelf te doen.

Als u een privékanaal wilt toevoegen, meldt u zich aan bij uw account en gaat u naar Mijn account> Account beheren> Kanaal toevoegen met een code . Voer de unieke kanaalcode in en klik op Kanaal toevoegen .

Opmerking: zorg ervoor dat de inhoud die u installeert legaal is in uw land. Sommige privé-apps geven u bijvoorbeeld gratis toegang tot de kanalen van de BBC. U kunt ze echter juridisch gezien alleen bekijken als u in het Verenigd Koninkrijk woont en een televisielicentie betaalt.
Kanalen organiseren
Je kunt kanalen in je startscherm ordenen door het kanaal te markeren dat je wilt verplaatsen, op ster op je afstandsbediening te drukken en Kanaal verplaatsen te selecteren. Gebruik de pijltjestoetsen op uw afstandsbediening om het naar de nieuwe locatie te verplaatsen.

Kanalen starten
Als u een kanaal wilt starten en inhoud wilt bekijken, gaat u naar Startpagina> [Kanaalnaam] en drukt u op OK .
Neem voor hulp en advies over het gebruik van afzonderlijke kanalen rechtstreeks contact op met de ontwikkelaar.
Los Roku Streaming Stick-problemen op
Helaas zal er van tijd tot tijd iets misgaan. Gelukkig, als je problemen hebt met je apparaat, kunnen ze over het algemeen vrij gemakkelijk worden opgelost.
Hier zijn vier van de meest voorkomende Roku Streaming Stick-problemen, samen met een paar tips voor het verhelpen ervan.
1. Afstandsbediening niet herkend
In tegenstelling tot sommige andere modellen die een IR-blaster gebruiken, wordt Roku Streaming Stick geleverd met een op afstand verbonden Wi-Fi-verbinding met "point-anywhere". In de praktijk betekent dit dat u uw afstandsbediening overal in huis kunt gebruiken, zolang u zich maar binnen bereik van uw Wi-Fi-netwerk bevindt.
Helaas betekent de "verbonden" aard van de point-anywhere remote dat het waarschijnlijker defect is.
Als u problemen ondervindt met uw afstandsbediening, moet u eerst proberen uw Roku-apparaat uit te schakelen en de batterijen van de afstandsbediening te vervangen. Als hiermee het probleem niet wordt opgelost, moet u uw afstandsbediening opnieuw koppelen met de dongle.

Om uw afstandsbediening opnieuw te paren, schakelt u uw Roku Streaming Stick uit. Zodra het apparaat wordt ingeschakeld, houdt u de knop Reset op uw afstandsbediening drie seconden ingedrukt. Je vindt de knop aan de onderkant van het batterijvak.
Als het lampje van de afstandsbediening begint te knipperen, weet u dat het koppelingsproces is begonnen. Het kan tot 30 seconden duren.
2. De Roku-interface wordt niet weergegeven
Als de Roku-interface niet op uw tv-scherm wordt weergegeven, zijn er enkele mogelijke oorzaken.
- Controleer uw tv-invoer: mogelijk heeft u uw tv niet ingesteld om de invoer weer te geven vanaf dezelfde HDMI-poort waarop uw Roku is aangesloten.
- Controleer uw voeding: de USB-poort van uw tv is mogelijk defect, probeer in plaats daarvan de netspanning te gebruiken.
Als je onvermurwbaar bent, is alles correct ingesteld, probeer je Roku Streaming Stick op een andere televisie te gebruiken. Hiermee kunt u bepalen of de tv of de dongle een fout bevat.
3. Privékanalen verschijnen niet
De aard van het Roku-besturingssysteem betekent dat een nieuw toegevoegd privé-kanaal tot 24 uur kan duren voordat het op uw tv wordt weergegeven.

Gelukkig kun je je haasten met het proces. Ga gewoon naar Instellingen> Systeem> Systeemupdate> Nu controleren . Het kanaal wordt onmiddellijk in Home weergegeven zodra de scan is voltooid.
4. De Roku Streaming Stick past niet op uw tv
Het ontwerp van sommige tv's betekent dat de verlengde Roku Streaming Stick niet in de daarvoor bestemde ruimte past. Dit is vooral het geval als de poorten van uw televisie zich in een verzonken gedeelte bevinden.

Als u uw apparaat niet in de daarvoor bestemde ruimte kunt plaatsen, raak dan niet in paniek. U kunt een gratis HDMI-verlengkabel rechtstreeks bij Roku bestellen. Ga gewoon naar my.roku.com/hdmi en vul uw gegevens in.
Bel uw kabelbedrijf
Dat is het. Gefeliciteerd, je Roku-apparaat is volledig ingesteld en aangepast, zodat jij ervan kunt genieten.
U hoeft alleen nog uw kabelmaatschappij te bellen en hen te vertellen dat u uw service wilt annuleren. Dat is waarschijnlijk het leukste deel van deze hele gids!
We hopen dat je alle informatie hebt gevonden die je nodig hebt in deze eenvoudig te volgen gids, maar als je vastzit aan iets dat we niet hebben genoemd, helpen we je graag.
U kunt gerust vragen achterlaten in de onderstaande opmerkingen en we zullen ons best doen om u op alle mogelijke manieren te helpen. Of deel dit artikel met iemand anders die onlangs een Roku Streaming Stick heeft gekocht.
Image Credit: Mike Mozart via Flickr