
Lagen zijn de meest krachtige functie in Adobe Photoshop. Het is de kernfunctie van Photoshop 17 Essentiële voorwaarden Elke Photoshop-gebruiker moet weten 17 Essentiële voorwaarden Elke Photoshop-gebruiker moet weten Photoshop heeft een steile leercurve, vooral met terminologie. Maakt u zich geen zorgen, we zijn er om u te helpen bij het sorteren van uw 'overvloeimodi' van uw 'laagmaskers'. Meer informatie over welke andere tools draaien. Als transparante lagen op elkaar, kunt u lagen in willekeurige volgorde verplaatsen om iets te maken.
Dus, als een Photoshop-beginner, zult u de ins en outs van het beheren van lagen moeten leren. Maar soms zul je merken dat je een bepaalde laag als afbeelding wilt opslaan. Hoe doe je dit zonder elke andere laag te verbergen en vervolgens zichtbaar te maken als je klaar bent?
Een Photoshop-laag opslaan als afbeelding
Je kunt snel een laag extraheren als een afzonderlijke afbeelding met de Snelle export als PNG- methode (zie onderstaande afbeelding), maar dit geeft je geen enkele controle.
Met Photoshop CC 2017 is het meer precieze en krachtige dialoogvenster Exporteren als toegankelijk voor elke laag in een meerlagig Photoshop-document.
Als u dit dialoogvenster voor lagen wilt weergeven, selecteert u de laag die u wilt extraheren in het deelvenster Lagen . Klik met de rechtermuisknop op deze selectie en selecteer Exporteren in het contextmenu.
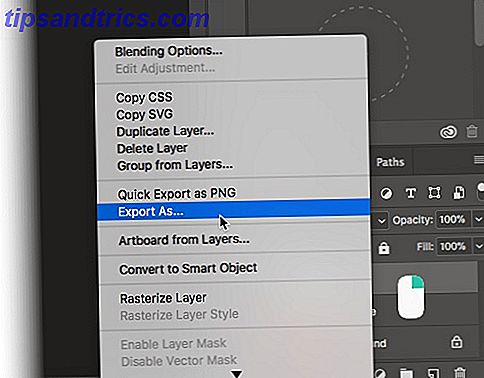
Het dialoogvenster Exporteren als wordt weergegeven. Dit dialoogvenster helpt u bij het verfijnen van elke afbeelding in een laag voordat u deze exporteert. Bijvoorbeeld:
- Kies een indeling (PNG, JPG, GIF of SVG) en de indelingsspecifieke instellingen.
- Geef de breedte en hoogte op van de afbeelding die u wilt exporteren.
- Gebruik een resampling-methode om de beeldkwaliteit te wijzigen door pixels te verwijderen of toe te voegen.
- Stel een definitieve canvasgrootte in als u wilt dat uw afbeelding een bepaalde breedte en hoogte heeft.

U kunt de andere opties in het dialoogvenster zien. Met een van de instellingen aan de linkerkant kunt u de afbeelding omhoog of omlaag schalen wanneer u deze exporteert. Selecteer een relatieve activagrootte.
Er zijn nog een aantal manieren om een specifieke laag als een item uit een meerlaagse afbeelding te extraheren, maar het dialoogvenster Uitvoeren als is de voorkeurshulpprogramma voor de taak.
Mogelijk wilt u een laag in een specifieke indeling exporteren en de andere in een andere indeling. Mogelijk wilt u de transparantie van één afbeelding inschakelen. Of misschien wil je iemand een compacte versie van een beeldmateriaal uit de lagen sturen. Het is allemaal mogelijk.
Hoe nuttig vind je deze methode? Wat is de andere manier om laaguitvoer vanuit Photoshop te automatiseren?



