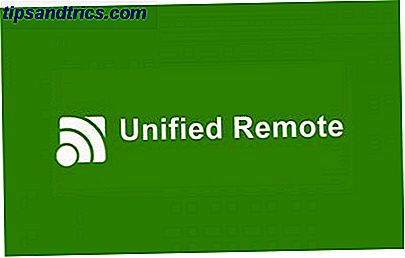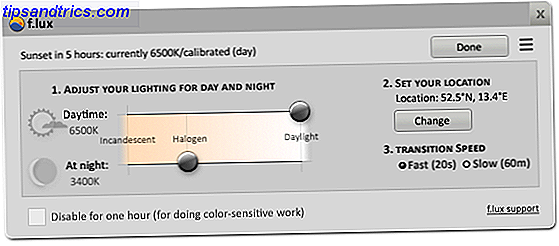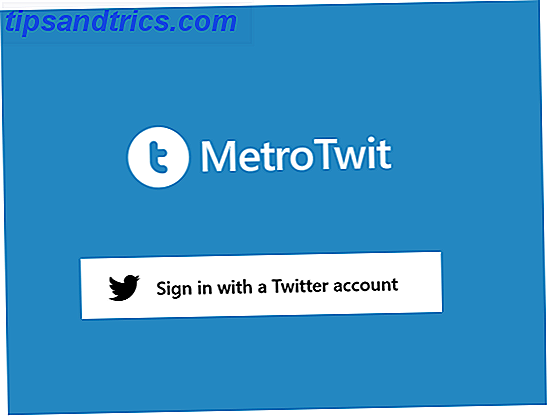Google Mail biedt momenteel 7 679 MB aan gratis opslagruimte. Voor de gemiddelde gebruiker is dat genoeg ruimte om een leven lang mee te gaan. Maar wat als u toch geen opslagruimte meer heeft? Hoe kunt u verouderde e-mails in bulk vinden of verwijderen of grote bijlagen opsporen om kostbare MB's terug te krijgen? Dit artikel belicht drie manieren om snel ruimte te maken voor meer e-mail.
Google Mail biedt momenteel 7 679 MB aan gratis opslagruimte. Voor de gemiddelde gebruiker is dat genoeg ruimte om een leven lang mee te gaan. Maar wat als u toch geen opslagruimte meer heeft? Hoe kunt u verouderde e-mails in bulk vinden of verwijderen of grote bijlagen opsporen om kostbare MB's terug te krijgen? Dit artikel belicht drie manieren om snel ruimte te maken voor meer e-mail.
De basis
Voordat we beginnen, moet ik eerst wat basisprincipes doornemen. Ik raad aan om uw maximale paginaformaat in te stellen om 100 conversaties per pagina weer te geven, waardoor het scannen van e-mails eenvoudiger wordt. Hiertoe klikt u op het wielpictogram rechtsboven in Gmail en selecteert u E-mailinstellingen in het vervolgkeuzemenu. Selecteer 100 in het tabblad Algemeen in de vervolgkeuzelijst Toon x gesprekken per pagina . Als u klaar bent, bladert u naar de onderkant van de pagina en klikt u op de knop Wijzigingen opslaan .
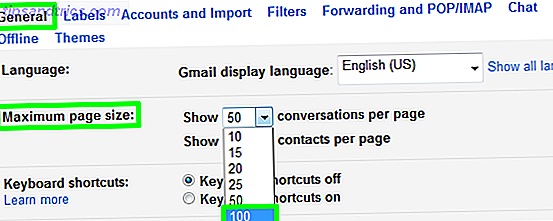
Wanneer een map of zoekresultaat meer dan 100 e-mails bevat, kunt u ze in Gmail allemaal selecteren, ook al kunt u niet meer dan 100 zien. Klik eerst op de selectieknop linksbovenaan om alle e-mails te selecteren die op de huidige pagina worden weergegeven. Noteer dan het kleine beetje tekst direct boven deze 100 e-mails. Het zal iets zeggen als " Alle 100 conversaties op deze pagina zijn geselecteerd. Selecteer alle xxx-gesprekken (...) "Klik op het tweede deel van die tekst en alle respectieve e-mails worden geselecteerd, ongeacht hoeveel er zijn. U kunt ze nu allemaal verwijderen, markeren als gelezen of ongelezen, labelen enz.
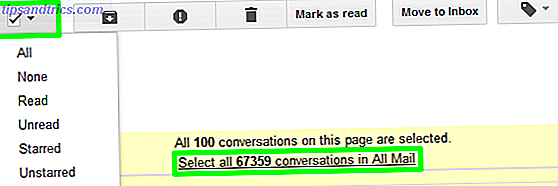
1. Leeg Prullenbak en verwijder Spam
Berichten die langer dan 30 dagen als spam of prullenbak zijn gelabeld, worden automatisch verwijderd. Als u echter dringend ruimte nodig heeft, moet u deze e-mails eerst verwijderen. Beide labels bieden een kleine link boven de lijst met e-mails waarmee u alle berichten onmiddellijk kunt verwijderen.

Houd er rekening mee dat soms legitieme e-mails worden gemarkeerd als spam. Daarom scan ik altijd e-mails voordat ik ze voor altijd verwijder. In deze situatie kan de eerste tip van de basissectie hierboven nuttig zijn, dat wil zeggen maximaal 100 berichten per pagina weergeven.
2. Zoek berichten met bijlagen
De volgende beste manier om ruimte vrij te maken, is om e-mails met grote bijlagen te vinden. Om dit te doen, typ eenvoudig de operator heeft: bijlage in het zoekveld. Als u op de kleine pijl in het zoekveld klikt, worden er extra filteropties geopend.

U kunt de resultaten verfijnen door alleen naar specifieke bestandstypen te zoeken. Voeg het respectieve bestandstype toe aan de bovenstaande operator, bijvoorbeeld heeft: bijlage jpg of gebruik een andere operator, die net zo goed werkt: bestandsnaam: .jpg"


Terwijl u naar alle e-mails met bijlagen kunt zoeken, is het niet mogelijk om e-mails naar grootte te sorteren in Gmail. Als u geen zin heeft in een IMAP-oplossing, waarbij u een desktopclient gebruikt om e-mails op grootte te sorteren, raad ik aan de online tool Find Big Mail te gebruiken.
Find Big Mail scant uw Gmail-account en labelt e-mails op basis van vier categorieën: top (grootste e-mails), e-mails van meer dan 1 MB, e-mails van meer dan 5 MB en e-mails van meer dan 10 MB. U kunt de respectieve labels in uw GMail-account scannen, bijlagen downloaden, dat wil zeggen dat u een back-up maakt van de betreffende labels en de respectieve e-mails verwijdert. Zorg er ten slotte voor dat je de prullenbak leegt (punt 1) om e-mails voor altijd te verwijderen. Helaas is het niet mogelijk om alleen de bijlage van een e-mail te verwijderen.
Een voorbeeld van een resultaat van een scan van een grote e-mail wordt hieronder weergegeven. De labels worden weergegeven in de zijbalk van de webmailclient van Google Mail.
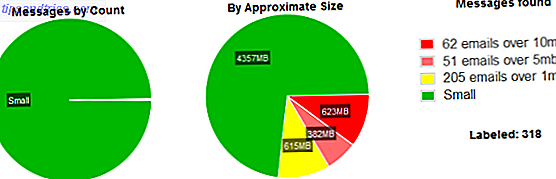
Een grondiger beschrijving van dit punt is hier te vinden: Hoe snel berichten zoeken met bijlagen in Gmail Berichten snel vinden met bijlagen in Gmail Berichten snel vinden met bijlagen Gmail Gmail en bijlagen zijn aan elkaar gekoppeld. Met deze tips kunt u de grote bijlagen vinden, beheren en verwijderen voordat ze een probleem vormen. Lees verder
3. Vind en verwijder e-mails in bulk
Gmail is mijn online e-mailarchief en persoonlijk wil ik de meeste e-mails met bijlagen niet verwijderen. Er zijn echter veel e-mails zonder bijlagen die ik echt niet voor altijd wil bewaren, zoals nieuwsbrieven, meldingen, advertenties en andere dingen die ooit in mijn archief zijn terechtgekomen. Dus hoe zit het met het wegwerken van deze ruimteverslindende stoffen eerst?
Voor deze taak is de eerste stap om een filter te maken van een specifieke e-mail en / of met behulp van de geavanceerde zoekfunctie van pas. Zoek een voorbeeld van een e-mail die u uit uw archief wilt verwijderen en klik op het kleine pijltje aan de rechterkant naast de e-mailheader en selecteer Berichten filteren als deze .
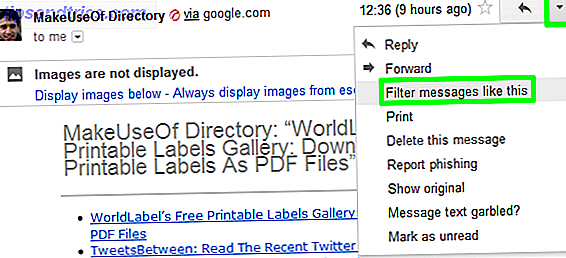
De geavanceerde zoekopdracht met een voorgestelde filter of in dit geval zoekterm verschijnt. Zorg ervoor dat dit alleen betrekking heeft op e-mails die u echt wilt verwijderen en pas deze indien nodig aan. Als u tevreden bent met het resultaat, gebruikt u de tip om alle conversaties te selecteren die aan de zoekcriteria voldoen (zie de basics hierboven) om al deze berichten handmatig te verwijderen.
Met het bovenstaande voorbeeld heb ik meer dan 1800 e-mails verwijderd en 1% extra ruimte vrijgemaakt.
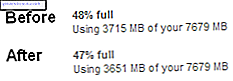
Houd er rekening mee dat als u daadwerkelijk een filter maakt met de zoekopdracht, u alle eerdere e-mails kunt verwijderen, maar u ook alle toekomstige e-mails die overeenkomen met de zoekwoorden, verwijdert totdat het betreffende filter is verwijderd. Over het algemeen is het een beter idee om u af te melden voor e-mailabonnementen in plaats van een filter te maken om ze automatisch naar de prullenbak te sturen. In de meeste landen zijn de respectieve afmeldingsopties wettelijk verplicht en zijn ze meestal te vinden in de kleine lettertjes helemaal onderaan de e-mail. Filteren naar de prullenbak zou een laatste redmiddel moeten zijn in het geval dat uitschrijven niet mogelijk is.
Lees deze artikelen voor meer tips en trucs voor het maken van een back-up van bijlagen, e-mails en het gebruik van uw Gmail-opslagruimte om uw GMail-webmailaccount op te ruimen:
- Meerdere e-mailbijlagen bulksgewijs extraheren en downloaden Meerdere e-mailbijlagen in bulk extraheren en downloaden Meerdere e-mailbijlagen bulksgewijs extraheren en downloaden Uw e-mailaccount is een vreselijke oplossing voor het opslaan van bestanden. We laten u zien hoe u e-mailbijlagen van Gmail, Yahoo en Outlook bulk-download en ruimte vrijmaakt. Lees verder
- Hoe download en back-up van uw Gmail en andere Google-gegevens Downloaden en back-uppen Uw Gmail en andere Google-gegevens Downloaden en back-ups maken van uw Gmail- en andere Google-gegevens We slaan tegenwoordig meer en meer gegevens op in de cloud. E-mail, contacten, documenten, foto's, agenda-items - noem maar op, het staat op de servers van Google. Maar wat gebeurt er wanneer de services waarop we vertrouwen gaan ... Lees meer
- Hoe u uw extra Google Mail-opslagruimte kunt gebruiken met GMail Drive [Windows] Hoe u uw extra Google Mail-opslagruimte kunt gebruiken met GMail Drive [Windows] Hoe gebruikt u uw extra Gmail-opslagruimte met GMail Drive [Windows] Google Mail biedt 7641 MB of grofweg 7, 5 GB aan gratis opslagruimte voor uw e-mails. Dat is veel ruimte voor e-mails en de kansen zijn dat u het nooit echt allemaal nodig zult hebben. Vraag je je niet af hoe ... Lees meer
Je zult het ook handig vinden om het artikel van Craig over nuttige Gmail-filters te bekijken. 5 Gmail-filters helpen bij het prioritiseren en indelen van je postvak IN 5 Gmail-filters helpen bij het prioritiseren en indelen van je postvak IN Welke filters moeten elk persoon in zijn arsenaal hebben zodat hun inbox is net zo ordelijk als de mijne? Ik ben er om u te helpen aan de slag te gaan met het instellen van uw eerste vijf filters of ... Lees meer, waarin u enkele voorbeelden vindt van waarnaar u in uw archief moet zoeken.
Heb je ooit de Gmail-opslagruimte leeggemaakt en hoe heb je daarmee te maken gehad? Welk advies en welke hulpmiddelen zou u aanbevelen om meer ruimte vrij te maken?