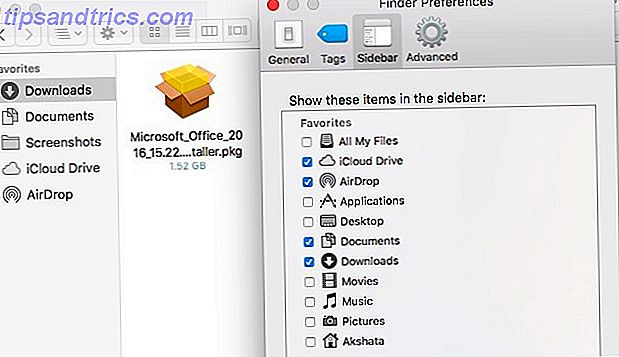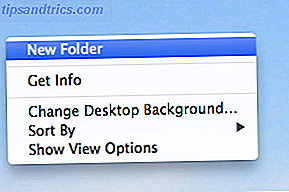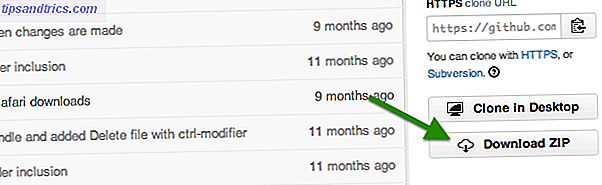Je muis laten dubbelklikken wanneer je dat niet wilt is frustrerend. Het kan tot een hele reeks muisproblemen leiden. 7 Noodzware muisklikken Fouten die u niet wilt maken 7 rampzalige muis Klik op fouten die u niet in verkeerde handen wilt maken, de muis kan in een destructieve tool veranderen. We laten je zien welke muisroutines je misschien als vanzelfsprekend beschouwt en hoe ze minder ervaren gebruikers afwijzen. Meer lezen als eenvoudige acties zoals klikken om bestanden te selecteren, te slepen en meer niet werken zoals verwacht. Als u dit probleem ondervindt, kunt u enkele snelle probleemoplossing doornemen om te zien waar het probleem ligt.
1. Controleer of één klik is ingeschakeld
Uw probleem is misschien een eenvoudige optie in Windows die u per ongeluk hebt ingeschakeld. Open een Verkenner-venster en klik op het tabblad Beeld op Opties . Op het tabblad Algemeen ziet u de kop ' Klik items als volgt' .
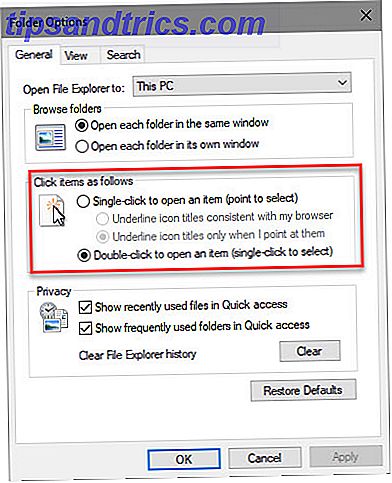
Het standaardgedrag is Dubbelklikken om een item te openen (enkele klik om te selecteren) . Als u eenmaal hebt geklikt om een geselecteerd item te openen, hoeft u slechts eenmaal op een map te klikken om het te openen.
Met deze optie omgedraaid, zou je kunnen denken dat je muis fysiek dubbelklikt wanneer het echt een software-optie is.
2. Probeer een andere muis
Als uw probleem niet de eenvoudige oplossing hierboven was, zou u moeten zien of uw muis zelf defect is. Om dit te testen, kunt u uw huidige muis op een andere computer aansluiten of een andere muis op uw huidige computer aansluiten.
Mocht je muis zich nog steeds misdragen op een andere computer, dan is dat een goed teken dat het defect is. Als u een andere muis op dezelfde computer probeert en er zijn geen problemen, is dit een ander teken dat uw originele muis defect is.
3. Installeer muisstuurprogramma's opnieuw
Het is de moeite waard om je huidige muisstuurprogramma te verwijderen en het door Windows opnieuw te laten installeren. Klik hiervoor met de rechtermuisknop op de knop Start en kies Apparaatbeheer . Vouw de categorie Muizen en andere aanwijsapparaten uit en klik met de rechtermuisknop op de muis. Kies Apparaat verwijderen en start vervolgens uw pc opnieuw op.

Merk op dat je moet navigeren naar de opdracht opnieuw opstarten zonder je muis te gebruiken nadat je dit hebt gedaan. Tik op de Windows-toets en druk vervolgens op Tab totdat deze zich op de linker groep pictogrammen richt. Gebruik uw pijltoetsen en Enter om de aan / uit-knop te selecteren en vervolgens Opnieuw opstarten .
Wanneer uw computer opnieuw opstart, zal Windows het stuurprogramma automatisch opnieuw installeren. Dit is prima voor basismuizen, maar je zult waarschijnlijk de juiste driver handmatig moeten installeren als je een high-tech gamingmuis hebt. Raadpleeg voor meer tips hoe u Windows 10-muisproblemen oplost Hoe u al uw problemen met de Windows 10-muis oplost Hoe u problemen met uw Windows 10-muis oplost Gebruik onze tips en oplossingen voor het oplossen van 5 veel voorkomende muisproblemen in Windows 10. Meer lezen.