
U hebt waarschijnlijk eerder een afbeeldingsbestand gedownload en er is een goede kans dat het de populaire extensie .ISO heeft gebruikt. Deze (meestal vrij grote) bestanden zijn in wezen digitale optische media en alle bestanden in die media zijn ingepakt in het .ISO-archief.
In tegenstelling tot Windows heeft Linux ingebouwde ondersteuning voor het monteren en bewerken van afbeeldingsbestanden. Dit betekent dat je niet per se software van derde partijen nodig hebt. 3 Simple Free Virtual Drive Tools om disks en ISO-images te monteren 3 Eenvoudige gratis virtuele drive-tools om disks en ISO-images te monteren Lees meer om toegang te krijgen tot .ISO-archieven en de bestanden die erin zitten.
Er zijn eigenlijk een paar manieren om dit te doen, dus je kunt een methode kiezen die bij je past.
ISO ISO Baby
Het afbeeldingsbestandsformaat is een populaire manier om online software te distribueren, aangezien breedbandsnelheden de snelheid van uw internetverbinding verhogen. De snelheid van uw internetverbinding verhogen. Meer lezen stelde ons in staat om dit te doen. Grote kans dat je je favoriete Linux-distributie hebt geïnstalleerd De 10 meest populaire Linux-apps en -devros in 2018 De 10 populairste populaire Linux-apps en -distros in 2018 Weet je niet zeker welke Linux-besturingssystemen en -apps moeten worden gebruikt? We hebben enkele van de meest populaire Linux-apps en distro's afgerond om in 2018 in het oog te houden. Lees meer met een .iso-bestand, mogelijk een bestand dat je in ouderwetse Windows hebt voorbereid.
Het .ISO-bestandsformaat archiveert eenvoudigweg de inhoud van een optische mediaschijf met behulp van het ISO 9660-bestandssysteem. Het is ook mogelijk dat deze afbeeldingen in sommige gevallen het bestandssysteem UDF (Universal Disc Format) gebruiken. De gegevens in het archief zijn niet gecomprimeerd en er kan een .ISO-afbeelding worden gemaakt vanaf elk optisch medium "" - CD, DVD, HD-DVD (weet u nog?), BluRay Blu-Ray Technology History en The DVD [Technology Explained] Blu -Ray Technology History and The DVD [Technology Explained] Read More, enzovoort.
Het is niet mogelijk om het .ISO-bestandsformaat te gebruiken om een afbeelding van een audio-CD te maken, aangezien deze geen computerbestandssysteem gebruiken. In deze gevallen hebben BIN / .CUE-beeldcombinaties vaak de voorkeur.
Als u toegang wilt krijgen tot de bestanden in een .ISO-archief, moet u dit eerst koppelen. U kunt kiezen voor de opdrachtregelmethode of u kunt een programma met een grafische interface gebruiken als u niet van tekst-gebaseerde opdrachten houdt.
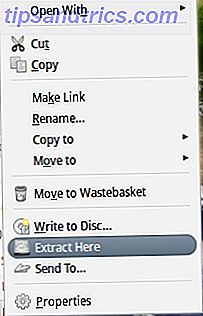
Sommige distributies hebben mogelijk software geleverd, zodat je deze via het rechtermuisknopmenu kunt extraheren. Zoek voordat je begint naar je .ISO-afbeelding, klik met de rechtermuisknop en zoek naar de optie Extract Here . Misschien ben je gewoon aangenaam verrast!
Een .ISO extraheren met behulp van de opdrachtregel
Dit is niet zo moeilijk als het klinkt, het is gewoon een kwestie van de juiste syntax in het commando krijgen. Eerst moet u een map maken waarin u de afbeelding kunt koppelen, uw opdrachtregeleditor openen en het volgende invoeren:
sudo mkdir / mnt / iso
Voer uw wachtwoord in wanneer daarom wordt gevraagd en uw directory wordt aangemaakt. Nu kunnen we het bestand koppelen door te typen:
sudo mount -o loop .iso / mnt / iso
Vervang door de locatie van uw .ISO-bestand, bijvoorbeeld met behulp van een bestand in mijn map Downloads
sudo mount -o loop /home/tim/Downloads/image1.iso / mnt / iso
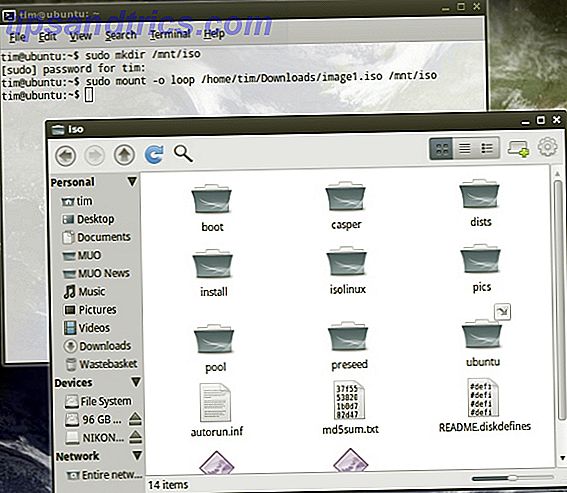
Nu kunt u naar de map navigeren die u hebt gemaakt en toegang krijgen tot de bestanden binnen de .ISO. Als je de hele partij via de opdrachtregel wilt pakken, kun je de inhoud van de map kopiëren door te typen:
sudo cp -r / mnt / iso / home / tim / Documents
Deze opdracht kopieert de hele partij naar een afzonderlijke "iso" -map in mijn map Documenten. De
-r
optie geeft de opdracht de opdracht om recursief te kopiëren, inclusief mapinhoud.

Je hoeft dit natuurlijk niet per se te doen, want als je het eenmaal hebt aangekoppeld, kun je je bestandsbeheerder gebruiken om de gewenste bits te kiezen en te kiezen.
Opmerking : als de opdracht die hier wordt gebruikt om uw .ISO-bestand te koppelen, mislukt, kunt u het volgende proberen:
mount -o loop -t iso9660 .iso / mnt / iso
Een .ISO extraheren met behulp van software
Als de opdrachtregel niet voor u is, zijn er een aantal toepassingen die worden gemount en waarmee u beeldbestanden kunt extraheren. Ze zijn allemaal gratis, zoals het geval is met de meeste Linux-software.
Gmount-ISO
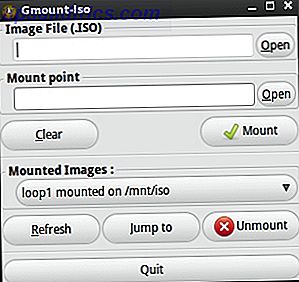
Een eenvoudige grafische interface voor de GTK + -omgeving waarmee u .ISO-bestanden kunt mounten in een directory van uw keuze. Voer het pad naar uw .ISO in het veld Image File in en de map waarin u de inhoud in het veld Mount Point wilt weergeven .
Klik vervolgens op Mount en de inhoud van uw afbeelding verschijnt in de map die u hebt opgegeven.
Ubuntu en andere distributies die Synaptic gebruiken, kunnen worden geïnstalleerd via de opdrachtregel:
sudo apt-get install gmountiso
AcetoneISO
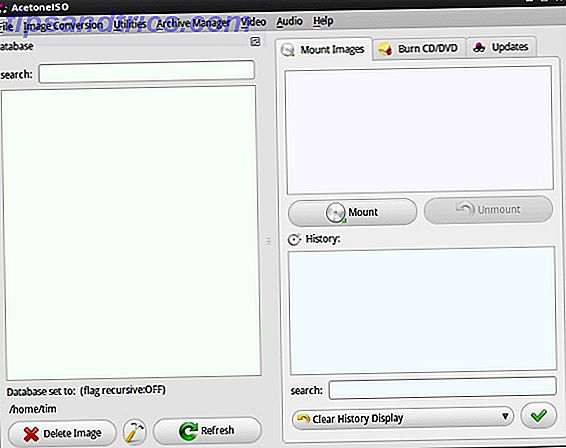
Met ondersteuning voor verschillende afbeeldingsformaten waaronder .ISO, .BIN, .MDF en .NRG AcetoneISO is een andere krachtige grafische interface voor montage en uitpakken.
Met AcetoneISO kunt u een map opgeven waarin uw afbeeldingsbestanden zich bevinden, of u kunt kiezen voor Mount en wijs AcetoneISO naar het juiste bestand.
Ubuntu en andere distributies die Synaptic gebruiken, kunnen worden geïnstalleerd via de opdrachtregel:
sudo apt-get installeer acetoneiso
Heb je favoriete beeldmontageprogramma's? Gebruikt u de opdrachtregelmethode of een GUI? Laat het ons weten in de reacties!

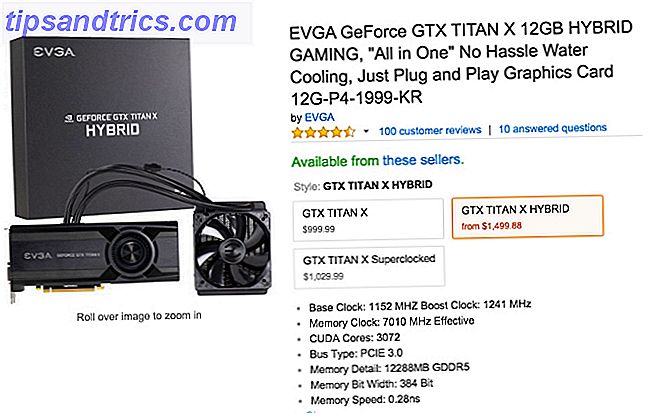
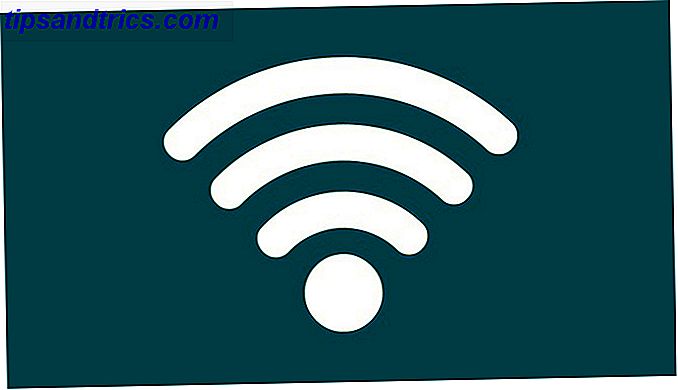
![Wat u moet weten voordat u een muis koopt [MakeUseOf Explains]](https://www.tipsandtrics.com/img/technology-explained/825/what-you-need-know-before-buying-mouse.jpg)