
Naarmate de megapixelgrootte van camera's groter wordt (de standaardgrootte lijkt 8 megapixels en groter te zijn), betekent dit dat de foto's van uw camera groter zullen zijn in zowel de pixel- als documentafmetingen.
Deze grotere formaten zijn van belang als het gaat om het afdrukken, e-mailen of plaatsen van afbeeldingen op een website.
Gelukkig kan elke versie van Photoshop het formaat van afbeeldingen wijzigen en voorbereiden voor verschillende uitvoerdoeleinden.
Megapixels uitgelegd
Voordat we ingaan op basismethoden over hoe afbeeldingen te verkleinen, wil ik degenen die nieuwe digitale fotografie zijn eraan herinneren dat een 8, 12 of 15 megapixel camera niet betekent dat het betere foto's maakt of dat het een professionele camera is. De megapixelgrootte van een camera heeft invloed op de maximale grootte van de afdrukken die kunnen worden gemaakt.
Een 12 MP (4000 x 3000 megapixels) camera kan bijvoorbeeld naar boven afdrukken naar een afbeelding van 16 "x 20" bij 240 dpi, maar dat betekent niet dat het een uitstekende fotokwaliteit zal zijn. Bekijk Tiporama met een Image Size Calculator om pixel- en resolutieformaten om te zetten in fysieke beeldbreedte en -hoogte in inches. Deze fotografische kaart voor digitale camera's is ook een goed begrip van pixelafmetingen en bijbehorende afdrukformaten.
Laten we nu eens kijken naar hoe afbeeldingen in Photoshop van formaat te veranderen. Als u deze zelfstudie wilt volgen, wilt u misschien een originele foto in Photoshop openen die u onlangs met uw camera hebt gemaakt.
Afbeeldingsgrootte
Om eerst de informatie over de grootte van een afbeelding in Photoshop te krijgen, klikt u op Afbeelding> Afbeeldinggrootte in de menubalk . Het resulterende dialoogvenster zal u alle informatie vertellen die u moet weten.
Aan de bovenkant krijgt u Pixelafmetingen en de werkelijke bestandsgrootte van de afbeelding. Het afbeeldingsbestand dat in deze zelfstudie wordt gebruikt, is afkomstig van een Canon Powershot G9, een 12 MP camera. De foto is gemaakt met de hoogste JPG-kwaliteitsmodus. Als het was opgenomen in RAW-indeling RAW-bestanden: waarom je ze zou moeten gebruiken voor je foto's RAW-bestanden: waarom je ze zou moeten gebruiken voor je foto's Bijna elk artikel met advies voor mensen die net fotografie leren, benadrukt één ding: maak RAW-opnamen. Dit is waarom dat een goed advies is. Meer lezen, de resolutie van het bestand zou nog groter zijn geweest.
Let op in de onderstaande schermafbeelding, als u de resolutie van de afbeelding verhoogt, verhoogt dit op zijn beurt de bestandsgrootte. Dus als je je afvraagt waarom je computer of externe schijf zo snel vol raakt, kan dit worden toegeschreven aan het aantal en de bestandsgrootte van de foto's of muziekbestanden die je in je geheugenstation importeert.
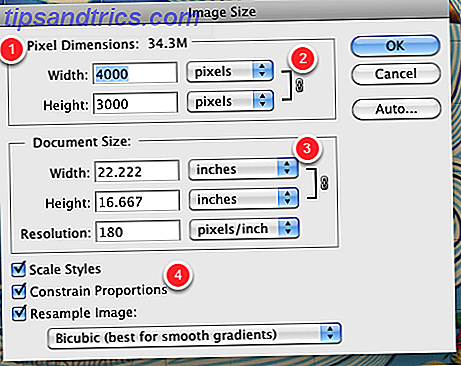
In hetzelfde vak krijgt u ook de werkelijke pixelbreedte en hoogte van de afbeelding. Dus als u een bepaalde pixelgrootte weet die u nodig hebt voor bijvoorbeeld website-posting, kunt u die wijzigingen hier aanbrengen. U moet bijvoorbeeld de pixelgrootte wijzigen in 800 x 600 of kleiner. Als u wilt dat de afbeelding in een e-mail past en wordt weergegeven, maakt u deze nog kleiner in pixelformaat.
Dit dialoogvenster biedt ook de werkelijke fysieke documentgrootte van de afbeelding. In dit voorbeeld zien we dat de foto ongeveer 22 x 16 inch is. Resolutie verwijst naar de beeldkwaliteit van de foto. Als u het formaat van een afbeelding aanpast voor plaatsing op een website, moet de resolutie doorgaans tussen 72 en 150 dpi zijn. Als u de afbeelding afdrukt, moet deze tussen 240 en 300 dpi zijn. Voor afdrukken van normale grootte is 240 dpi voldoende. Als u de resolutie wijzigt, worden de fysieke afmetingen van de grootte niet gewijzigd. Het verandert alleen de pixelkwaliteit van de afbeelding.
Het laatste belangrijke deel van deze box heeft te maken met het beperken van de verhoudingen en het opnieuw samplen van de pixels van een geselecteerde afbeelding. Wanneer u de breedte van de foto wijzigt, past Photoshop automatisch de juiste hoogte aan. Als de beperkende verhoudingen niet is aangevinkt, kunnen de afmetingen van uw afbeelding scheef worden.
Het formaat van de afbeelding wijzigen
Als u het formaat van afbeeldingen in Photoshop wilt aanpassen, moet u eerst een kopie van de originele foto maken, zodat u de originele foto zo nodig opnieuw kunt gebruiken. U kunt dit snel doen door Afbeelding> Dupliceren in de menubalk te selecteren. Als u niet dupliceert, kunt u Bestand> Opslaan als selecteren om een kopie van de gewijzigde afbeelding op te slaan.
Als het vak Afbeeldingsformaat is geopend, kunt u de pixelgrootte of documentgrootte van de afbeelding wijzigen door eenvoudig de getallen in de gewenste grootte te veranderen. Zorg ervoor dat de vakken Resample-afbeelding en Constrain-proportie ingeschakeld blijven.
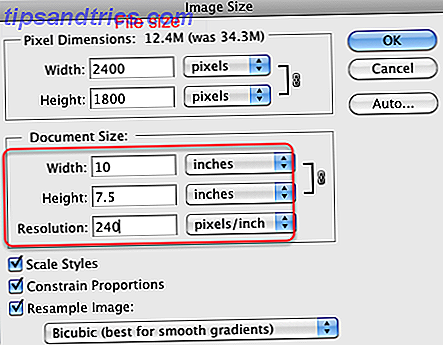
Merk echter op dat als u een specifieke dimensiegrootte nodig hebt, zoals 8 "x 10", het gebruik van de originele afmetingen misschien niet evenredig is voor het afdrukken. Omdat de meeste consumentencamera's niet full-frame zijn, kunt u sommige delen van uw afbeelding verliezen wanneer deze wordt afgedrukt.
In de bovenstaande schermafbeelding zie je dat als ik de documentgrootte wil wijzigen in 10 "x 8", Photoshop het formaat wijzigt in 10 "x 7, 5" om de breedte en hoogte proportioneel te houden. Als de afbeelding volledig is ontlucht bij 10 "x 7, 5" op 8 "x 10" papier, heeft één zijde van de afbeelding een witte ruimte van 0, 5 inch. Dat zou niet erg goed zijn.
Bijsnijden voor formaat
Dus de beste manier om het formaat van afbeeldingen te wijzigen voor het afdrukken, is om het bij te snijden tot het formaat dat u nodig hebt. Om dit te doen, sluit u eenvoudigweg het vakje Beeldgrootte zonder te klikken op OK en selecteert u vervolgens het gereedschap Bijsnijden in Photoshop. Onder de menubalk van Photoshop ziet u de velden voor de breedte en hoogte waar u de exacte afmetingen kunt typen die u wilt. Zorg ervoor dat u na elk nummer "inches" of "in" plaatst. U kunt ook de resolutie- afmeting toevoegen.
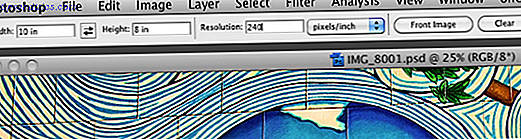
Klik nu op de afbeelding, houd de muisknop ingedrukt en sleep de cursor naar de maximale breedte en hoogte van de uitsnede die u hebt ingesteld. Nadat je de knop hebt losgelaten, kun je zien welk deel van de afbeelding moet worden bijgesneden om de gewenste grootte te krijgen. U kunt opnieuw op de afbeelding klikken en de uitsnede verplaatsen om te wijzigen aan welke zijde / deel van de afbeelding u wilt wegsnijden. Nadat je bijsnijden is ingesteld, klik je op de Return- toets en Photoshop maakt het bijsnijden.
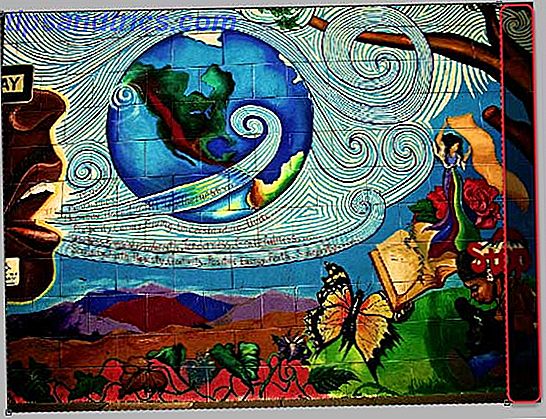
Wijzig de grootte van afbeeldingen voor het web
U weet ongetwijfeld dat het bijna onmogelijk is om grote afbeeldingsbestanden te plaatsen of te e-mailen. Bestanden overdragen of verzenden zonder te uploaden naar de cloud of een bestandshost Bestanden overdragen of verzenden zonder te uploaden naar de cloud of een bestandshost Bestanden verzenden naar iemand anders (of naar een andere van uw apparaten) vereist meestal uploaden naar een bestandshost, wat traag en pijnlijk kan zijn. Hier is een methode waarmee je direct kunt overstappen. Meer lezen, zoals een afbeelding van 32 MB of 2400 x 1800 pixels. Het formaat moet worden aangepast zodat het sneller van een webpagina kan worden gedownload of per e-mail kan worden verzonden en gemakkelijk door de ontvanger kan worden geopend. Om dit te doen, wilt u de
Om dit te doen, wilt u het vakje Beeldgrootte openen zoals hierboven beschreven en de resolutie wijzigen in 72 of 150 dpi. Wijzig ook de pixelafmetingen van de afbeelding in de gewenste grootte, zeg 800 x 600 pixels.
Klik vervolgens op Bestand> Opslaan voor internet en er wordt een dialoogvenster geopend. Er zijn drie basisonderdelen van deze box waarmee u bekend wilt zijn.
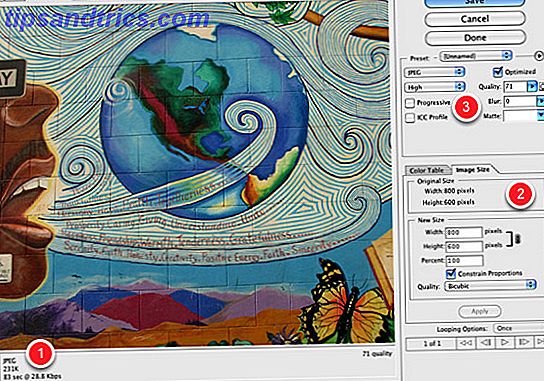
Linksonder ziet u de huidige pixelgrootte van de afbeelding. U ziet ook de geschatte hoeveelheid tijd die het kan duren voordat de afbeelding wordt gedownload, bijvoorbeeld een trage server. Meestal wilt u dat de pixelgrootte voor webposters onder de 120 KB ligt, zodat de afbeelding behoorlijk snel op een webpagina wordt geladen.
Als u de pixelgrootte van de afbeelding wilt wijzigen, kunt u op het paneel Beeldformaat klikken en de nummers daar wijzigen. Experimenteer met het wijzigen van de cijfers en merk op hoe het de pixelgrootte en downloadsnelheid verandert. Zorg er ook voor dat het vakje Verhoudingen behouden is aangevinkt.
Als de beeldkwaliteit niet zo goed is als u wilt, kunt u de resolutiekwaliteit wijzigen van laag naar gemiddeld, of naar hoog, onder het gedeelte Voorinstelling van de doos. U kunt ook rechtstreeks op het veld Kwaliteit klikken en de resulterende schuifregelaar naar links of rechts verplaatsen om de geoptimaliseerde grootte van de afbeelding te vergroten of te verkleinen. Blijf de kwaliteit van de afbeelding zelf en de resulterende pixelgrootte en snelheid controleren.
(Opmerking: we richten ons op de basis voor het wijzigen van de grootte van JPEG-afbeeldingen, er zijn nog andere presets in de doos voor PNG- en GIF-afbeeldingen.)
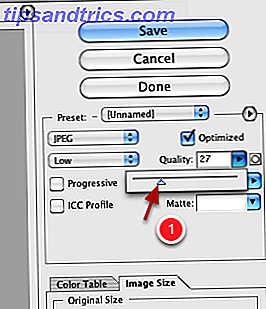
Wanneer alles is ingesteld, klikt u op Opslaan . In Photoshop wordt het formaat van de afbeelding aangepast aan uw instellingen en wordt een kopie van de afbeelding opgeslagen. De originele afbeelding wordt niet opgeslagen.
Er zijn ook online-opties Resizr - Snelle manier om afbeeldingen online te verkleinen Resizr - Snelle manier om afbeeldingen online te vergroten Lees meer voor het wijzigen van het formaat van foto's, maar als je in Photoshop werkt, kunnen deze basismethoden wat tijd besparen. En als u merkt dat u de grootte van afbeeldingen voor het web of voor afdrukken wijzigt, kunt u overwegen een Photoshop-actie te maken. Wat u in Photoshop kunt automatiseren met acties Automatiseren Wat u in Photoshop doet met acties Meer lezen of twee om het proces te versnellen .
Heeft het voor u gewerkt?
In dit artikel hebben we laten zien dat u Photoshop moet gebruiken om de afmetingen van een afbeelding aan uw behoeften aan te passen.
Vond je de tutorial gemakkelijk te volgen? Hopelijk heb je nu een perfect verkleinde afbeelding die je kunt afdrukken, uploaden of delen met je vrienden en familie.
Als u problemen ondervindt, kunt u ons dit laten weten in de opmerkingen hieronder en kunnen we u misschien helpen. En, natuurlijk, reik uit als je nog andere Photoshop-tips hebt die je kunt delen met je mede-lezers.
Afbeelding tegoed: Botond1977 via Shutterstock.com



