
De interface van je Mac is schoon en mooi zoals hij is, maar door hier en daar een paar visuele en functionele tweaks te maken, kun je hem wat meer opfrissen en dingen versnellen.
De tweaks waar we vandaag op focussen, geven je een minimalistische Mac-ervaring. We hebben het over het aanpassen van het besturingssysteem met een "minder is meer" -benadering. Hier zijn een paar tips om mee te beginnen.
Declutter de zijbalk van de Finder
Standaard geeft de zijbalk in de Finder snelkoppelingen naar verschillende locaties die hij mogelijk nodig heeft. Maar doe jij? Alleen jij kent het antwoord daarop, maar de kans is groot dat je ze waarschijnlijk niet allemaal gebruikt. Om de snelkoppelingen die u niet nodig hebt te verwijderen, opent u eerst Finder-voorkeuren door op cmd + te drukken, of door met de rechtermuisknop te klikken in een lege ruimte op de werkbalk van de Finder en Werkbalk aanpassen ... te selecteren in het menu dat verschijnt.
Schakel vervolgens op het tabblad Zijbalk van de voorkeuren de selectievakjes uit naast de locaties die u uit de zijbalk wilt verbergen. Als u het selectievakje naast Harde schijven uitschakelt, worden de pictogrammen van de harde schijf ook op uw bureaublad verborgen.
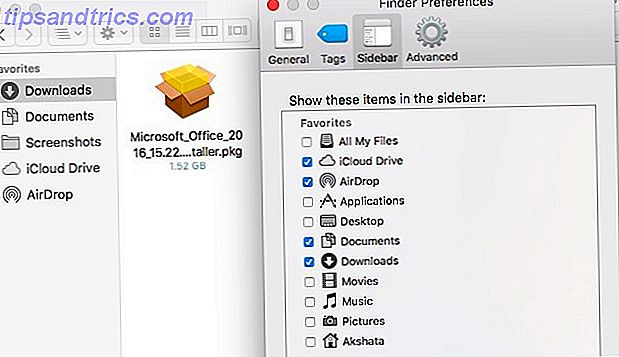
Ik heb ervoor gekozen om alle locaties onder Favorieten te verbergen, behalve degene die ik het vaakst gebruik: iCloud Drive, Downloads, Documents, Screenshots en AirDrop. Ik gebruik Spotlight om al het andere te gebruiken dat ik nodig heb, inclusief de map Toepassingen. Ik heb de sectie Apparaten volledig verborgen omdat ik een menubalk-applet gebruik genaamd Ejector voor het uitwerpen van schijven. Als ik naar de Home-map moet navigeren, doe ik het als volgt:
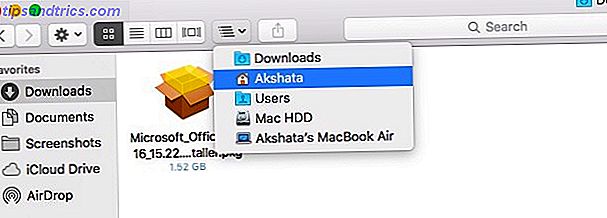
Als u een locatie wilt toevoegen aan de zijbalk die niet in de lijst staat, opent u deze eenvoudig in de Finder, klikt u op het mappictogram boven aan het venster en sleept u deze naar de gewenste positie.
Ruim het dok op
Gebruik je alle apps die zich in het dock van je Mac bevinden? Alles wat je moet weten over het dock van je Mac Alles wat je moet weten over het dock van je Mac Het is de primaire manier waarop veel gebruikers communiceren met Mac OS X, maar veel mensen doneren nog steeds Ik ken enkele van de meest elementaire en nuttige dingen waar het dok toe in staat is. Lees verder ? Zo ja, hoe vaak gebruikt u de meeste? Velen van hen zitten er mooi uit "voor het geval je ze nodig hebt" - maar waarschijnlijk heb je ze niet allemaal nodig. We raden u aan de pictogrammen te verwijderen voor apps die u niet dagelijks gebruikt. Om een app uit het dock te verwijderen:
- Klik en sleep het app-pictogram uit het dock en laat het los zodra de optie Verwijderen wordt weergegeven, of
- Klik met de rechtermuisknop op het pictogram van de app en klik vervolgens op Opties> Verwijderen uit Dock
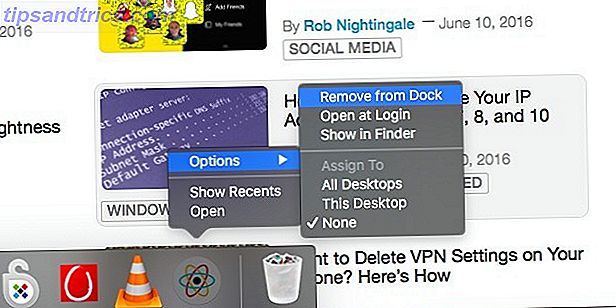
Als u op deze manier van ongebruikte of zelden gebruikte pictogrammen af raakt, hoeft u niet meerdere kleurrijke pictogrammen te scannen om die handvol apps te vinden die u altijd gebruikt. Maak er een gewoonte van Spotlight te gebruiken om apps te openen 7 Goede gewoonten Elke Mac-gebruiker zou moeten wennen aan 7 goede gewoonten Elke Mac-gebruiker zou eraan moeten wennen Vandaag gaan we onze favoriete goede Mac-gewoonten delen, terwijl we wanhopig de slechte proberen te vergeten degenen. Meer lezen, niet alleen kunt u het pictogram kwijtraken, maar het is ook sneller.
Opmerking: als een app is geopend, wordt het pictogram ervan weergegeven en kan het niet worden verwijderd.
Declutter de menubalk
Veel apps maken je menubalk overbodig met pictogrammen die je waarschijnlijk nooit zult gebruiken. Voordat je het weet, zit de menubalk vol met iconen en staar je ernaar om te onthouden welke van degenen je op moet klikken. Klinkt bekend? We zijn er allemaal geweest.
Met al deze coole menubalk-apps voor Mac (inclusief de mijne), is het ding dat ik van WWDC wil, een dubbele menubalk om ze allemaal in te passen!
- Christopher Hannah (@chrishannah) 9 juni 2016
Vermijd de vele handige menubalk-apps 9 Handige apps voor de menubalk van uw Mac 9 Handige apps voor de menubalk van uw Mac De meesten van ons werpen een blik op de Mac-menubalk voor de datum en tijd, maar met een paar apps kan het nog veel meer. Meer lezen is uitgesloten. Het alternatief is om de menubalk aan te passen en op te ruimen. Hoe je je Mac-menubalk kunt aanpassen en opbergen Hoe je Mac-menubalk kunt aanpassen en opruimen Niets maakt dat OS X er sneller uitziet dan ongewenste menubalkpictogrammen. Meer lezen van tijd tot tijd. Houd de opdrachttoets ingedrukt en verplaats systeempictogrammen in de menubalk of sleep ze van de menubalk om ze te laten verdwijnen. Om iconen van applets van derden te verbergen, heb je een app zoals Broomstick (gratis), Barsoom ($ 6, 99) of Bartender 2 ($ 15) nodig.
Opmerking: je kunt het Spotlight-pictogram niet verwijderen van de menubalk, ook al zou je cmd + spatiebalk moeten raken om het toch te laten verschijnen.
Verberg het Dock en de menubalk
Nu je je dock en de menubalk hebt opgeruimd, is het tijd om ervoor te zorgen dat ze je niet altijd in de weg zitten, maar snel op komen wanneer je ze nodig hebt. Om dat te doen, moet je ze instellen om automatisch te verbergen door naar Systeemvoorkeuren te gaan . U vindt de optie Menubalk automatisch verbergen en weergeven onder Algemeen en de optie Verberg en toon de dock automatisch onder Dock .
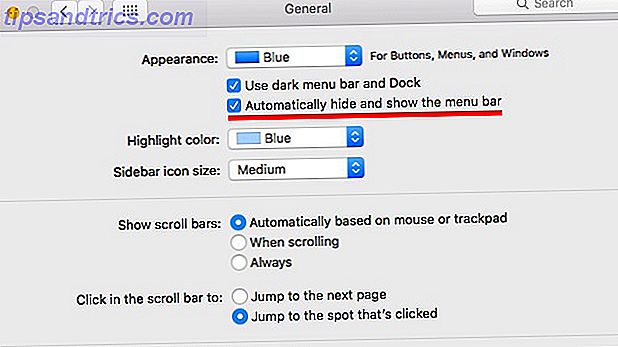
Je zou het dock volledig kunnen dumpen Ditch Het dock om je Mac te versnellen Workflow Ditch Het dock om je Mac-workflow te versnellen Hoewel het dock niet volledig kan worden geëlimineerd, zijn er veel krachtige alternatieven die je afhankelijkheid van het gebruik van het dock als een minderheid kunnen verminderen app launcher. Lees Meer om uw Mac-workflow te versnellen. Met krachtige tools zoals Alfred en SuperTab tot uw dienst, om nog maar te zwijgen van Spotlight, zult u het dock niet missen.
Verwijder ongebruikte apps
Met zoveel interessante Mac-apps beschikbaar, is het moeilijk om ze niet allemaal te proberen, maar het is belangrijk apps te verwijderen die waardevolle systeemruimte in beslag nemen en weinig of geen waarde bieden. We raden aan AppCleaner te gebruiken om apps te verwijderen. Het toont uw apps in een nette alfabetische lijst en wanneer u een app verwijdert, beschikt deze zelfs over alle relevante resterende bestanden die verborgen zijn in de diepten van uw Mac.
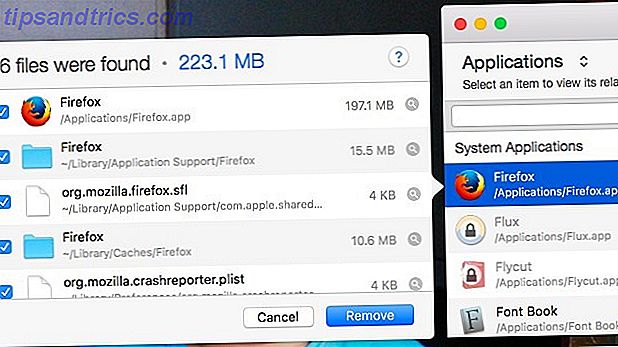
Met AppCleaner kun je ook systeem-apps zoals Chess verwijderen, maar het verwijderen van te veel stock-apps kan riskant zijn en problemen met je besturingssysteem veroorzaken. We raden aan om systeem-apps alleen te laten.
Kies met zorg voor nieuwe apps
Voordat u direct iets op het web gaat installeren, moet u controleren of uw Mac al een soortgelijk hulpmiddel heeft en hoe dat stapelt. Een aantal van de beste Mac-software is vooraf geïnstalleerd Enkele van de beste Mac-software is vooraf geïnstalleerd Een aantal van de beste Mac-software is vooraf geïnstalleerd Hoewel veel Windows-systemen vol zitten met rotzooi die je nooit nodig hebt of wilt, biedt Mac OS X deze volgende edelstenen. Read More, en het heeft het voordeel dat het is ontworpen om goed te spelen met het hele Apple-ecosysteem. Je zou verrast kunnen zijn door alle functies waarvoor je geen apps nodig hebt voor de beste ingebouwde Mac-tips waar je nog nooit van gehoord hebt, volgens Reddit de beste ingebouwde Mac-tips waar je nog nooit van gehoord hebt, volgens Reddit. een verrassend aantal dingen dat je Mac uit de doos kan doen, als je alleen maar weet hoe. Meer lezen, zoals het snel bewerken van afbeeldingen, het opzoeken van woorden en het maken van schermafbeeldingen. OS X beschikt over gereedschappen voor deze functies.
Als u kiest voor een app van derden, ga dan voor een app die uw workflow eenvoudiger maakt en de toeters en bellen weglaat. Je vindt deze Mac-appaanbevelingen Bought Your First Mac? Installeer deze 15 apps meteen Heb je je eerste Mac gekocht? Installeer deze 15 apps meteen Nadat u klaar bent met het bewonderen van de slanke, glanzende buitenkant, is het tijd om aan de slag te gaan met het installeren van applicaties op uw gloednieuwe Mac. Lees meer nuttig.
Wis het bureaublad
Wanneer je een venster op je Mac verbergt en vergeet hoe rommelig je bureaublad momenteel is .... # Almostahorrormovie
- Austin Grippin (@agriponbeer) 25 februari 2016
In plaats van je bureaublad te behandelen als een alles-in-één voor elk ander bestand dat je opslaat of een map die je aanmaakt, raad ik aan om je bureaublad blanco te houden. Laat alleen een prachtige achtergrond achter De ultieme Mac Achtergrondbron: apps, trucs en tips De ultieme Mac Achtergrondbron: apps, trucs en tips Als u de juiste achtergrond vindt, kunt u naar uw Mac-bureaublad staren wanneer u een ongelooflijk waardevolle ervaring zou moeten hebben. Lees meer om van tijd tot tijd uw ogen te laten rusten. Wat betreft het toegankelijk houden van je meest gebruikte bestanden en mappen, waarom zou je geen aparte map voor ze maken, compleet met een sneltoets op de zijbalk in de Finder voor snelle toegang? Je hebt de Finder sowieso altijd open, dus die documenten zijn nog steeds gemakkelijk om op elk moment te openen.
In een kanttekening wilt u mogelijk de sneltoets cmd + optie + h vaker gebruiken. Het verbergt alle apps, maar de huidige - geweldig om jezelf te redden van elke rommel die je opdoet.
Het rebooten van de mac is de enige keer dat ik mijn bureaubladafbeelding kan zien zonder de zes miljard iconen die hem volstoppen. pic.twitter.com/1SK02hYQGg
- vince dorse (@vincedorse) 24 maart 2016
Gebruik Spotlight vaker
Hoe meer u Spotlight gebruikt om bestanden te vinden, hoe minder tijd u nodig hebt om ze te organiseren. Je kunt ze in een handvol mappen dumpen en ze nog steeds vrij snel vinden door gewoon te zoeken. Maak er een gewoonte van om het ingebouwde zoekmechanisme van je Mac voor alles te gebruiken. Wat kan eenvoudiger zijn dan het raken van cmd + spatie en een sleutelwoord of twee typen om elke hoek van OS X te bereiken?
Mac:
1 Zoeken naar bestand w Spotlight
2 Markeer het item
3 Command + R Onthult het in een Finder-venster- Paul Martin (@jugglerpm) 27 mei 2016
Toen ik voor het eerst een Mac ging gebruiken, heb ik Spotlight bijna nooit gebruikt, behalve om apps te openen. Ik vergat steeds te vergeten dat de functie zelfs bestond. Nadat ik me had ingespannen om het vaker te gebruiken, realiseerde ik me hoe krachtig Spotlight efficiënter zoeken is in Mac OS X met onze beste spot Tips Efficiënter zoeken in Mac OS X met onze beste tips Spotlight was een geweldige Mac-functie voor jaar, waarbij Cupertino Redmond regelmatig opleidt in de kunst van het zoeken op desktopcomputers. Hier zijn een paar tips om meer te vinden op je Mac. Lees meer, vooral sinds verbeteringen geïntroduceerd met El Capitan. Een groot voordeel van Spotlight is dat het me in staat heeft gesteld uitgebreide mapstructuren te verdoezelen ten gunste van een minimale basishiërarchie.
Of u nu bij Spotlight wilt blijven of wilt overstappen op een van de alternatieven van derden, zoals Quicksilver (onze recensie Remember Quicksilver, The Free Open Source Mac Launcher? Remember Quicksilver, The Free Open Source Mac Launcher? Waarschijnlijk bent u helemaal vergeten Quicksilver, en dat is jammer, het is geweldig, lees meer) of Alfred is aan jou. Het punt is om je Mac het werk voor je te laten doen.
Lacona - Spotlight und Alfred Alternative - op @ LifeB30in https://t.co/woGfLy2DK1 #mac #beta pic.twitter.com/kfk9QQZzQR
- Bjoern Koblow (@ boerge30) 8 juni 2016
Maak aangepaste sneltoetsen
Als je merkt dat je ernaar streeft dat de muis te vaak op een bepaald menu-item klikt gedurende de dag, wordt het tijd dat je zijn sneltoets onthoudt. Als u problemen ondervindt bij het onthouden van de snelkoppeling, waarom dan niet een aangepaste maken die u zich zeker herinnert? U kunt dit doen via Systeemvoorkeuren> Toetsenbord> Sneltoetsen> App-snelkoppelingen . Nadat u naar deze locatie bent gegaan, klikt u op het + -pictogram onder het rechterpaneel, zoals weergegeven in de onderstaande afbeelding. Hiermee wordt een dialoogvenster weergegeven waarin u het volgende moet doen:
- Kies een toepassing waarvoor de snelkoppeling van toepassing is
- Voeg een menutitel toe voor de opdracht waarvoor u een snelkoppeling wilt gebruiken
- Voeg een sneltoets naar keuze toe om de menuopdracht te vervangen
- Klik op de knop Toevoegen om de snelkoppeling te voltooien
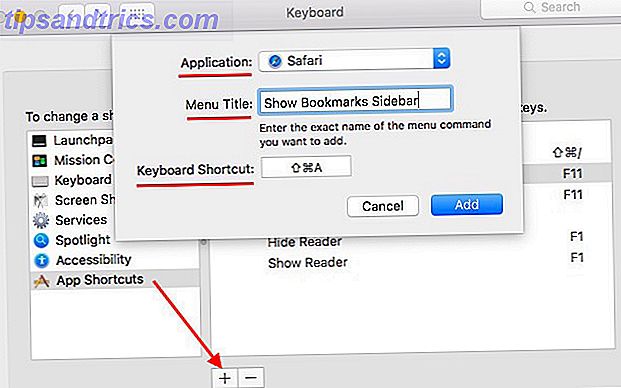
Opmerking: u moet de menuopdracht exact zo typen als deze in het menu wordt weergegeven wanneer de overeenkomstige toepassing is geopend.
Hoe ziet uw Mac eruit?
Het schoonmaken van uw Mac-bureaublad hoeft geen tijdrovende en nooit eindigende moeite te zijn. Je hoeft ook geen last te hebben van complexe instellingen. Zelfs een paar eenvoudige tweaks kunnen een indrukwekkend verschil maken voor uw workflow. Ga je gang en probeer een paar nu!
Is uw Mac-bureaublad schoon of rommelig? Heb je aanpassingen gedaan om het op te ruimen en te optimaliseren? Vertel ons alles over uw OS X-instellingen, minimalistisch of anderszins.



