
![]() Ik weet dat veel mensen die deze blog lezen graag controle willen hebben over elk aspect van hun computer. Die controle is leuk, want je kunt je computer versnellen en laten presteren zoals jij het wilt. Sommige artikelen die dit laten zien zijn 10 snelle oplossingen om uw Windows-computer sneller 10 snel te repareren om uw Windows-computer sneller te maken 10 snelle oplossingen om uw Windows-computer sneller advies te geven voor het versnellen van uw pc, maar niet alle methoden zijn hetzelfde. Hier zijn tien snelle tips om uw Windows-computer iets sneller te maken. Meer lezen en het geheugen van uw pc verminderen Gebruik van het geheugen met Minimem Verminder uw pc Geheugengebruik met Minimem Verminder uw pc Geheugengebruik met Minimem Lees meer.
Ik weet dat veel mensen die deze blog lezen graag controle willen hebben over elk aspect van hun computer. Die controle is leuk, want je kunt je computer versnellen en laten presteren zoals jij het wilt. Sommige artikelen die dit laten zien zijn 10 snelle oplossingen om uw Windows-computer sneller 10 snel te repareren om uw Windows-computer sneller te maken 10 snelle oplossingen om uw Windows-computer sneller advies te geven voor het versnellen van uw pc, maar niet alle methoden zijn hetzelfde. Hier zijn tien snelle tips om uw Windows-computer iets sneller te maken. Meer lezen en het geheugen van uw pc verminderen Gebruik van het geheugen met Minimem Verminder uw pc Geheugengebruik met Minimem Verminder uw pc Geheugengebruik met Minimem Lees meer.
Dit zijn geweldige voorbeelden van artikelen om uw computer te tweaken en vandaag ga ik SpeedFan behandelen, een toepassing waarmee u alle fans op uw computer onder controle hebt om het op een laag pitje te houden.
Computer Cooling
Voordat we te diep in de software ingaan, laten we een beetje meer te weten komen over de oorzaken van de temperatuur in je computer en waarom je je er druk over moet maken. De meest voorkomende reden voor een stijging van de computertemperatuur is een toename van het aantal processen dat wordt uitgevoerd. Veel programma's tegelijkertijd uitvoeren of een grafisch spel spelen dat veel grafische gegevens bevat, zijn twee voorbeelden van manieren om de temperatuur in je computer te verhogen.
Een kleine temperatuurstijging is volkomen normaal, maar als u ooit uw computer te heet krijgt, kan deze permanent beschadigd raken. Het aantal fans verhogen, betere heatsinks installeren of overstappen naar waterkoeling zijn enkele manieren om uw computer te koelen. Met SpeedFan kunt u uw computerventilators beter beheren om voor een goede koeling te zorgen.
Configuratie

Zoals je kunt zien aan de hand van het aantal tabbladen in de afbeelding, zijn er veel opties in dit programma waarmee je het precies zo kunt aanpassen als je wilt. U kunt de gewenste temperatuur, spanning en ventilatorsnelheden configureren om er maar een paar te noemen. In het bovenstaande venster wordt het tabblad Temperatuur weergegeven. Op dit tabblad kunt u de gewenste temperatuur en een waarschuwingstemperatuur instellen voor uw harde schijven en uw processorcores.
U kunt ook een van de temperaturen instellen die moet worden weergegeven in uw taakbalk. Dit maakt het erg handig en gemakkelijk om bij te blijven met de temperatuur waar u het meest om geeft.
Snelheidsventilatoraflezingen

Het eerste scherm dat verschijnt wanneer u SpeedFan opent, biedt u een algemene temperatuur van uw systeem en toont u het type processor dat u hebt. Daaronder ziet u de individuele temperaturen voor de verschillende delen van uw computer. De mijn toont de temperatuur van mijn harde schijf en de temperatuur van elk van de kernen in mijn processor.
grafieken

SpeedFan biedt u ook enkele zeer eenvoudige maar zeer bruikbare grafieken. Deze grafieken zijn geweldig, omdat ze u in staat stellen om verdachte pieken in temperatuur eenvoudig te zien. U kunt ook een tijdskader voor de grafieken instellen, zodat u kunt kijken hoe uw temperatuur wordt beïnvloed tijdens het uitvoeren van bepaalde taken.
Conclusie
SpeedFan is een geweldige oplossing voor iedereen die meer controle wil over zijn fans en temperatuurinstellingen op zijn computer. Het heeft een redelijk gebruiksvriendelijke interface, maar SpeedFan is zeker meer gericht op de tech-junkie die absolute controle wil over hun systeem.
Gebruikt iemand daar een programma als dit of iets dergelijks om de prestaties van hun computer bij te houden?

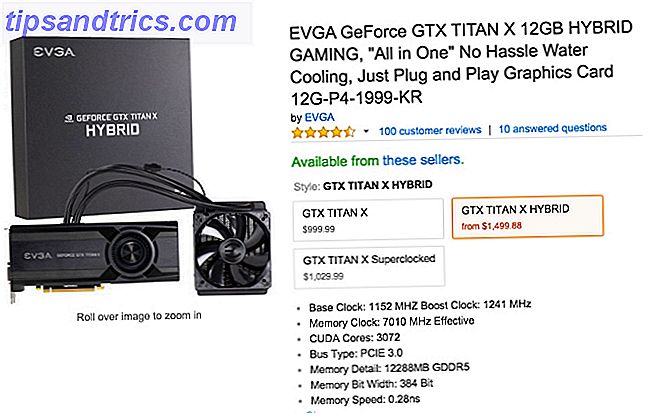
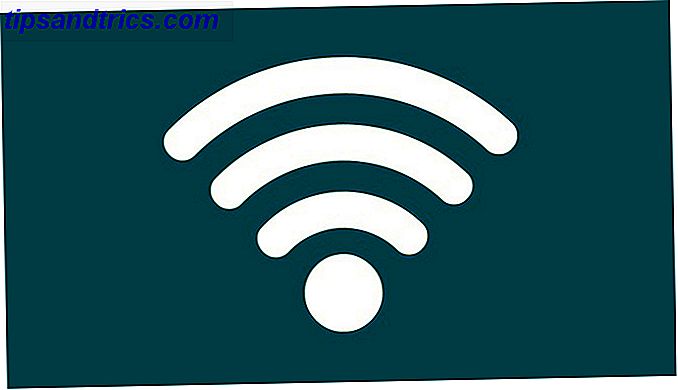
![Wat u moet weten voordat u een muis koopt [MakeUseOf Explains]](https://www.tipsandtrics.com/img/technology-explained/825/what-you-need-know-before-buying-mouse.jpg)