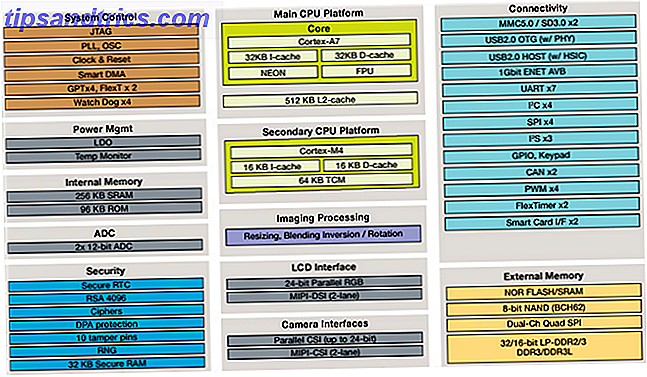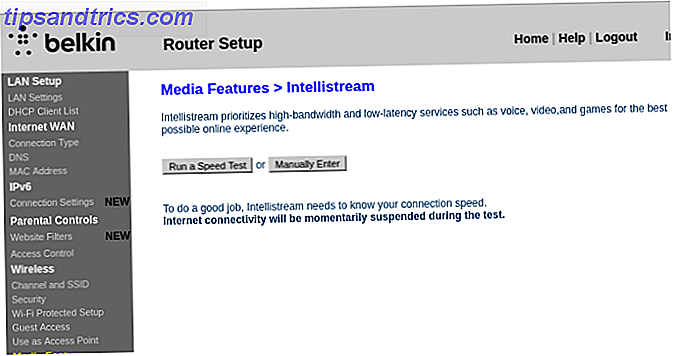Een van de vaak genoemde problemen bij het overschakelen naar Linux is bestandscompatibiliteit. U verzendt altijd gebruikers van andere besturingssysteembestanden en ze zien er niet hetzelfde uit wanneer ze worden geopend in toepassingen zoals Word. Hoewel u lettertypen kunt installeren of VM's of emulators kunt proberen 4 manieren om Linux compatibel te maken met nog meer software 4 manieren om Linux compatibel te maken met nog meer software lees meer om ervoor te zorgen dat alles consistent uitkomt, is een andere manier om uw werk te doen in een gewone tekstindeling en converteer het vervolgens als je klaar bent.
Een tool die u kunt gebruiken om tussen indelingen te converteren, is pandoc, een essentiële tool in de toolbox van elke Linux-gebruiker.
Basic Pandoc installatie en gebruik
Het installeren van pandoc op de meeste Linux-distributies is een kwestie van een eenvoudige trip naar de repositories. Op Ubuntu-gebaseerde systemen installeert de volgende opdracht het voor u:
sudo apt-get install pandoc Na de installatie kunt u het opdrachtregelprogramma gebruiken om bestanden te converteren. Uitstekend in het omgaan met Markdown en andere lichtgewicht markup-talen, als je een .MD- bestand hebt dat rondslingert, kun je dit naar HTML converteren met het volgende:
pandoc -o myfile.html myfile.md 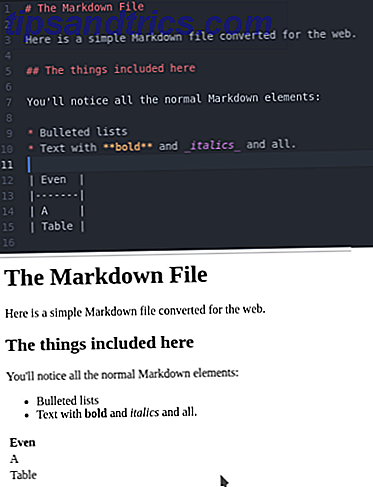
De vlag -o geeft de naam van het gewenste uitvoerbestand aan . In dit geval leidt het ook het uitvoerformaat (HTML) af op de bestandsnaamextensie. U kunt de -r (voor lezen ) en -w (voor schrijf ) vlaggen gebruiken om pandoc het type conversie te geven dat u wilt. Stel dat je gewend bent te schrijven in Markdown, maar iets moet posten op een op Mediawiki gebaseerde pagina:
pandoc -r markdown -w mediawiki -o markdown.wiki markdown.md 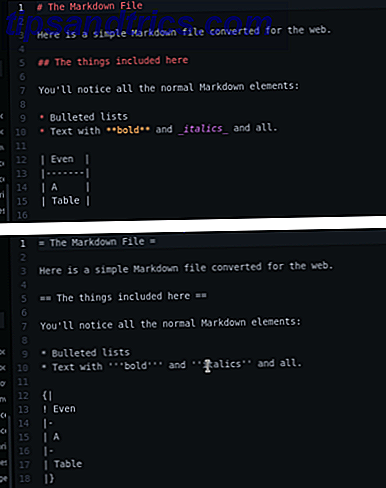
In eerdere versies was pandoc gericht op het "upgraden" van bestanden, in die zin dat het eenvoudigere formaten (zoals Markdown) kon converteren naar complexere (bijv. ODT of Microsoft's DOCX). Maar het zal nu ook deze ingewikkelder formaten lezen . Dit betekent dat u gewend bent aan een tekstverwerker, maar in de verleiding komt om alle redenen om een kleiner en meer draagbaar indelingstekst-formaat What Is Markdown te gebruiken? 4 redenen waarom je het nu moet leren Wat is een daling? 4 redenen waarom u het nu zou moeten leren Moe van HTML en WYSIWYG-editors? Dan is Markdown het antwoord voor jou, ongeacht wie je bent. Meer lezen, het is een stuk eenvoudiger geworden.
Gegeven een map vol met Word-bestanden, converteert de volgende opdracht elk naar Markdown:
for file in * do pandoc -r docx -w markdown -o "$file".md "$file" done 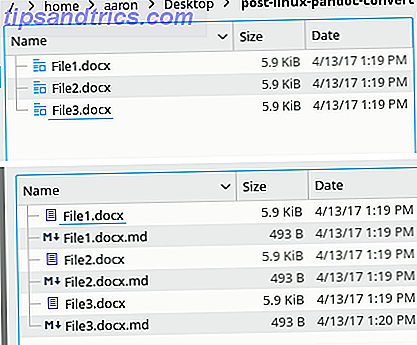
Merk op dat dit je zal achterlaten met bestanden met de naam filename.docx.md, dus je moet een snel hernoemingscommando uitvoeren (of beter nog, voeg het toe aan het bovenstaande als een shellscript 5 Beginner Linux installatie-ideeën voor Cron-banen & Shell Scripts 5 Beginners Linux-installatie Ideeën voor Cron-taken & Shell-scripts Met bash-scripting kunt u in één keer een complexe reeks taken uitvoeren, dus het is geweldig voor uitgebreide en repetitieve behoeften. Het is ook een geweldige manier om de terminal te leren kennen. ).
Pandoc Command Line-opties
Nu je wat basiskennis hebt, zullen we een aantal van de meer geavanceerde opties van de opdrachtregelopties van pandoc bekijken.
ODT / DOCX referentiebestanden
Stel dat u al uw oude, omvangrijke tekstverwerkerbestanden hebt geconverteerd naar Markdown. Terwijl je geniet van de vreugde van het schrijven in platte tekst, moet je dit op een bepaald moment met iemand delen. En dat iemand misschien niet zo verlicht is als jij. U kunt eenvoudig de lees- en schrijfvlaggen omkeren om uw bestand terug te zetten naar Word-indeling:
pandoc -r markdown -w docx -o wordfile.docx wordfile.md Maar sommige mensen houden van hun Word-bestanden met bepaalde lettertypen, genummerde koppen, etc. De DOCX- back-end van Pandoc ondersteunt sjabloonbestanden, referentiebestanden genoemd, voor zo'n gelegenheid. Dit zijn ODT- of DOCX- bestanden die u hebt ingesteld met alle gewenste styling. Vervolgens past pandoc deze stijlen toe wanneer het wordt geconverteerd als u het doorgeeft aan het referentiebestand op de opdrachtregel:
pandoc -r markdown -w odt --reference-odt=/home/user/path/to/ref-file.odt -o lowriter.odt lowriter.md 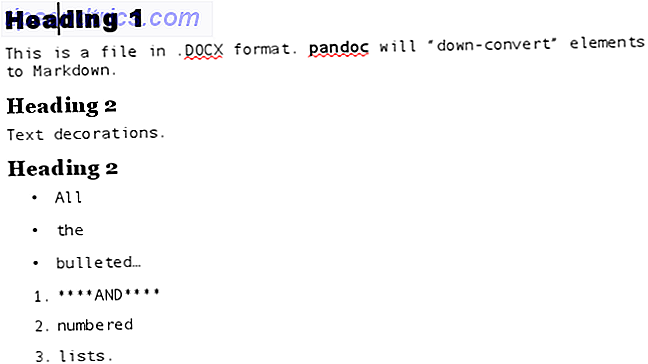
Let op hoe de lettertypen die zijn geconfigureerd in het bovenstaande referentiebestand (Arial Black voor Kop 1, etc.) worden weergegeven in het geconverteerde bestand hieronder. U kunt zoveel referentie-bestanden maken als u nodig hebt (bijvoorbeeld één per client). Negeer vervolgens het formatteren helemaal terwijl u aan het schrijven bent, en pas de styling in één stap toe terwijl u converteert.
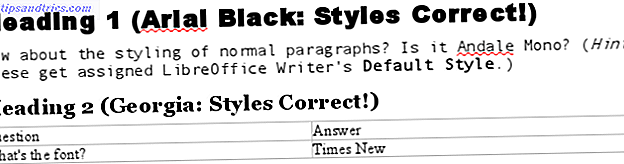
PDF-weergave Back-ends
Het maken van PDF's is ook een eenvoudige oefening, eens u enkele noodzakelijke pakketten hebt geïnstalleerd. Een lichtgewicht manier om PDF-schrijven mogelijk te maken, is door het pakket wkhtmltopdf te installeren, een opdrachtregelprogramma om HTML naar PDF te converteren. pandoc ondersteunt dit native, dus als je de write- vlag instelt op HTML, maar het uitvoerbestand als PDF, zal dit dit interpreteren als je intentie om wkhtmltopdf helemaal zelf te gebruiken!
pandoc -r markdown -w html -o nicepub.pdf nicepub.md Als alternatief kunt u kiezen voor de volledig functionele optie met behulp van het TeTex-zetwerksysteem. Profiteer van het feit dat deze pakketten voorgestelde installaties voor het pandoc-pakket zijn door deze opnieuw te installeren met de volgende opdracht:
sudo apt-get install --install-suggests pandoc Leun dan achterover terwijl veel (echt, veel) pakketten worden geïnstalleerd. Zodra deze zijn voltooid, kunt u uw bestand rechtstreeks naar PDF converteren door het op te geven als de schrijfvlag :
pandoc -r markdown -w pdf -o nicepub-tetex.pdf nicepub.md Hoewel de optie wkhtmltopdf de installatie van slechts één pakket vereist, kunt u wat meer afdrukvriendelijke resultaten krijgen met TeTex. Serif-lettertypen worden namelijk standaard gebruikt en de pagina's worden automatisch genummerd.
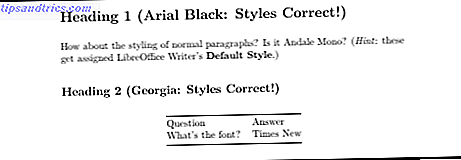
Ebook Generator
Ten slotte kan pandoc uw bestanden converteren naar e-boeken die geschikt zijn om op een telefoon of e-reader te lezen. Hoe u uw e-boekcollectie voor de Amazon Kindle met Calibre beheert Hoe u uw e-boekcollectie voor de Amazon Kindle met Calibre Het grootste probleem met een eReader zoals de Kindle van Amazon is dat het onredelijk veel moeite kost om boeken tussen verschillende apparaten te verplaatsen. Voor Kindle werd ik verliefd op Calibre. Een beetje op de zware ... Lees meer. De epub en epub3 back-ends zullen je een goed geformatteerd ebook geven:
pandoc -r markdown -w epub -o mybook.epub mybook.md 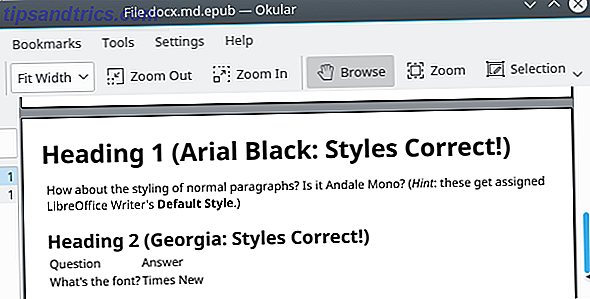
Geavanceerde tips
De voordelen van pandoc gaan verder dan zijn kracht als een command line utility ... het bevat bijvoorbeeld ondersteuning voor een verbeterde versie van Markdown en kan eenvoudig worden geïntegreerd met grafische applicaties.
Markut-smaak van Pandoc
Naast een conversietool, ondersteunt pandoc een iets verbeterde smaak van Markdown. Door pandoc te gebruiken in plaats van de standaard markdown- opdracht, hebt u enkele extra functies beschikbaar, waaronder de volgende:
- Metadata - Met de smaak van Pandoc van Markdown kun je informatie opnemen in de kop van je document, zoals auteur, datum, e-mailadres, etc.
- Text Decorations - U kunt tekstversieringen zoals doorhalingen of super / subscript toepassen die niet worden ondersteund in standaard Markdown via pandoc.
- Tafels - Dit alleen al maakt pandoc de moeite waard vergeleken met "vanilla" Markdown. Met behulp van het pipe-teken om tabelcellen te scheiden, kunt u een tabel maken die varieert van echt lelijk tot menselijk leesbaar in zowel platte tekst als in gerenderde indeling.
- Fancy Lists - Met Pandoc kunt u lijsten opmaken met een overzicht van stijlniveaus, bijv. "1., " en vervolgens "A., " dan "i., Enz. Enz. U kunt ook een startnummer voor lijsten opgeven, waar lijsten in duidelijke markdown worden weergegeven begin met "1"
- Code Syntax Markering - U kunt de markering op uw codeblokken laten toepassen door pandoc te vertellen wat de taal is.
Het bovenstaande zijn slechts een greep uit de functies van Pandoc Markdown. Bezoek de handleiding op pandoc.org voor een volledige lijst van de extra's die deze smaak van Markdown biedt.
Gebruik een GUI met pandoc
Hoewel pandoc effectief is als een opdrachtregelprogramma, bevat het wel veel opties. Als je Linux nog niet kent, gebruik je misschien liever pandoc met een GUI-interface. Hoewel het standaard geen grafische interface bevat, kunt u PanDocElectrion installeren om uw documenten te converteren met aanwijzen en klikken. Download het installatiescript van de website van de app en voer het uit om alle benodigde pakketten en het programma zelf te installeren.
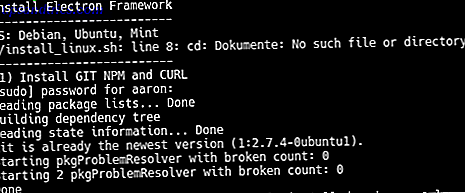
Na de installatie start de opdracht npm start in de map PanDocElectron de toepassing. Met vervolgkeuzelijsten voor indelingen en de mogelijkheid om het invoerbestand te kiezen met een dialoogvenster, zal dit je helpen om als het ware te wennen aan de "in en outs" van pandoc.
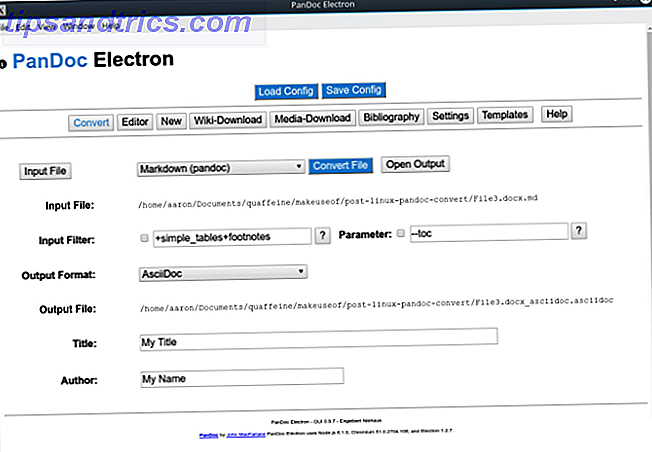
Als je vertrouwd bent met de talloze opties en vlaggen van pandoc, maar gewoon een manier wilt om het eenvoudig te noemen, kun je het integreren met je GUI-teksteditor. De Atom-editor bevat bijvoorbeeld een aantal pakketten die de mogelijkheid bieden om het huidige bestand met behulp van pandoc op te slaan in verschillende indelingen (pakket pandoc-convert):
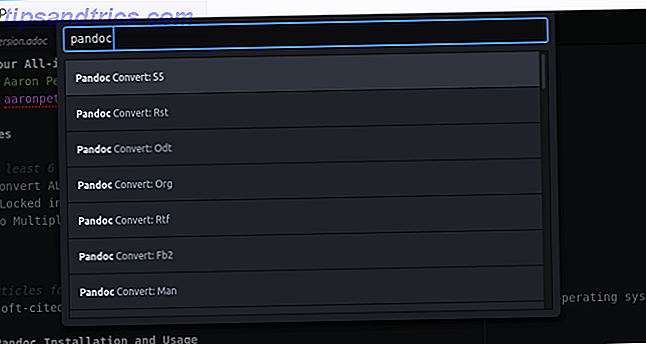
Een andere optie is om pandoc-opdrachten uit te voeren met ingebouwde functies van een editor, zoals de opdracht build. Met het build-tools- pakket van Atom kunt u aangepaste opdrachten opgeven:
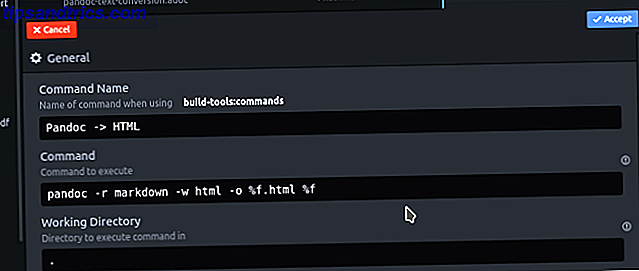
Dan kunt u de build-opdracht op uw pandoc-compatibele bestanden bellen, net zoals u dat zou doen met de broncode:
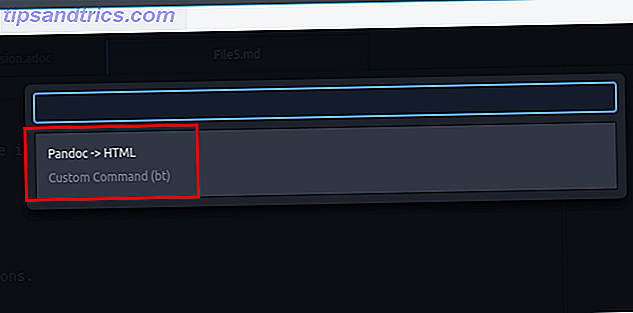
Pandoc neemt een deel van de stress weg van schakelen
Met pandoc in uw toolkit, kunt u rustiger aan doen, wetende dat u uw documenten altijd aan andere mensen kunt aanbieden in het formaat dat ze nodig hebben. Tegelijkertijd kunt u profiteren van enkele van de geweldige functies van Linux (overweeg om een van de terminal-gebaseerde teksteditors eens vim eens te proberen).
Zie je vaak dat je bestanden tussen indelingen heen en weer converteert? Als u compatibiliteitsproblemen tegenkomt, kunt u ons dit laten weten in de opmerkingen en we zullen zien of we pandoc kunnen gebruiken om u te helpen!
Beeldcredits: Nirat.pix via Shutterstock.com