
De Apple TV is een geweldige AirPlay-ontvanger. Hoe de iPhone of iPad op uw tv te spiegelen De iPhone of iPad op uw tv spiegelen Blijf niet vast aan het kijken naar video of het spelen van games op het kleine scherm, uw iPhone of iPad kan ook gebruikt met grotere displays. Lees meer en de allround set-top box Nog steeds niet zeker of u een Apple TV nodig hebt? Hier is wat het kan doen nog steeds onzeker als u een Apple TV nodig heeft? Hier is wat het kan doen Op het hek over wat lijkt nog een andere dure Apple-aankoop? Bekijk wat je kunt doen met een Apple TV en beslis zelf. Lees verder . Het biedt ook een geweldige manier om afbeeldingen te delen met vrienden, familie of collega's.
Diavoorstellingen zijn perfect om dit te bereiken, en er zijn een paar manieren om een diavoorstelling te starten met behulp van je Mac en Apple TV. Of je nu Photos for Mac of de oudere iPhoto-app van Apple gebruikt, we laten je zien hoe je je diavoorstellingen kunt delen op het grote scherm.
We werken samen met de vierde generatie Apple TV die in 2015 werd geïntroduceerd. Apple TV 2015 Review Apple TV 2015 Review Met de concurrentie van Google's Chromecast en Amazon's FireTV bereikt u koortshoogtes. Kan Cupertino zich nog staande houden in de strijd om de ruimte onder uw TV? Lees meer, met tvOS. Instructies voor oudere apparaten moeten erg op elkaar lijken, zo niet hetzelfde.
De snelste methode: AirPlay Mirroring
Dit werkt met alle versies van de Apple TV en het is waarschijnlijk de snelste manier om foto's op een extern scherm weer te geven. Eerst moet u een album met afbeeldingen maken dat u wilt weergeven:
Foto's gebruiken:
- Selecteer een afbeelding of meerdere afbeeldingen met de opdracht + klik en druk op de plusknop "+" bovenaan het scherm en kies Album .
- Selecteer Nieuw album en geef het een naam en druk op OK .
- Voeg meer foto's toe met dezelfde methode, maar kies het album dat u hebt gemaakt in plaats van "Nieuw album" in stap twee.
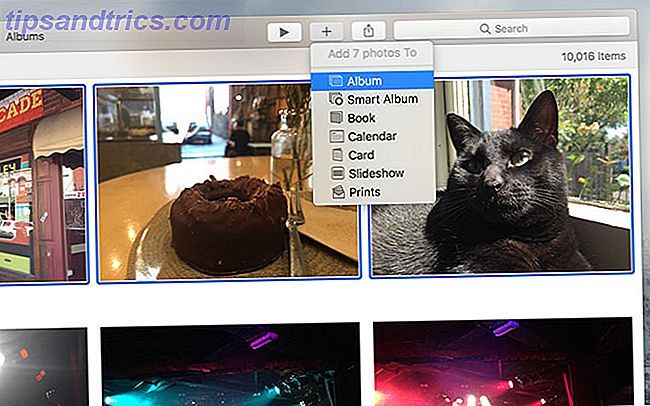
Gebruik Beeld> Zijbalk tonen om al uw albums aan de linkerkant van het scherm te bekijken. Hiermee kunt u klikken en foto's rechtstreeks naar albums slepen voor de snelheid.
IPhoto gebruiken:
- Selecteer een afbeelding of meerdere afbeeldingen met de opdracht + klik en klik vervolgens op de knop Toevoegen aan de onderkant van het scherm en kies Album.
- Klik op Nieuw album en geef het een naam. Het verschijnt in de zijbalk aan de linkerkant van de pagina.
- Voeg meer foto's toe met de knop Toevoegen aan en selecteer het album dat u zojuist hebt gemaakt. U kunt ook in de zijbalk klikken en foto's rechtstreeks naar het album slepen.
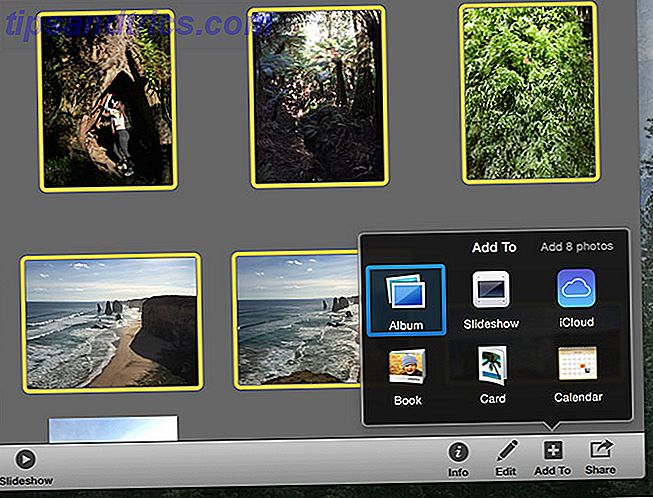
Bekijk de Slideshow:
Nadat je een album met afbeeldingen hebt gemaakt, is het tijd om AirPlay-mirroring in te schakelen en het scherm van je Mac uit te voeren naar je Apple TV. Zoek het AirPlay-pictogram aan de bovenkant van het scherm in je menubalk (zie de afbeelding hieronder). Selecteer AirPlay voor: Apple TV of hoe je je ontvanger ook hebt genoemd.
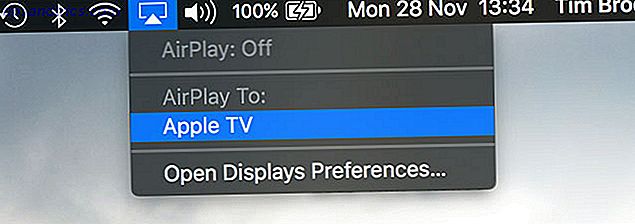
Speel ten slotte de diavoorstelling af. Selecteer in Photos het album dat u zojuist hebt gemaakt en klik op de knop "play" bovenaan het scherm. In iPhoto selecteert u het album dat u hebt gemaakt en klikt u op Diavoorstelling onder in het midden van het scherm. In beide apps kunt u een thema en achtergrondmuziek kiezen voordat u de diavoorstelling start.
Wat je ziet en hoort op je Mac-display zal worden gespiegeld naar je Apple TV.
Gebruik Albums en thuisdeling
Het is ook mogelijk om een iTunes-functie genaamd Home Sharing te gebruiken om allerlei soorten content draadloos met je Apple TV te delen. Het werkt, mits je hetzelfde Wi-Fi-netwerk gebruikt als de Apple TV, en je hebt beide apparaten geautoriseerd met dezelfde Apple ID. Eerst moet je een album maken zoals beschreven onder AirPlay Mirroring hierboven.
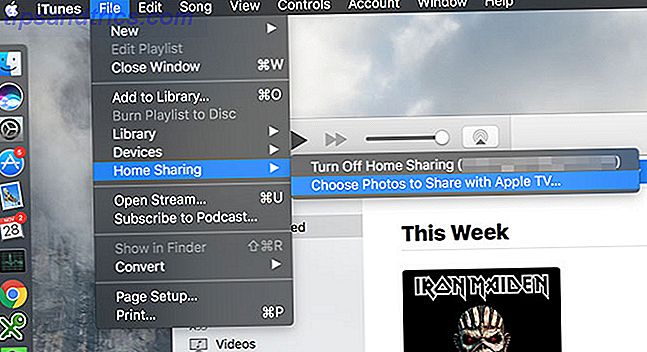
Start iTunes en schakel Thuisdeling onder Bestand> Thuisdeling> Thuisdeling inschakelen in. Als het uit is, moet je je Apple ID-wachtwoord invoeren. Eenmaal ingeschakeld, kun je opgeven welke foto's je wilt delen met je Apple TV door te gaan naar Bestand> Thuisdeling> Foto's kiezen om te delen met Apple TV .
Vink in het geopende venster het selectievakje aan om delen in te schakelen en kies tussen de fotobibliotheek of de oudere iPhoto- bibliotheek. Je kunt er ook voor kiezen om alleen specifieke albums te delen of alles te delen en ook video's toe te voegen. Druk op Gereed en vervolgens op Toepassen om uw instellingen toe te passen.
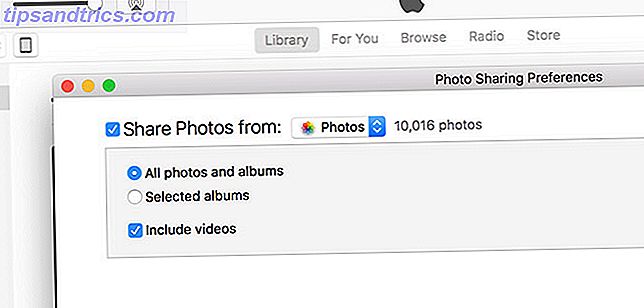
Als u uw albums op uw Apple TV wilt bekijken, schakelt u Thuisdeling onder Instellingen> Account> Thuisdeling in en meldt u zich aan met uw Apple ID.
Bekijk de Slideshow:
Je kunt nu al je foto's of iPhoto-albums bekijken op je Apple TV door Computers te kiezen in het hoofdmenu. Je ziet een lijst met gedeelde bibliotheken verschijnen, dus kies Foto's . U kunt nu het album kiezen dat u eerder hebt gemaakt (of een album dat u in de toekomst wilt maken) en gebruik de optie Diavoorstelling afspelen bovenaan het scherm om uw afbeeldingen te bekijken. Je kunt ook kiezen voor opties als shuffle, repeat, de tijd per dia en welk thema je wilt gebruiken.
Probleem met het zien van uw gedeelde fotobibliotheek?
Tijdens het testen van deze functie voor het artikel, merkte ik dat de bibliotheek met foto's soms verdwijnt en niet meer verschijnt. Een aantal van de volgende hebben me geholpen om dit probleem op te lossen:
- Start iTunes, ga naar Bestand> Thuisdeling> Foto's kiezen om te delen met Apple TV en breng een wijziging aan (bijvoorbeeld uitschakelen Inclusief video's ) en druk op Klaar en vervolgens Toepassen . Als het werkt, kunt u de optie meteen zonder problemen wijzigen.
- Probeer in en uit te loggen op uw getroffen apparaten. Ik ontdekte dat het opnieuw autoriseren van Home Sharing op mijn Apple TV nadat twee-factor-authenticatie op mijn Apple ID was ingeschakeld, hielp bij het ophelderen van een aantal problemen.
- Start de Apple TV opnieuw op via Instellingen> Systeem> Opnieuw opstarten .
Een diavoorstelling exporteren naar uw Apple TV
Het is ook mogelijk om een echte videodiavoorstelling naar uw Apple TV te exporteren, gegenereerd door Foto's of iPhoto. Dit lijkt een onnodige stap voor het weergeven van foto's op een Apple TV en het is meer geschikt om uw video ergens anders te uploaden (Facebook of YouTube bijvoorbeeld). Maar als u een diavoorstelling wilt die u gewoon kunt instellen en vergeten, kan deze voor u werken.
Om het maximale uit deze functie te halen, moet je Thuisdeling instellen zoals hierboven beschreven onder Gebruik Albums en Begindeling hierboven. Zodra je dat hebt gedaan, kun je een diavoorstelling maken van een specifiek album of een groep foto's:
Foto's gebruiken :
- Selecteer het album waaruit u een diavoorstelling wilt maken of selecteer eenvoudig een groep foto's met opdracht + klik .
- Klik op de plusknop "+" boven aan het scherm en selecteer Diavoorstelling .
- Selecteer Nieuwe diavoorstelling in de vervolgkeuzelijst, geef het een naam en druk op OK .
- Ga door met het toevoegen van foto's aan de diavoorstelling met dezelfde methode (vervangt "Nieuwe diavoorstelling" door degene die u hebt gemaakt) of door te klikken en te slepen met behulp van de zijbalk.
- Wanneer u klaar bent, selecteert u uw diavoorstelling in de zijbalk ( Weergave> Slidebar weergeven als deze niet zichtbaar is) en klikt u op Exporteren boven aan het scherm.
- Geef het bestand een naam, selecteer een locatie en kies uit de uitvoerkwaliteit 480p, 720p of full HD 1080p; en zorg ervoor dat Automatisch verzenden naar iTunes is ingeschakeld .
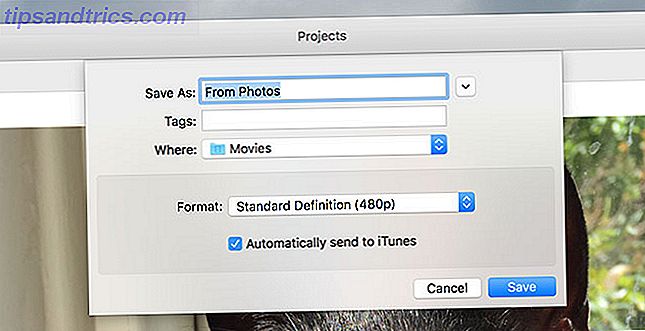
IPhoto gebruiken:
- Selecteer het album waarvan u een diavoorstelling wilt maken of selecteer een groep foto's met opdracht + klik .
- Gebruik het vak Toevoegen aan onder aan het scherm en selecteer Diavoorstelling .
- Kies Nieuwe diavoorstelling en geef deze een naam.
- Voeg meer afbeeldingen toe met dezelfde methode door de diavoorstelling te selecteren die u zojuist hebt gemaakt, of klik en sleep naar de zijbalk.
- Als u klaar bent, klikt u op uw diavoorstelling en kiest u Exporteren onder aan het scherm.
- Kies uit 480, 720p of Full HD 1080p videokwaliteit en zorg ervoor dat Automatisch verzenden naar iTunes is ingeschakeld .
- Druk op Exporteren en kies een uitvoerlocatie voor het resulterende bestand.
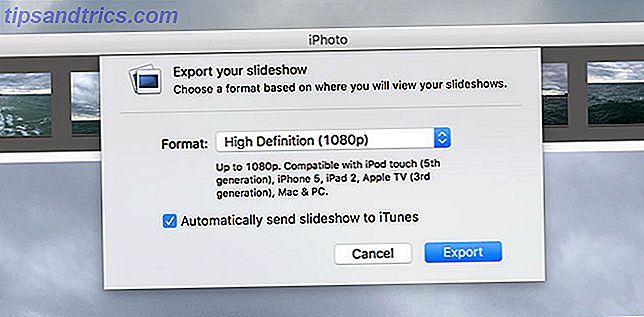
Bekijk de Slideshow:
Start iTunes op uw Mac en zorg ervoor dat Inclusief video's is ingeschakeld onder Bestand> Thuisdeling> Foto's kiezen om te delen met Apple TV . Kies nu op je Apple TV Computers in het hoofdmenu, selecteer de bibliotheek van je Mac en je vindt je diavoorstellingvideo onder Home Videos .
macOS-foto's en iOS-apparaten
iPhoto is oud en wordt niet langer ondersteund, dus de nieuwe Photos-app is beter geschikt voor de taak. Een schonere, snellere iPhoto: upgrade naar foto's voor OS X Yosemite A Cleaner, snellere iPhoto: upgrade naar foto's voor OS X Yosemite Photos voor OS X heeft eindelijk aangekomen, iPhoto vervangen door een applicatie voor beeldbeheer die Mac-gebruikers daadwerkelijk willen gebruiken - maar is er hier genoeg om Aperture-vluchtelingen tevreden te stellen? Lees verder . Met de nieuwste versie van Photos in macOS Sierra kun je in je fotobibliotheek zoeken naar objecten 5 Redenen om macOS Sierra te installeren Nu en upgrade 5 redenen om macOS Sierra op dit moment te installeren & Hoe te upgraden Na een paar maanden openbare bèta, de nieuwste versie van Apple's desktopbesturingssysteem is klaar voor prime time. Meer lezen, plaatsen en mensen maken het zoeken naar afbeeldingen voor gebruik in albums en diavoorstellingen veel eenvoudiger. Idealiter zou je iPhoto alleen moeten gebruiken als je een oudere versie van OS X gebruikt en dat is absoluut noodzakelijk.
U kunt uw iPhone of iPad ook gebruiken om diavoorstellingen weer te geven via AirPlay. Start foto's op iOS en veeg omhoog om Control Center weer te geven, veeg naar links om de bedieningselementen voor de media weer te geven en kies uw Apple TV uit de AirPlay-optie onderaan. Nu worden alle foto's die u bekijkt, weergegeven op de Apple TV, inclusief diavoorstellingen die u start. Je kunt zelfs je eigen achtergrondmuziek streamen via Apple Music of Spotify.
Welke methode past het beste bij het delen van afbeeldingen met uw Apple TV? Laat het ons weten in de comments hieronder.
Origineel artikel door Simon Slangen.



