
Een opslagruimte van 32 GB aan zoete USB-flashdrives zit gewoon in je bureaulade en neemt ironisch ruimte in beslag. Waarom? Omdat je er niets anders op kunt leggen. Het is beveiligd tegen schrijven en je kunt het stomme ding niet formatteren! Of kan je? We vragen veel mensen naar het formatteren van schrijfbeveiligde USB-flashstations.
Zorg eerst dat dit is wat u moet doen. Weet je zeker dat je niet alleen een lege USB-poort hebt Dead USB Port? Hier is hoe het te diagnosticeren en op te lossen! Dode USB-poort? Hier is hoe het te diagnosticeren en op te lossen! Toen je USB-poort niet meer werkte, heb je je apparaat gewoon op een ander aangesloten? Nou, misschien heb je die poort ooit nodig! De oplossing kan gemakkelijk zijn, dus laten we het eens proberen. Lees verder ? Misschien is het gewoon dat je flash drive is beschadigd. Hoe maak je beschadigde USB Jump Drives Nogmaals werken Hoe maak je corrupte USB Jump Drives Werk opnieuw Lees meer?
We gaan dit probleem grondig onder de loep nemen en je zult al je frisse Firefly-fanfictie op die rit stallen, dus de baas ziet het niet, of je gaat de Office Space-dans doen erop op de parkeerplaats. Het is vandaag de een of de ander, schat! Laten we gaan.
Eerste dingen eerst - kunt u de schrijfbeveiliging verwijderen? Laten we aannemen dat je alle stappen in ons artikel over het repareren van schrijfbeveiligingsfouten op een USB-stick hebt uitgevoerd Hoe schrijfbeveiligingsfouten op een USB-stick kunt oplossen Hoe je schrijfbeveiligingsfouten op een USB-stick kunt oplossen Je bent helemaal klaar voor de dag . Plots stoot je USB-stick een Write Protection-fout op. Waar kwam het vandaan? Wat nog belangrijker is, hoe kun je het repareren? Relax: we hebben de antwoorden. Lees verder . Er is nog steeds één ding dat we kunnen proberen dat het slachtoffer was van onoplettendheid in dat artikel.
Verwijder schrijfbeveiliging met Diskpart Command Line Utility
Klik op uw menu Start en typ cmd in het veld Zoeken naar programma's en bestanden . Het zou moeten verschijnen bovenaan het Start-menu. Klik er met de rechtermuisknop op en selecteer Uitvoeren als beheerder.
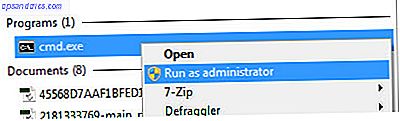
U zou nu het opdrachtregelprogramma moeten zien, dat er als volgt uitziet.

Typ de opdracht DISKPART en druk op Enter. Diskpart is een schijfpartitieprogramma dat is ingebouwd in Windows en toegankelijk is via het opdrachtregelhulpprogramma. Hiermee kunnen we de waarden van uw USB-station wijzigen.

Type nu LIST-SCHIJF en druk op Enter . Je zou een tafel moeten zien zoals die hieronder. Er zijn twee schijven beschikbaar: de harde schijf (HDD) als schijf 0 en de USB-flashdrive als schijf 1. We weten dat de USB-flashdrive schijf 1 is, omdat deze veel kleiner is dan schijf 0 van slechts 7441 MB in plaats van 298 GB. Wees heel voorzichtig van nu af aan! U kunt zien dat als u met de verkeerde schijf gaat werken, dingen sneller lelijker kunnen worden dan wanneer de lichten bij de laatste oproep worden ingeschakeld.
Typ op dit moment SELECT DISK 1 en druk op Enter. Je wordt beloond met de wetenschap dat schijf 1 nu de geselecteerde schijf is. Typ in ATTRIBUTES DISK en Diskpart zal je vertellen wat je wilt weten over je flash drive. Het belangrijkste is de eerste regel Huidige alleen-lezen status: Ja. Dit laat ons weten dat de flashdrive inderdaad is beveiligd tegen schrijven.
Als u de schrijfbeveiliging met Diskpart wilt verwijderen, typt u het commando ATTRIBUTES DISK CLEAR READONLY. Als het werkt, wordt dit bevestigd door de regel Disk-attributen die met succes zijn gewist.
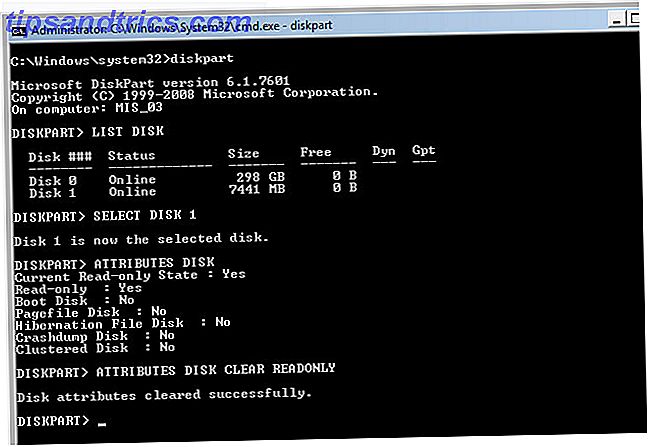
Controleer dit nogmaals door te proberen een klein bestand naar uw USB-station te kopiëren. Als het werkt, geweldig. Als je nog steeds de schrijfbeveiligingsfout krijgt, is het tijd om de grote wapens tevoorschijn te halen. Software utilities.
Schijf formatteren testmethode
Het testbed voor deze hulpprogramma's is een Windows 7-computer met een Kingston DataTraveler DT101 G2 8 GB USB 2.0-station.

Voor elke test wordt op de drive een testbestand geplaatst en de drive wordt beveiligd tegen schrijven via de Diskpart-tool. Het USB-station wordt vervolgens van de computer verwijderd en opnieuw geplaatst. Dit zorgt ervoor dat de computer de meest recente kenmerken leest. Als u deze stap overslaat, resulteert dit soms in het niet kunnen zien van de schijf in Windows Verkenner.
De kenmerken van het USB-station worden gecontroleerd in Diskpart en er wordt geprobeerd een ander testbestand naar de USB-drive te kopiëren. Als het kopiëren mislukt, kan veilig worden aangenomen dat de schrijfbeveiliging werkt.
Het formatteerhulpprogramma wordt vervolgens uitgevoerd op de testrit. Als het eindigt met een successcherm, wordt het USB-station in Windows Verkenner gecontroleerd om te zien of het testbestand er nog steeds is. Als het testbestand is verdwenen, is het hulpprogramma verklaard de USB-drive succesvol te hebben geformatteerd.
Om te zien of de opmaak de schrijfbeveiliging heeft verwijderd, wordt geprobeerd het testbestand naar de USB-drive te kopiëren. Als het bestand succesvol is gekopieerd, is de schrijfbeveiliging verwijderd. Als dat niet het geval is, worden de kenmerken van de schijfeenheid gecontroleerd via het hulpprogramma Diskpart om te controleren of de schijf nog steeds is beveiligd tegen schrijven en toegankelijk is voor de computer.
We zullen alleen praten over de hulpprogramma's die hebben gewerkt aan dit specifieke station. Andere formatterings- en USB-station-hulpprogramma's kunnen op uw drive werken, vooral als dit wordt geleverd door de maker van uw drive. Als het hulpprogramma van de maker niet voor u werkt, overweeg dan om naar de plaats te gaan waar u het hebt gekocht of om contact op te nemen met de maker. Veel van hen bieden reparatie- of vervangingsservices.
USB-opmaak Hulpprogramma's
Apacer USB3.0 reparatieprogramma
De Apacer USB 3.0 Repair-tool heeft twee functies: formatteren en herstellen. Het is geen franje.
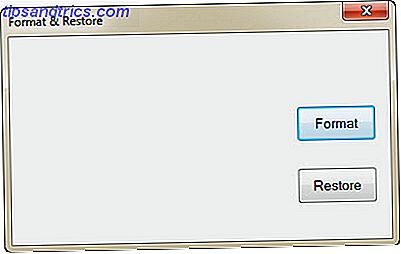
Zoals je je kunt voorstellen, is format bedoeld om het USB-station te formatteren en herstellen is bedoeld om je USB flash-station opnieuw te laten werken. Hoe de herstelfunctie werkt, is door een low-level formaat uit te voeren . Dat wist je USB-drive volledig en herstelt het terug naar de fabrieksinstellingen.
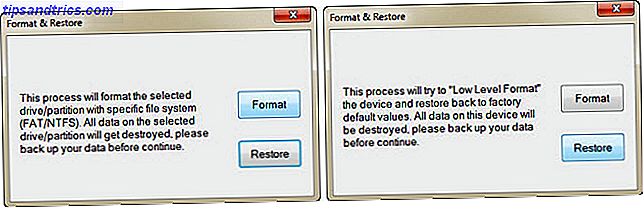
Het formaat werkte wel op de testrit, maar de schrijfbeveiliging was nog steeds intact. De herstelfunctie heeft ook het flashstation geformatteerd en het PUBLIC hernoemd, maar de schrijfbeveiliging was nog intact.
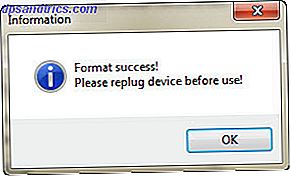
Als geen van deze functies werkt op uw Apacer USB-drive, heeft Apacer een verklaring op hun website waarin u wordt gevraagd contact op te nemen met "... de geautoriseerde Apacer-dealer of distributeur dat u het product hebt gekocht om vervanging te krijgen, als de flashdrive nog steeds niet kan gerepareerd worden. "
Kingston Format Utility
Zodra de software werd gestart, identificeerde het de drive en het huidige bestandssysteem.
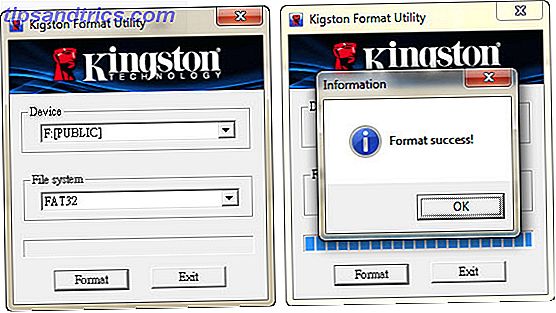
Zeer snel werkte het, maar liet het flash-station toch beveiligd tegen schrijven. Net als de Apacer-tool, veranderde het ook de naam van de drive, maar in plaats van Public in plaats van Kingston. Het was niet erg verrassend dat het werkte, met de proefrit als een Kingston-product.
De afhaalmaaltijden
Deze twee programma's waren de enigen die werkten aan het formatteren van een testrit. Hoe een USB-schijf formatteren en waarom u een USB-schijf moet formatteren & waarom u een USB-schijf moet formatteren is niet anders dan een andere schijf formatteren. Maar hoe vaak heb je eigenlijk een drive geformatteerd en heb je je ooit afgevraagd wat de verschillende opties betekenen? Meer lezen, zodat ze heel goed aan je rit kunnen werken. De programma's hebben echter de schrijfbeveiliging niet verwijderd, wat we echt wilden laten gebeuren.
Zoals eerder opgemerkt, raadpleegt u de website van de fabrikant van uw USB-flashstation om te zien of ze een programma hebben dat u kan helpen, of een reparatie- of vervangingsservice. Vergeet niet om alle stappen uit te voeren die worden vermeld in de schrijfbeveiligingsfouten op een artikel op een USB-penstation (zie link in de inleiding hierboven), evenals de instructies voor het wijzigen van kenmerken in Diskpart. Als dat allemaal niet werkt, wil je misschien je laarzen aantrekken, de Office Space-dans erop laten dansen en naar je plaatselijke winkel gaan om een nieuwe te kopen.
Als je een andere manier hebt gevonden om een schrijfbeveiligde flashdrive te formatteren en de schrijfbeveiliging te verwijderen, lezen we dat graag in de reacties. We zitten tenslotte allemaal hierin samen.
Omgaan met een SD-kaart? U kunt als volgt de schrijfbeveiliging van een SD-kaart verwijderen. 3 manieren om schrijfbeveiliging op SD-kaarten te verwijderen 3 Manieren om schrijfbeveiliging op SD-kaarten te verwijderen In Windows ziet u schrijfbeveiligingsfouten op uw SD-kaart? Hier zijn drie snelle manieren om dat probleem op te lossen. Lees verder .
Image Credits: Kingston Flash Drive via Amazon, Protected Shield, via Shutterstock, Hubble Image, via Wikimedia.

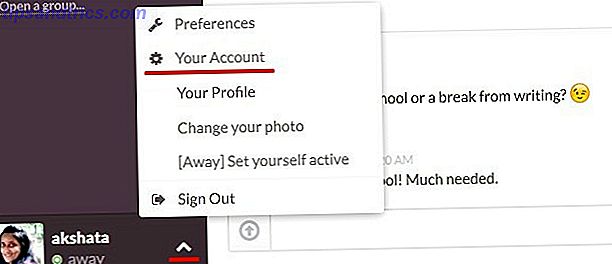
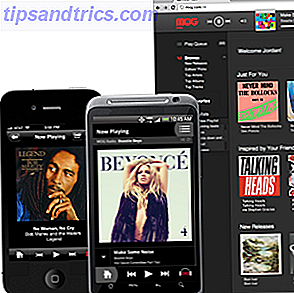
![Wat semantische markup is en hoe het het internet voor altijd zal veranderen [Technology Explained]](https://www.tipsandtrics.com/img/internet/688/what-semantic-markup-is-how-it-will-change-internet-forever.jpg)