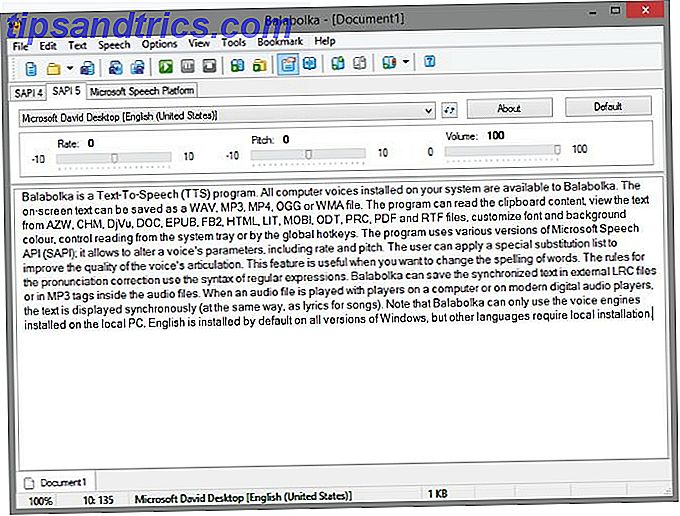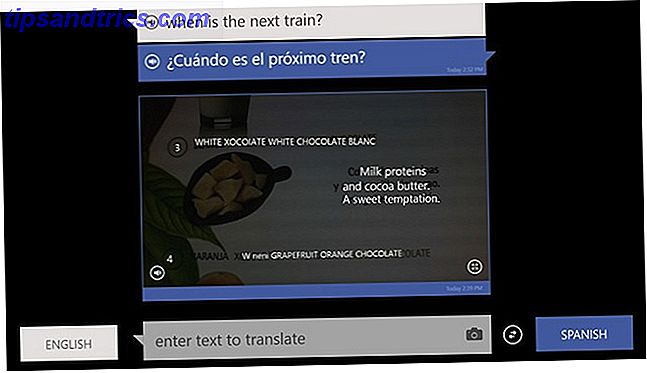Windows 10 komt in verschillende edities The Ultimate Windows 10 Activation & License FAQ De Ultieme Windows 10 Activatie & Licentie Veelgestelde vragen Een van de grote verwarringen rond Windows 10 betreft licentiëring en activering. Deze veelgestelde vraag zal enig licht werpen, uitleggen wat er is veranderd met Windows 10 versie 1511 (herfstupdate) en activeringsgerelateerde foutcodes vertalen. Meer lezen, elk met een iets andere functieset. Als u Windows 10 thuis hebt gebruikt, voert u waarschijnlijk de toepasselijke Home-versie uit. Als u wilt upgraden naar de Professional-editie, bijvoorbeeld om Windows 10-updates uit te stellen Windows Update in Windows 10 beheren Windows Update in Windows 10 beheren Voor control freaks is Windows Update een nachtmerrie. Het werkt op de achtergrond en houdt uw systeem veilig en werkt soepel. We laten u zien hoe het werkt en wat u kunt aanpassen. Meer lezen hebt u meerdere opties.
We geven een korte vergelijking van de Home- en Pro-edities van Windows 10, voordat we drie strategieën aanbieden om van de eerste naar de laatste versie te upgraden.
Als u overweegt een upgrade van uw versie uit te voeren of dit al hebt gedaan, moet u uw gedachten delen in de sectie Opmerkingen hieronder.
Thuis versus Pro
Alles wat de Home-versie biedt, is te vinden binnen Pro. Als zodanig verlies je geen functie door versies te veranderen - het is gewoon een upgrade. Pro biedt een aantal extra functies als het gaat om zaken als beveiliging en controle van updates. Laten we er een paar bekijken.
Windows 10 heeft geforceerde updates nodig Pros en tegens van geforceerde updates in Windows 10 Voordelen en nadelen van gedwongen updates in Windows 10 Updates veranderen in Windows 10. U kunt nu meteen kiezen en kiezen. Windows 10 zal echter updates naar u forceren. Het heeft voordelen, zoals verbeterde beveiliging, maar het kan ook fout gaan. Wat meer is ... Lees meer, wat betekent dat u geen keuze krijgt in welke updates u krijgt, noch wanneer u ze ontvangt. Gebruikers van de Home-versie hebben hier geen ruimte voor, maar die van Pro hebben de mogelijkheid zich aan te melden voor de bedrijfstak. Dit betekent dat de updates alleen worden doorgevoerd zodra ze door thuisgebruikers zijn getest en als betrouwbaar genoeg worden beschouwd om uit te gaan naar de meer gevoelige zakelijke markt.
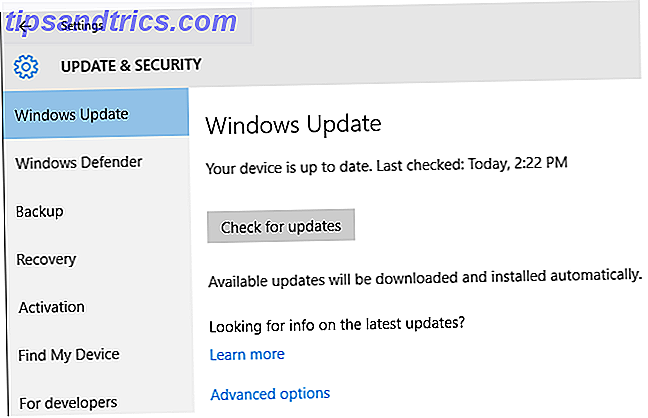
BitLocker is een andere functie die Pro-gebruikers krijgen. Hiermee kun je interne en externe schijven versleutelen. 10 Simpele Windows-trucs Je mist op 10 eenvoudige Windows-trucs Er is niets aan de hand Je gebruikt je computer dag in dag uit. Je kunt beter geen tijd verspillen! Windows heeft meer te bieden dan het voor het eerst aan het licht komt en we zijn hier om u zijn volledige potentieel te tonen. Lees meer, plus creëer gecodeerde containerbestanden. Gegevensbeveiliging is enorm belangrijk en codering is een zeer waardevol proces om uw bestanden veilig te houden. Hoewel er veel coderingshulpprogramma's van derden zijn TrueCrypt Is Dead: 4 Alternatieven voor schijfcodering voor Windows TrueCrypt is dood: 4 Alternatieven voor schijfversleuteling voor Windows TrueCrypt is niet meer, maar er zijn gelukkig nog andere handige coderingsprogramma's. Hoewel het misschien niet om exacte vervangingen gaat, moeten ze aan uw behoeften voldoen. Lees Meer beschikbaar, het is geweldig om er een ingebouwd in Windows te hebben.
Een derde, maar niet laatste, functie die Pro biedt, is de mogelijkheid om virtuele machines te maken Migreren naar Linux zonder Windows achter te laten met een virtuele machine Conversie Migreren naar Linux zonder Windows achter te laten met een conversie van virtuele machines U kunt het beste van beide werelden hebben : Voeg Linux samen met je Windows-installatie. We laten u zien hoe u uw complete Windows-systeem kunt importeren in een virtuele machine die in Linux draait. Meer lezen . Dit wordt afgehandeld via een hulpprogramma met de naam Hyper-V. Met virtuele machines kunt u andere besturingssystemen emuleren binnen uw bestaande, wat geweldig is voor het uitvoeren van software die niet beschikbaar is op uw hoofdbesturingssysteem en voor testen.
Uw Windows 10-editie upgraden
Voordat u overweegt een upgrade uit te voeren, wilt u misschien eerst weten welke versie van Windows 10 u gebruikt. Druk op Windows-toets + I om het menu Instellingen te openen, ga vervolgens naar Systeem> Info en controleer wat er staat onder Uitgave .
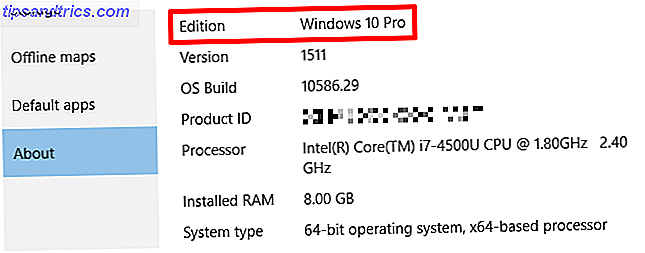
Als uw systeemcontrole aantoont wat u al wist, dat u in de Home-editie bent en als u wilt upgraden, kunt u dit op drie manieren doen.
Methode 1: De upgrade kopen
Druk eerst op Windows-toets + I om het menu Instellingen te openen. Klik vervolgens op Update en beveiliging en selecteer vervolgens Activeren in de navigatie aan de linkerkant. Klik nu op Ga naar winkel .
Er wordt een nieuw venster geopend met een kort overzicht van de functies die de Pro-versie u bij Home biedt. Aangezien u geen exemplaar van Pro bezit, moet u betalen voor de upgrade. Om het proces te starten, klikt u op de prijs binnen de blauwe knop (bijvoorbeeld $ 99).
Gebruikersaccountbeheer kan op dit moment worden geopend en vragen of u de app Change Product Key wilt uitvoeren. Klik op Ja .
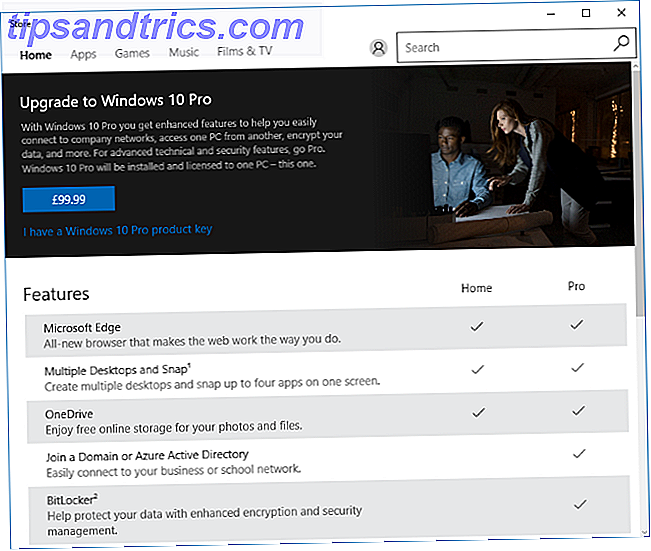
Voer nu het wachtwoord voor uw Microsoft-account in en klik op Inloggen . Er wordt een venster geopend waarin u wordt gewaarschuwd dat de aankoop onmiddellijk plaatsvindt en niet onderhevig is aan een "afkoelingsperiode".
Als u de winkel in het verleden nog niet hebt gebruikt, klikt u op Aan de slag! Voeg een manier om te betalen toe. om een creditcard of uw PayPal-account te gebruiken voor de aankoop.
Als u klaar bent, klikt u op Kopen . Uw systeem begint met het downloaden van de benodigde update en uw bestaande startlicentiecode wordt automatisch een Pro-licentie.
Methode 2: Bestaande productsleutel
Als je al een Pro-licentiesleutel hebt, is het heel eenvoudig om te upgraden. Druk eerst op Windows-toets + I om het menu Instellingen te openen. Windows 10 beheren: de instellingenhandleiding Windows 10 beheren: de instellingengids Het configuratiescherm van Windows is op zijn retour. De vervanging ervan, de app Instellingen, heeft een aanzienlijke upgrade gekregen in Windows 10. We onthullen al zijn geheimen voor u. Lees verder . Selecteer vervolgens Update & beveiliging, gevolgd door Activering in de navigatie aan de linkerkant. Klik nu op Productcode wijzigen .
Afhankelijk van uw systeeminstellingen kan Gebruikersaccountbeheer vragen of u de app Productcode wijzigen wilt gebruiken. Klik op Ja als dit gebeurt.
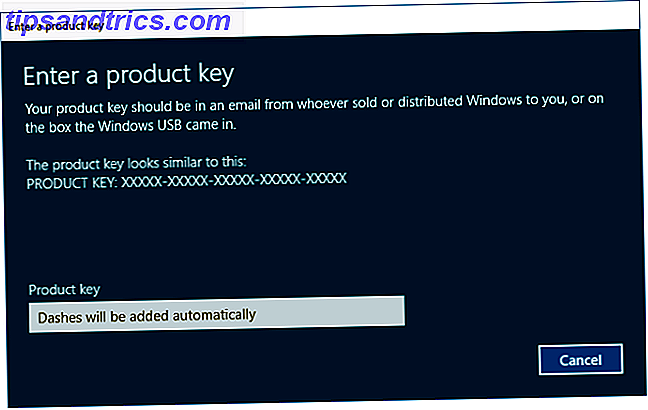
Er wordt een venster geopend waarin u uw Pro-productsleutel kunt invoeren. Typ het zonder de streepjes, omdat deze automatisch worden toegevoegd. Nadat u uw code heeft getypt, wordt deze gecontroleerd op echtheid.
Wanneer dat klaar is, verschijnt er een nieuw bericht dat u eraan herinnert uw werk op te slaan en alle apps te sluiten voordat u de upgrade uitvoert. Wanneer u klaar bent om te beginnen, klikt u op Upgrade starten . Uw systeem downloadt de Pro-update en past deze toe, waarbij deze een paar keer opnieuw wordt opgestart.
Methode 3: Media Creation Tool
Als u een nieuwe installatie van Windows 10 wilt uitvoeren, kunt u dat doen door de Media Creation Tool te gebruiken. Het probleem is dat deze tool automatisch uw bestaande Windows-editie detecteert en gebruikt. Dus als u thuis bent, kunt u tijdens het proces niet naar Pro upgraden. Into Windows heeft echter een oplossing gevonden.
Maak eerst een opstartbare USB van Windows 10 door de instructies te volgen in onze Get Windows 10-handleiding Make Today Your Launch Day: Nu Windows 10 downloaden! Maak vandaag uw lanceerdag: download nu Windows 10! U staat te popelen om Windows 10 te installeren. Helaas hebt u de Insider Preview gemist en nu duurt het even voordat de upgrade voor u is uitgerold. U kunt nu als volgt Windows 10 downloaden! Lees verder . Eenmaal voltooid, navigeert u naar Deze pc (voer desgewenst een systeemzoekopdracht uit) en open het USB-station.
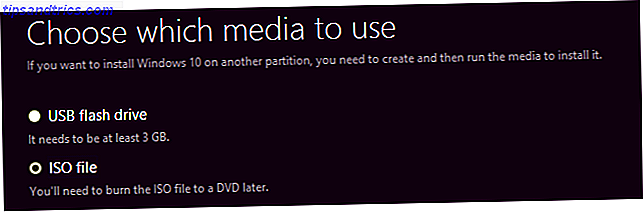
De volgende stap is het downloaden van een configuratiebestand dat Into Windows heeft gemaakt. Houd er rekening mee dat wij geen verantwoordelijkheid dragen voor bestanden gedownload van externe bronnen. Pak de zip uit en verplaats het ei.cfg-bestand naar de map Sources op de USB.
Start nu op naar USB en volg het installatieproces via. U zult merken dat u nu precies kunt kiezen welke versie van Windows 10 u wilt - in dit geval Pro.
Word een professional
Als de functies van Pro je ertoe verleiden, wees dan niet bang voor het upgradeproces - hopelijk kun je zien hoe eenvoudig het is om te presteren. Bovendien kost het niet veel tijd, dus je bent binnen no-time weer up-and-running met extra functies zoals BitLocker en Hyper-V.
Merk op, als u op dit moment nog geen Windows 10 heeft en niet in aanmerking komt voor de gratis upgrade Windows 10 Upgrade - Gratis betekent niet dat het niets kost Windows 10 Upgrade - Gratis betekent niet Dat het niet kost Alles Er is een voorproefje van de gratis Windows 10-upgrade. Microsoft begrijpt zijn doelgroep maar al te goed; ze betalen eerder voor de vrijheid van controle, dan voor extra functies. Meer lezen, het is goedkoper om Windows 10 Pro rechtstreeks te kopen dan om thuis te kopen en vervolgens het upgradeproces te doorlopen.
Heb je je Windows-pc bijgewerkt van Home naar Pro? Welke functies van Pro vind je het leukst?