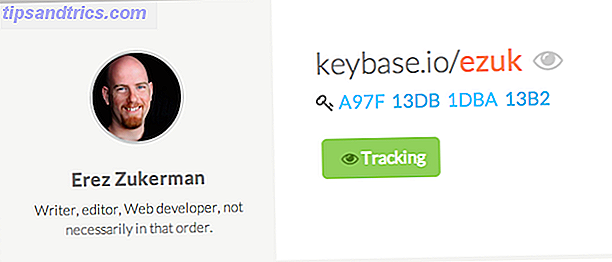Werkt uw Windows 10-startmenu niet? Het nieuwe Startmenu is veel dynamischer en functioneler. Een gids voor Windows 10 Startmenu Een gids voor Windows 10 Startmenu Windows 10 lost het dilemma van het Startmenu op! Door grip te krijgen op het nieuwe Start-menu wordt je Windows 10-ervaring nog leuker. Met deze handige gids bent u snel een expert. Lees meer dan de vorige incarnaties. Het nadeel van deze upgrades is echter dat ze meer mogelijkheden bieden om dingen fout te laten gaan.
Het kan erg frustrerend zijn om te ontdekken dat je Startmenu niet werkt zoals het hoort. Het is niet altijd eenvoudig om een diagnose van het probleem te maken en oplossingen kunnen soms behoorlijk langdradig zijn. Dat gezegd hebbende, er zijn manieren om veel voorkomende problemen te verhelpen.
Als je Windows 10 Start Menu op het knipperen knippert, werk je dan een weg door deze oplossingen. Met een beetje geluk vind je een manier om dingen weer normaal te maken.
1. Start de computer opnieuw op
Dit klinkt misschien eenvoudig, maar het werkt. Voordat u iets anders probeert, start u uw computer opnieuw op. Waarom herstelt u uw computer zo veel problemen? Waarom lost het herstarten van je computer zoveel problemen op? "Heb je geprobeerd opnieuw op te starten?" Het is technisch advies dat veel wordt gegooid, maar er is een reden: het werkt. Niet alleen voor pc's, maar voor een breed scala aan apparaten. We leggen uit waarom. Lees Meer en kijk of het probleem aanhoudt.
De kans is groot dat je wat meer moeite moet doen om de dingen op orde te krijgen - maar in het ongewisse kun je jezelf wat tijd en moeite besparen.
2. Start het proces opnieuw
Wanneer uw Start-menu niet werkt, is de fout mogelijk gekoppeld aan de systeemprocessen waarvoor deze moet functioneren. Om deze processen opnieuw te starten, moeten we met de rechtermuisknop op de taakbalk klikken en Taakbeheer selecteren.
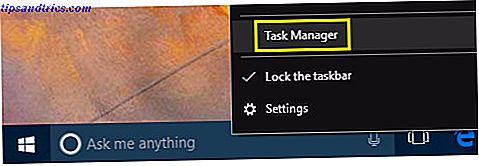
Zoek op het tabblad Processen door de lijst totdat u Windows Verkenner vindt . Klik er vervolgens met de rechtermuisknop op en selecteer Opnieuw opstarten .

Als dit niet werkt, is het de moeite waard om twee andere processen opnieuw op te starten. Hoe omgaan met verdachte Windows Taakbeheerprocessen Hoe omgaan met verdachte Windows Taakbeheerprocessen CTRL + ALT + DEL aka drie-vingerig saluut is de snelste manier om toe te voegen aan uw verwarring. Als u sorteert via Taakbeheerprocessen, merkt u mogelijk 99% van uw CPU op als svchost.exe. Dus nu ... Lees meer - Cortana en zoeken .
3. Gebruik de probleemoplosser van Microsoft
Problemen met het Startmenu zijn niet ongebruikelijk en Microsoft is goed op de hoogte. Daartoe heeft het bedrijf een officieel hulpprogramma voor probleemoplossing voor het menu Start uitgebracht, dat bedoeld is om gebruikers te helpen. Je kunt het programma hier downloaden.

De probleemoplosser van het menu Start kon eigenlijk niet veel eenvoudiger in gebruik zijn. Zodra je het hebt gedownload, open je het en klik je op de knop Volgende. Het zal een scan van je systeem starten. Zodra het klaar is, herstart je je pc en hopelijk is je Start Menu Windows 10 Start Menu Problemen? Probeer het gratis reparatieprogramma van Microsoft Windows 10 Problemen met het menu Start? Probeer het gratis reparatieprogramma van Microsoft. Helaas zijn problemen met het menu Start in Windows 10 niet ongewoon. Als u problemen ondervindt, moet deze gratis tool van Microsoft u helpen. Er is een einde gekomen aan Read More.
4. Losmaken en opnieuw vastzetten
In sommige gevallen is het misschien maar een vastgezet element. Websites van elke browser naar de Windows-taakbalk spelden. Websites van elke browser naar de Windows-taakbalk spelden. U kunt meer dan desktopprogramma's vastpinnen op uw taakbalk. Zo kunt u elke site vastzetten voor directe toegang. Lees Meer over uw Start Menu dat niet goed werkt. Als dit het geval is, kunt u het probleem mogelijk oplossen door het tijdelijk te verwijderen.
Open het menu Start en klik met de rechtermuisknop op het betreffende element. Klik op Start losmaken om het uit het menu te verwijderen.

Zoek vervolgens naar de app, klik met de rechtermuisknop op het gewenste resultaat en selecteer Vastzetten aan start .
5. Voer de systeembestandscontrole uit
Voordat u opgeeft en overweegt helemaal opnieuw te beginnen, moet u controleren of beschadigde bestanden de boosdoener zijn door het hulpprogramma System File Checker uit te voeren. Open eerst de opdrachtprompt als beheerder: klik met de rechtermuisknop op de knop Menu Start en selecteer Opdrachtprompt (Beheerder) . Type "sfc / scannow" in het venster en druk op enter.

Laat de scan uitvoeren - dit kan enige tijd duren - en start uw computer opnieuw op nadat deze is voltooid. Hiermee worden de meeste problemen opgelost.
Mocht SFC falen, dan moet u mogelijk meer serieuze oplossingen toepassen om uw mogelijk beschadigde Windows-installatie op te lossen. Een beschadigde Windows 10-installatie repareren Een beschadigde Windows 10-installatie herstellen Corruptie van het systeem is de ergste die uw Windows-installatie kan overkomen. We laten u zien hoe u Windows 10 weer op het goede spoor kunt krijgen als u last heeft van BSOD's, stuurprogrammafouten of andere onverklaarde problemen. Meer lezen, zoals DISM of een interne upgrade.
6. Reset Windows 10
Windows 10 wordt geleverd met de functie Reset deze pc . Hiermee kunt u Windows naar de fabrieksinstellingen resetten, maar met de optie om al uw persoonlijke bestanden te behouden.
Druk op Windows-toets + I om de app Instellingen te starten en ga naar Update & beveiliging> Herstel en klik onder Reset deze pc op de knop Aan de slag .

Als het probleem met het menu Start net na een update verschijnt, kunt u ook proberen terug te gaan naar de vorige versie van Windows 10 .
7. Wijzig uw gebruikersprofiel
Soms kunnen de problemen met uw Startmenu beperkt zijn tot één gebruikersaccount. Het is een goed idee om naar een ander gebruikersaccount over te schakelen om te zien of het probleem aanhoudt. Raadpleeg de MakeUseOf-handleiding over het maken van een nieuw gebruikersaccount. 5 Tips voor het beheren van Windows-gebruikersaccounts als een professional 5 Tips voor het beheren van Windows-gebruikersaccounts als een Pro Windows gebruikersaccounts zijn geëvolueerd van geïsoleerde lokale accounts naar online accounts met verschillende privacyproblemen. Wij helpen u bij het uitzoeken van uw rekeningen en het vinden van de instellingen die voor u werken. Meer lezen als u nog geen secundair profiel hebt gemaakt.
Deze oplossing lost het probleem niet volledig op, maar het is beter dan niets als een laatste redmiddel. Als je startmenu prima werkt op een ander profiel, kun je migreren naar een nieuw account en gewoon opnieuw beginnen.
Een nieuwe start
Als je Windows 10-startmenu nog steeds niet werkt, een nieuwe Windows-installatie 4 manieren om Windows 10 opnieuw in te stellen en opnieuw te installeren vanaf Scratch 4 Manieren om Windows 10 opnieuw in te stellen en opnieuw te installeren Windows 10 is nog steeds Windows, wat betekent dat het elke keer opnieuw moet beginnen soms. We laten u zien hoe u met zo weinig mogelijk moeite een nieuwe Windows 10-installatie kunt krijgen. Meer informatie blijft de beste manier om problemen met het besturingssysteem op te lossen. Hopelijk werkte een van de andere, eenvoudigere oplossingen voor je.
Kent u een andere oplossing voor problemen met het Startmenu? Of bent u op zoek naar meer hulp na het uitputten van deze methoden? Hoe dan ook, je kunt je aansluiten bij het gesprek met je mede-lezers in de comments hieronder!