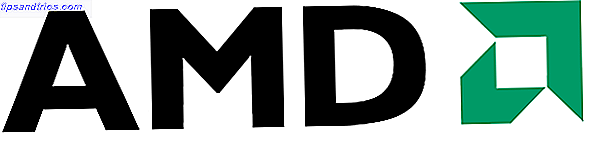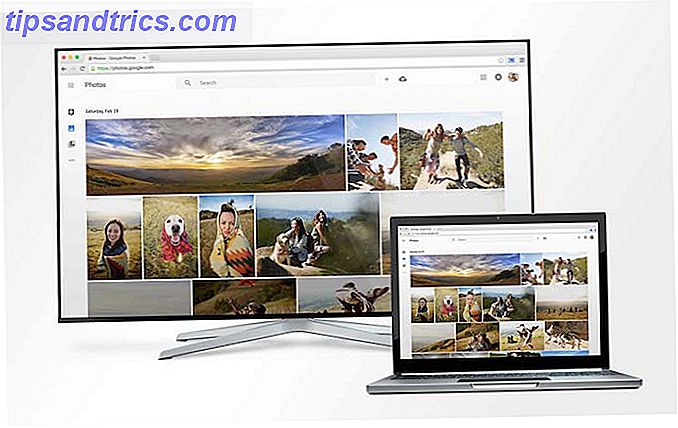Meer dan één exemplaar van een programma uitvoeren kan handig zijn, bijvoorbeeld als u meerdere Skype-accounts hebt.
De meeste mensen hebben waarschijnlijk niet meerdere accounts voor dezelfde service of moeten tegelijkertijd drie instanties van Word jongleren. Voor die keren dat slechts één exemplaar van een app niet werkt, zijn er verschillende opties waarmee u de beperking kunt beperken.
De volgende keer dat u een app in meerdere vensters moet uitvoeren, volgen hier een paar oplossingen.
De basisoplossing
Er is één methode die niet echt onafhankelijke instanties van een programma uitvoert, maar het kan alles zijn wat je nodig hebt. Als u een tweede venster van een geopend programma wilt openen, houdt u Shift ingedrukt en klikt u op het pictogram in uw taakbalk. Voor programma's zoals Word, Kladblok of Chrome opent dit een tweede venster met een leeg document.
Dit werkt echter niet met alle apps, inclusief Skype. Als u onafhankelijke processen van die apps wilt uitvoeren, gaat u verder.
Uitgevoerd als een andere gebruiker
Wanneer u een app in Windows opent, maakt het besturingssysteem een nieuw proces van dat programma onder uw gebruikersaccount. 5 Tips voor het beheren van Windows-gebruikersaccounts als een professional 5 Tips voor het beheren van Windows-gebruikersaccounts Net als een Pro Windows-gebruikersaccounts zijn geëvolueerd van geïsoleerde lokale accounts naar online accounts met verschillende privacy-uitdagingen. Wij helpen u bij het uitzoeken van uw rekeningen en het vinden van de instellingen die voor u werken. Lees verder . Als u meer dan één gebruiker op uw systeem hebt en ertussen kunt schakelen met behulp van het menu Start, kunt u nieuwe exemplaren van hetzelfde programma onder een andere gebruiker maken.
Dit kun je waarnemen door Task Manager 10 te openen. Windows Task Manager Trucs die je niet kende 10 Windows Task Manager Trucs Je wist het niet Als de enige keer dat je de Task Manager opent is wanneer een applicatie bevroren is en gedood moet worden, je overziet enkele van zijn krachtigere functies. Lees Meer ( CTRL + Shift + ESC ) en bekijk het tabblad Details . De kolom Gebruikersnaam bevat de gebruiker die het proces heeft gestart.
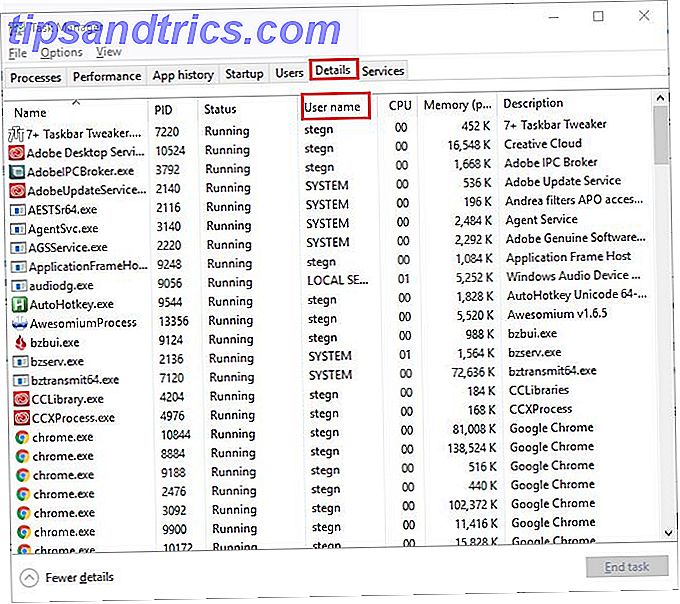
Natuurlijk zou het vervelend zijn om altijd tussen gebruikersaccounts te schakelen om twee exemplaren van Skype te gebruiken. Er is echter een betere manier: u kunt ervoor kiezen een programma als een andere gebruiker uit te voeren dan uw gebruikelijke account. Als u nog geen tweede gebruiker op uw computer hebt, kunt u een nieuw gebruikersaccount maken Windows-problemen oplossen door een nieuw gebruikersaccount te maken Windows-problemen oplossen door een nieuw gebruikersaccount te maken Heeft u al eens een probleem met Windows opgelost? ? Het maken van een nieuw gebruikersaccount kan uw laatste redmiddel zijn. Het is lastig, maar we laten je zien hoe je het goed doet. Lees meer voor dit. U kunt dit doen door de app Instellingen in het menu Start te openen en vervolgens naar Accounts> Familie en andere mensen te gaan .
Klik op iemand anders toevoegen aan deze pc . Wanneer u wordt gevraagd om hun e-mailadres in te voeren, klikt u op Ik heb in plaats daarvan de inloggegevens van deze persoon niet onderaan staan. U hoeft geen Microsoft-account te gebruiken De voor- en nadelen van het gebruik van een Microsoft-account bij Windows De voor- en nadelen van het gebruik van een Microsoft-account bij Windows Met één Microsoft-account kunt u zich aanmelden bij een breed scala aan Microsoft-services en -apps. We laten u de voor- en nadelen zien van het gebruik van een Microsoft-account met Windows. Meer informatie om in te loggen, dus klik op Een gebruiker toevoegen zonder een Microsoft-account onder aan het volgende dialoogvenster. Stel een gebruikersnaam in ( Dummy of iets soortgelijks is prima) en een wachtwoord voor het account. Als u geen wachtwoord instelt, zal de volgende stap niet werken.
Hoe programma's uit te voeren onder een ander account
Nu u twee accounts hebt, kunt u programma's uitvoeren onder elk account dat u kiest. Als u een programma opent vanuit het menu Start, wordt dit standaard geopend onder uw account. Als u het als uw tweede gebruiker wilt starten, zoekt u het in het menu Start, klikt u er met de rechtermuisknop op en kiest u Meer> Bestandslocatie openen .
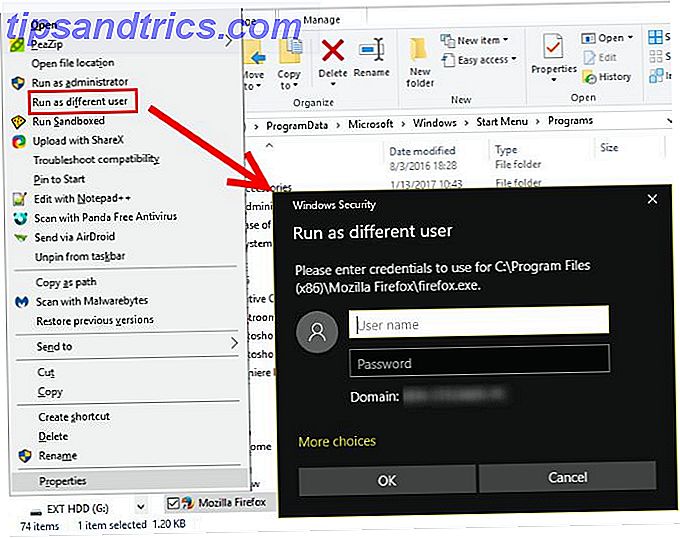
Houd vervolgens Shift ingedrukt terwijl u met de rechtermuisknop op het pictogram van uw gewenste programma klikt in het resulterende Verkenner-venster. Klik op Uitvoeren als andere gebruiker in het dialoogvenster en u ziet een aanmeldvak waarin u wordt gevraagd in te loggen met een ander account. Voer de aanmeldingsgegevens in die u zojuist hebt gemaakt en de app wordt in plaats daarvan gestart onder dat account.
Tijdens onze tests hebben we vastgesteld dat als u deze methode gebruikt om een app te openen die al geopend is, u gewoon een nieuw venster opent met uw eigen account. Om dit te voorkomen, gebruikt u de opdracht Uitvoeren als een andere gebruiker voordat u het programma normaal opent. Toen we dit deden, opende Skype eerst een "gelieve in te loggen" -venster en vervolgens opende naar onze accountpagina toen we het normaal daarna lanceerden.
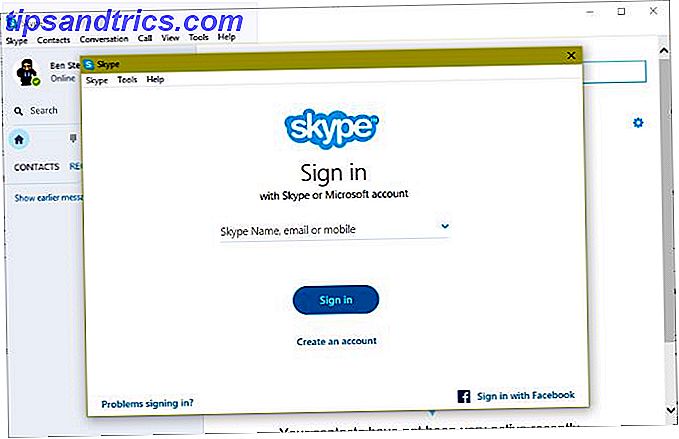
Isoleer met Sandboxie
Als u de bovenstaande methode niet wilt gebruiken, is er speciaal voor dit doel een stukje software gemaakt. Sandboxie is een tool waarmee je alles in een geïsoleerd venster kunt uitvoeren vanuit de rest van je systeem. Het is een geweldige manier om potentieel onveilige software in een gecontroleerde omgeving te testen, maar u kunt ook meerdere versies van een app uitvoeren.
Ga aan de slag door Sandboxie te downloaden en het installatieproces te doorlopen. Als u klaar bent, ziet u een Run Sandbox- vermelding wanneer u met de rechtermuisknop op een programma in de Verkenner klikt. U moet waarschijnlijk met de rechtermuisknop op een app in het startmenu klikken en Meer> Open bestandslocatie kiezen om deze te vinden.
Een programma in een sandbox wordt net als al het andere in je taakbalk weergegeven, maar je ziet er een gele omtrek omheen als je met je muis over de vensterranden beweegt. Houd er rekening mee dat alles wat u in de sandbox maakt, wordt vernietigd als u klaar bent met het gebruik. Zorg er dus voor dat u belangrijke bestanden op uw computer opslaat zodat u ze niet kwijtraakt.
Over het algemeen is de Run As- methode waarschijnlijk gemakkelijker voor de meeste gebruikers. Sandboxie is een krachtig hulpprogramma met verschillende toepassingen, maar het vergt een beetje om goed te leren. Bekijk de veelgestelde vragen als u meer wilt weten.
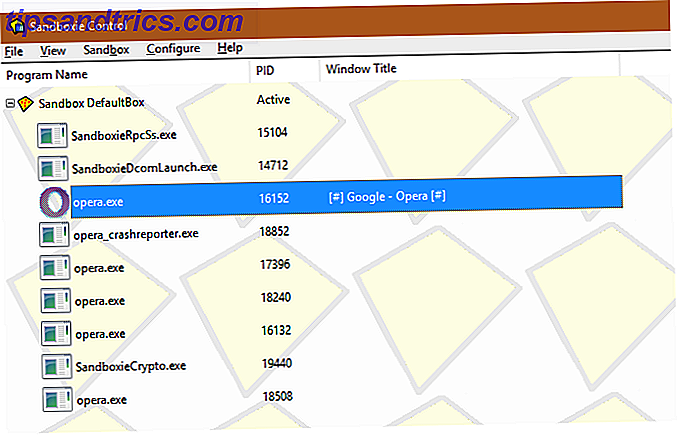
Sandboxie is een gratis tool, maar nadat je het 30 dagen hebt gebruikt, moet je een paar seconden wachten voordat je een sandbox-programma start. Dit is geen groot probleem als je een app opent en uren open laat, maar het kan je in de weg zitten als je regelmatig sandbox-apps start. Een licentie van $ 21 / year of $ 35 / lifetime lost deze beperking op.
Vergeet niet over ingebouwde tools
Afgezien van deze twee Windows-hulpprogramma's zijn er binnen veel programma's opties waarmee u vergelijkbare functionaliteit kunt uitvoeren.
Omdat we tegenwoordig zoveel in browsers doen, is een van uw beste wapens voor het uitvoeren van meerdere exemplaren van een account een Incognito / Private-venster. Incognitovensters bieden in essentie een "schone" browser die geen inloggegevens of andere identificerende informatie behoudt. U kunt dus met een incognitovenster tegelijkertijd inloggen op meerdere Facebook-, Gmail- of webversies van apps zoals Skype zonder af te melden van uw primaire account.
Chrome bevat ook een profielswitcher waarmee u Chrome kunt openen onder een ander Google-account. Er is ook een gastaccount dat lijkt op een incognitovenster.
Als u Outlook gebruikt, kunt u meerdere e-mailadressen toevoegen Combineer uw e-mailaccounts in één inbox: Hier is hoe u uw e-mailaccounts in één inbox kunt samenvoegen: Zo controleert u dagelijks meerdere inboxen? Stop met tijdverspillen! Combineer uw e-mailaccounts in één inbox. We laten u zien hoe voor Gmail, Outlook en Yahoo. Lees Meer en bekijk ze allemaal in één Outlook-venster.
Voor fans van instant messaging is Franz je beste vriend. Deze alles-in-één berichtenservice 4 Verbazingwekkende chat-apps en klanten Beter dan officiële boodschappers 4 Verbazingwekkende chat-apps en klanten beter dan officiële boodschappers Van alles-in-één berichten-apps tot speciale chat-clients die beter zijn dan de officiële webversies, hier zijn enkele geweldige chat-apps die je zou moeten gebruiken op je Windows-, Mac- of Linux-computers. Met Meer lezen kunt u zich aanmelden bij tientallen services, zoals Hangouts, Skype, Discord en WhatsApp, alles in één venster. Bovendien draaien ze allemaal afzonderlijk, dus je kunt je aanmelden bij vijf verschillende Skype-accounts als je die hebt.
Meerdere aanmeldingen zijn geen probleem
Hoewel het in het begin misschien angstaanjagend lijkt, zou het met deze hulpmiddelen en methoden geen probleem moeten zijn om meerdere exemplaren van één programma te gebruiken. Sommigen geven u misschien wat meer problemen dan anderen, maar een van deze oplossingen zou voor vrijwel alles moeten werken. Laat je echter niet teveel meeslepen door al deze accounts!
Wil je een beetje dieper gaan? Bekijk de beste manieren om meerdere besturingssystemen op uw pc uit te voeren Wat is de beste manier om meerdere besturingssystemen op uw pc uit te voeren? Wat is de beste manier om meerdere besturingssystemen op uw pc uit te voeren? Onbeslist tussen Windows en Linux? Het is mogelijk om meerdere besturingssystemen op één machine uit te voeren, hetzij door dubbel opstarten of door een virtuele machine te gebruiken. Laten we uitvinden welke het beste voor u is. Lees verder .
Voor welke programma's en services voert u meerdere exemplaren uit? Laat ons weten of we je nuttigste methode hebben gemist of probeer een van deze door een reactie achter te laten!