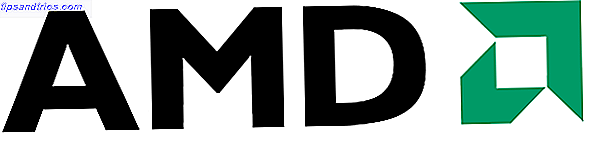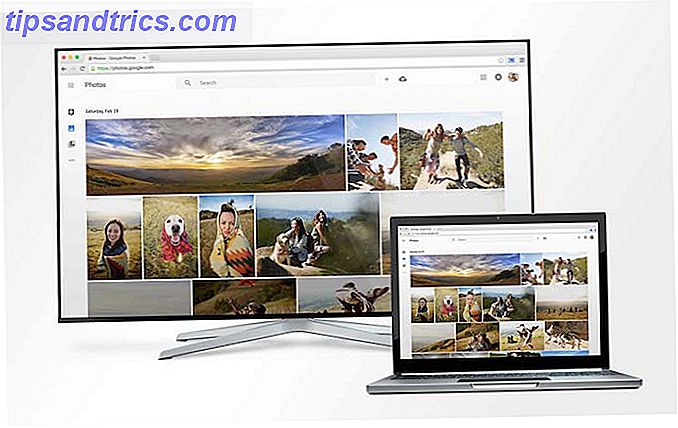Een tijdje geleden hebben we je snelle oplossingen gegeven voor 11 veelvoorkomende Mac-problemen en eigenaardigheden 11 Snelle oplossingen voor veel voorkomende Mac-problemen en Quirks 11 Snelle oplossingen voor veel voorkomende Mac-problemen en eigenaardigheden Wist je dat veel van de veelvoorkomende Mac-problemen en eigenaardigheden die gebruikers melden kunnen worden opgelost eenvoudig door een paar instellingen te veranderen? Lees verder . Vandaag gaan we oplossingen bekijken voor nog eens acht mogelijke macOS-ergernissen.
Houd er rekening mee dat niet alle hier genoemde problemen systeemstoringen zijn. Sommigen van hen zijn functies die niet ideaal zijn of niet aansluiten bij hoe u uw computer gebruikt.
1. U kunt de Finder niet afsluiten
Met macOS kun je Finder niet afsluiten . U kunt Finder's actieve venster alleen sluiten - de app zelf zal blijven verschijnen in de app-switcher en verschijnen als "actief" in het Dock. Dit kan vervelend zijn, vooral als je altijd afhankelijk bent van Spotlight om bestanden te zoeken Efficiënter zoeken in Mac OS X met onze beste spot Tips Efficiënt zoeken in Mac OS X met onze beste tips Spotlight is al jaren een geweldige Mac-functie, met Cupertino die Redmond regelmatig leert op het gebied van zoeken op desktopcomputers. Hier zijn een paar tips om meer te vinden op je Mac. Lees meer en mappen voor u.
Als je wilt kun je Finder afsluiten zoals je andere programma's afsluit (en het alleen openen als je het nodig hebt), dat kan! Het enige dat nodig is, is een eenmalige aanpassing van de Terminal-applicatie. Plak het volgende stuk code in de app en druk op Enter :
defaults write com.apple.finder QuitMenuItem -bool true Volg dit door Finder opnieuw op te starten met de opdracht:
killall Finder Terugkeren naar het standaardgedrag van Finder is net zo eenvoudig. Gebruik dezelfde reeks opdrachten als hierboven en vervang alleen "waar" aan het einde van het eerste commando door "false".
Opmerking: Een bijwerking van het programmeren van de Finder om te stoppen is dat het prullenbakpictogram in het Dock niet meer reageert, tenzij u eerst de Finder opent.
2. U krijgt iCloud-verificatiemeldingen
Wanneer u geconfronteerd wordt met het hieronder weergegeven iCloud-foutbericht of een iCloud-authenticatie-dialoogvenster, opent u iCloud-voorkeuren ... en voert u uw iCloud-wachtwoord in wanneer daarom wordt gevraagd. Dat zou ervoor moeten zorgen dat de vraag verdwijnt, toch? In sommige gevallen niet.
De aanmeldingsprompt of een inlogfout blijven steeds weer opduiken, vaak wanneer u uw Mac opnieuw opstart. Dat is de "iCloud login-lus" waar u mee te maken hebt. Het is een bekende bug, vaak veroorzaakt door een defecte Wi-Fi-verbinding of een update die fout is gegaan.
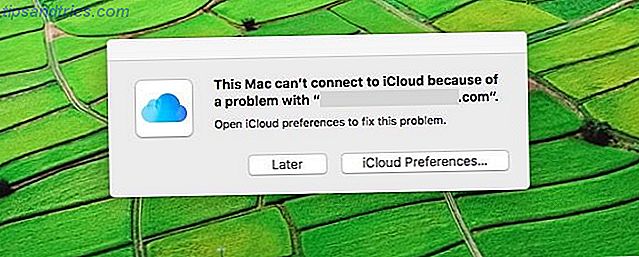
Om van de herhaalde aanmeldingsprompt af te komen, logt u uit bij uw iCloud-account via Systeemvoorkeuren> iCloud, herstart u uw Mac en logt u opnieuw in bij iCloud. Deze stappen hebben de authenticatiefouten voor mij weggenomen.
Is het probleem aan de gang voor jou? Koppel iCloud los van individuele apps zoals Herinneringen en Berichten voordat u zich afmeldt bij iCloud. Start vervolgens uw Mac opnieuw op, meld u aan bij iCloud en sluit de apps opnieuw aan.
3. U krijgt "Login" sleutelwoord Password Prompts
In tegenstelling tot het probleem met de "iCloud-aanmeldingslus" dat we hierboven hebben besproken, is het probleem met de login-sleutelhanger niet vanwege een bug.
Als u wordt gevraagd om het wachtwoord voor de login-sleutelhanger in te voeren telkens wanneer u zich aanmeldt bij uw gebruikersaccount, komt dit hoogstwaarschijnlijk omdat dat wachtwoord niet overeenkomt met het wachtwoord van uw huidige gebruikersaccount.
Om het probleem op te lossen, opent u eerst de toepassing Sleutelhangertoegang en klikt u op Wachtwoord wijzigen voor sleutelhanger "Aanmelden" . Hier is een momentopname van het dialoogvenster dat verschijnt:

Typ in het veld Huidig wachtwoord: het oude wachtwoord van uw gebruikersaccount, dat wil zeggen het wachtwoord dat u momenteel gebruikt om toegang te krijgen tot de sleutelhanger voor aanmelden. Typ in het veld Nieuw wachtwoord: en Verifiëren: het huidige wachtwoord van uw gebruikersaccount en klik op de knop OK . U kunt nu de Keychain Access-app sluiten. De herhaalde wachtwoordprompt zou u niet meer moeten hinderen.
Als u het oude wachtwoord van uw gebruikersaccount bent vergeten, moet u wellicht een nieuwe inlog-sleutelhanger maken.
4. U vindt het paneel Systeemvoorkeuren te rommelig
U bezoekt waarschijnlijk nooit bepaalde delen van Systeemvoorkeuren nu u ze naar wens hebt ingesteld. Maar de pictogrammen voor die secties verschijnen nog steeds en u waadt er doorheen om naar de gewenste instellingen te gaan. Dat hoeft niet!
Verberg ongebruikte of zelden gebruikte secties in Systeemvoorkeuren via Beeld> Aanpassen ... Schakel voor elk sectiepictogram dat u wilt verbergen het selectievakje uit dat ernaast verschijnt. Druk op de knop Gereed naast de titel van het venster om de wijzigingen op te slaan.

Het declareren van het Systeemvoorkeuren-dialoogvenster is natuurlijk maar een manier om sneller instellingen te vinden. 3 Tips voor het vinden van OS X Systeemvoorkeuren nog sneller 3 Tips voor het vinden van OS X Systeemvoorkeuren Nog sneller Met zoveel instellingen in het dialoogvenster Systeemvoorkeuren vindt u de juiste kan meer tijd kosten dan nodig. Hier is hoe je het kunt versnellen. Lees verder .
5. U kunt bepaalde bijlagen in Mail niet zien
U hebt de Mail-app geopend en u leest een e-mail met een bijlage. Nu, als u alleen de bijlage kunt vinden . Er is er zeker een, dus de "paperclip" -pictogrammen in de berichtkop en de berichtenlijst vertellen u. Maar u kunt de bijlage niet zien, ongeacht hoe vaak u de e-mail uitschakelt en opnieuw selecteert.
Dit probleem bestaat al een aantal jaren en er is geen snelle oplossing. In ieder geval niet voor iedereen. U kunt de phantom-bijlagen forceren om te verschijnen door het betreffende postvak opnieuw samen te stellen met Mailbox> Opnieuw opbouwen. Deze oplossing is bij veel gelegenheden snel en effectief gebleken.

Het opnieuw opbouwen van een postvak is tijdrovend als het postvak veel berichten bevat. Er is ook het risico om ze te verliezen, zoals sommige gebruikers hebben gemeld. Het herstellen van de berichten is mogelijk, maar het is geen gegeven. Ook voor IMAP- en Exchange-accounts verwijdert Mail de berichten van uw Mac en downloadt deze opnieuw van de e-mailserver. Dit komt overeen met het bandbreedtegebruik.
Om uw inbox intact te houden, kunt u het beste overschakelen naar webmail om de ontbrekende bijlage te bekijken. Als AWOL-bijlagen en onleesbare berichten een terugkerend probleem blijken te zijn, is het het beste om de mailbox opnieuw te bouwen. Zorg ervoor dat u onderzoekt hoe u uw berichten eerst veilig kunt houden.
Opmerking: u kunt de mogelijkheid niet verdisconteren dat de ontbrekende bijlage mogelijk alleen een e-mailhandtekening of een bedrijfslogo is.
6. U kunt de opties "Opruimen" in de Finder niet vinden
Maak je geen zorgen als je merkt dat de opties Opruimen en Opruimen zijn verdwenen uit het contextmenu in de Finder. Schakel over naar de "pictogramweergave" en u zult ze opnieuw zien. Als ze nog steeds niet zijn weergegeven, selecteert u Schikken op> Geen in het contextmenu. Dat zou die opties terug moeten brengen. (U kunt ook Geen selecteren in de vervolgkeuzelijst Weergave> Show View Options > Arrange By :).)

Het verdwijnen van de "opruimen" -opties is geen fout - je zou die opties alleen moeten zien als je niet hebt gekozen om bestanden en mappen automatisch te rangschikken.
7. Je moet te vaak klikken op "Terug" in Finder
Als u minder op Finder-zoekopdrachten vertrouwt en meer op handmatige navigatie om bestanden en mappen te vinden, zult u deze aankomende snelkoppeling zeker waarderen. Hiermee kunt u naar de top in de hiërarchie van de actieve map springen zonder een aantal keren op de knop Terug te hoeven klikken.
Laten we zeggen dat u de inhoud van de map Downloads bekijkt. Houd de Ctrl- toets ingedrukt en klik op de maptitel ("Downloads") in het Finder-venster. U moet een vervolgkeuzemenu krijgen met de hiërarchie waarin de map Downloads woont. Bekijk de screenshot hieronder om te zien wat ik bedoel.

Klik op een van de locaties in de hiërarchielijst en Finder vervoert u daar onmiddellijk naartoe. Ik gebruik deze snelkoppeling om vaak naar de thuismap te gaan. Hiermee kan ik de links naar films, muziek, apps enzovoort in de navigatiekolom van Finder verbergen en toch die mappen bij de hand houden.
Hier is nog een Finder-snelkoppeling die je wilt weten: het legen van de Prullenbak vanaf het toetsenbord. Druk op Command + Shift + Delete als je een Finder-venster open hebt om de map Prullenbak op te schonen.
8. U heeft een voorraad-app verwijderd (en wilt het terug)
macOS heeft veel nuttige vooraf geïnstalleerde apps Sommige van de beste Mac-software zijn vooraf geïnstalleerd Sommige van de beste Mac-software worden vooraf geïnstalleerd Hoewel veel Windows-systemen vol zitten met rotzooi die je nooit nodig hebt of wilt, biedt Mac OS X deze volgende edelstenen . Lees verder . Als je er een hebt verwijderd, is het helaas niet eenvoudig om dit terug te krijgen (in tegenstelling tot iOS 10, waar je app-apps opnieuw kunt installeren vanuit de App Store). Het herstellen van een voorraadtoepassing op macOS is echter nog steeds mogelijk als u een app zoals Pacifist (shareware) installeert.
Met Pacifist kunt u bestanden en mappen uit verschillende soorten archieven extraheren, waaronder schijfafbeeldingen ( DMG ) en pakketbestanden ( PKG ). Je kunt het gebruiken om alle verwijderde of beschadigde papiersoorten op je Mac opnieuw te installeren als je toegang hebt tot het macOS-installatieprogramma. Hoe macOS te installeren en het installatieprogramma te bewaren Hoe macOS te installeren & het installatieprogramma te bewaren Het is heel eenvoudig om het macOS-installatieprogramma te bewaren om meerdere te vermijden downloads en de moeite waard om te doen, zelfs als je maar die ene Mac hebt. Lees verder .
Laten we bijvoorbeeld zeggen dat u de Agenda-applicatie hebt verwijderd. We laten je zien hoe je het terug kunt brengen. Nadat u Pacifist hebt geïnstalleerd en geopend, gebruikt u de optie Open Apple Installers of Open Package om het macOS-installatieprogramma in Finder te selecteren en de inhoud ervan te laden.

De inhoud van het installatieprogramma wordt weergegeven als een reeks van pakketten. Zoek naar Calendar.app onder Inhoud van OSInstall> Contents of Essentials> Applications .
Zodra u Calendar.app hebt geselecteerd, drukt u op de knop Installeren in de werkbalk. Geef vervolgens het startsein voor de installatie en voer uw systeemwachtwoord in als daarom wordt gevraagd. Dat is alles wat u moet doen om de Agenda-applicatie terug te krijgen, zo goed als nieuw.

Opmerking: Bepaalde apps zoals GarageBand en iMovie kunnen worden vervangen door de App Store. Als ze in de eerste plaats met je Mac zijn meegeleverd, kun je ze op elk gewenst moment gratis downloaden. Als ze dat niet deden, moet je ze eerst betalen.
Wat is je grootste macOS huisdier Peeve?
Geen besturingssysteem is perfect. Het kan niet zo zijn, wanneer er zoveel workflows en voorkeuren zijn als er gebruikers zijn. Welk besturingssysteem moet u kiezen voor uw volgende pc Welk besturingssysteem moet u kiezen voor uw volgende pc Een nieuwe pc kopen? U hebt meer keuzes voor het besturingssysteem dan ooit tevoren. Welke moet je kiezen? We geven u een overzicht, samen met de voor- en nadelen. Spoiler: er is niemand een beste optie! Lees verder . Een functie die is ontworpen om de meerderheid tevreden te stellen of om maximaal gemak te bieden, kan je gek maken. Kijk aan de positieve kant: met een beetje onderzoek kun je een manier vinden om de ergernis te verminderen, zelfs als je er niet helemaal vanaf kunt komen.
Welke macOS-functie of -fout irriteert je het meest? Heb je een oplossing of oplossing hiervoor gevonden?
Afbeelding Credits: pathdoc / Shutterstock