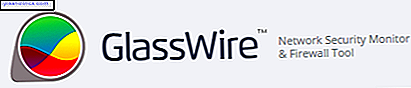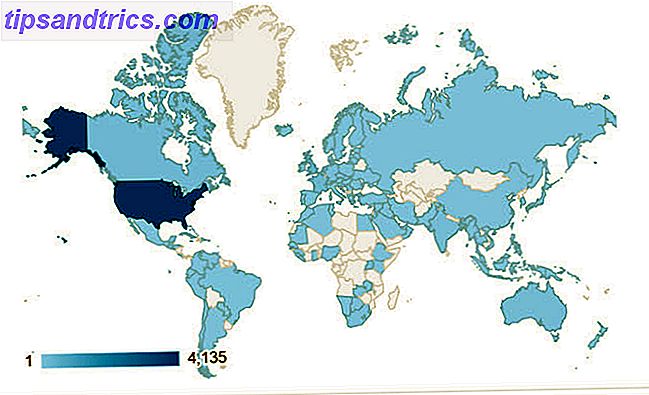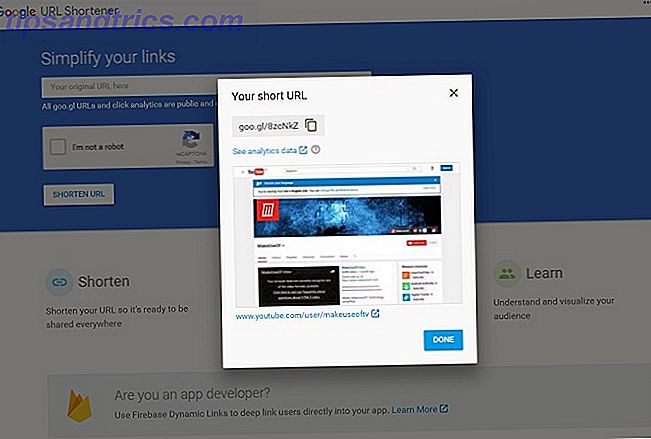Je Mac kan begrijpen wat je zegt, ook als je natuurlijke taal gebruikt. Denk aan woorden en zinnen die van je tong rollen in het dagelijkse gesprek met mensen. Het moeilijke is om aan dit idee te wennen en te onthouden om natuurlijke taal te gebruiken wanneer je zo lang compu-speak hebt gebruikt.
Als u zoekmachines zoals Google en Bing of Siri op uw Mac of iPhone hebt gebruikt, heeft u al ervaring met natuurlijke taal. Gebruik het nog een beetje en krijg dingen gedaan op je Mac. We zullen je laten zien hoe.
1. Stel herinneringen in
Open herinneringen en voeg een nieuwe herinnering toe om bijvoorbeeld "mama vanaf het vliegveld om 14.00 uur te bellen". "De app pakt de" 2pm "-bit op en plant een herinnering voor die tijd, voor de huidige dag. Dat was makkelijk, toch?
Vergelijk dat nu met de gebruikelijke methode om herinneringen in te plannen: u moet op de herinnering dubbelklikken, het vakje On a day selecteren en met de opties voor datum en tijd wennen. Het voelt als te veel werk als je eenmaal weet dat je herinneringen kunt maken door dingen in te typen zoals:
- "Betaal rekeningen volgende week"
- "Pakket voor Sydney-reis morgen"
- "Boek vliegtickets op woensdag"
- "Vandaag om 12.15 uur naar de film"
- "Ontmoet B voor het avondeten op 31 januari"
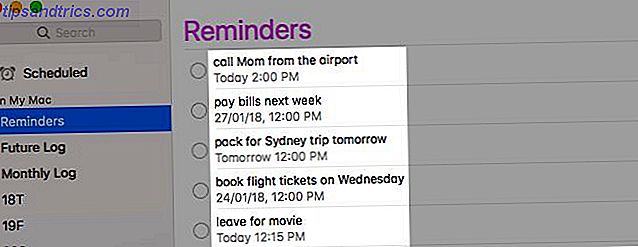
Gebruik de sneltoets Cmd + N om herinneringen nog sneller te maken. Herinneringen parsen uw tekst om datums en tijden op te zoeken, en krijgt het goed. Het weet dat wanneer je veertien bent, je vandaag veertien uur bedoelt of wanneer je woensdag zegt, je bedoelt de aankomende woensdag. Maar niet in bepaalde gevallen.
Laten we zeggen dat het april 2019 is en je wilt vooruit plannen tot 24 januari 2020. Dat werkt zoals je zou verwachten, maar als je 24 maart wilt plannen, betekent Reminders dat het 24 maart 2019 betekent. Dat doet het voor elke datum die deel uitmaakt van maart 2019 (vorige maand) en april 2019 (huidige maand).
2. Maak agenda-afspraken
U kunt dezelfde opdrachten als hierboven gebruiken om afspraken te maken via de knop Sneltoets maken in de app Agenda. Wanneer u een evenement maakt, springt Agenda naar de juiste datum en wordt het informatiegedeelte voor de gebeurtenis geopend. Hier kun je de datum en tijd bewerken, een locatie toevoegen of notities typen.
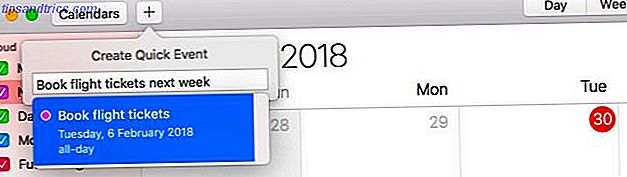
De snelkoppeling voor het maken van een agenda-afspraak is ook dezelfde als die voor het maken van een herinnering: Cmd + N.
3. Zoeken in Spotlight
Als u zegt dat Spotlight e-mails van de afgelopen maand laat zien, weet deze waar u het over hebt. Vervang "vorige maand" door bijvoorbeeld "feb 2015", "gisteren" of "24 november" en het zal het nog steeds weten. Hier is wat u nog meer kunt vragen aan Spotlight (met voorbeelden natuurlijk):
- Chats: "berichten van Sam"
- Afbeeldingen: "foto's van berichten", "screenshots die ik vandaag heb gemaakt"
- Documenten: "documenten van vorige week", "spreadsheets van december"
- Muziek en video's: "nummers van afgelopen maand", "video's van 2017"
- Weersinformatie: "weer in mumbai", "laat me het weer in Sydney zien"
Omdat de resultaten van Top Hits lijken te kloppen, is het het beste om in de juiste categorie naar de dichtstbijzijnde overeenkomsten met uw zoekopdrachten te zoeken. Natuurlijk zul je bepaalde categorieën niet zien als je ze hebt uitgeschakeld in de instellingen van je Mac. Als u ze opnieuw wilt weergeven, moet u ze inschakelen via Systeemvoorkeuren> Spotlight> Zoekresultaten .
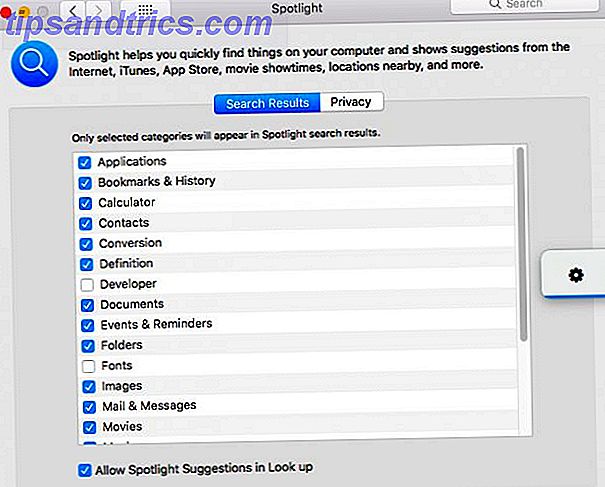
Wees bereid om soms trage of onnauwkeurige resultaten te zien. Dit heeft vaak meer te maken met het Spotlight-mechanisme zelf dan met het onjuiste gebruik van natuurlijke taal.
4. Zoeken in Mac Apps
U kunt zoeken naar gegevens in apps zoals Finder en Mail met dezelfde natuurlijke taalopdrachten die u gebruikt met Spotlight. Er zit echter een punt achter: je zult de resultaten niet direct zien. In plaats daarvan ziet u zoekfilters voor uw zoekopdracht in een vervolgkeuzemenu en moet u ze een voor een selecteren om de resultaten te verfijnen.
Laten we zeggen dat ik wil zoeken naar e-mails van Tim. Ik kan 'e-mails van Tim' in Spotlight typen om ze te vinden. Als ik naar 'e-mails van Tim in 2016' zoek, worden de te matchen resultaten bijgewerkt in Spotlight.
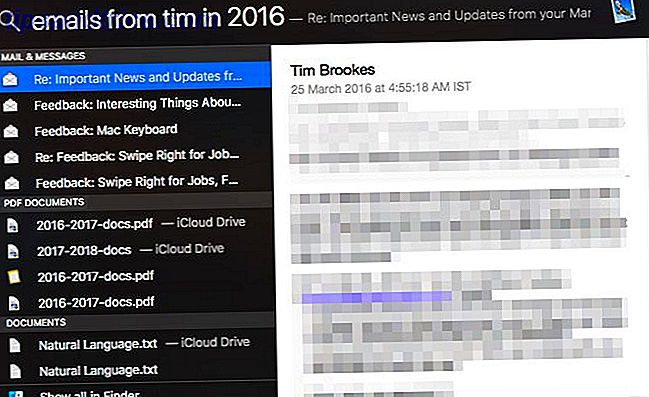
Laat me nu dezelfde zoekopdrachten in de Mail-app uitvoeren. Zodra ik 'e-mails van Tim' typ, geeft Mail mij een filter ' Mensen' om de persoon aan te wijzen van wie ik de e-mails waarnaar ik verwijs.
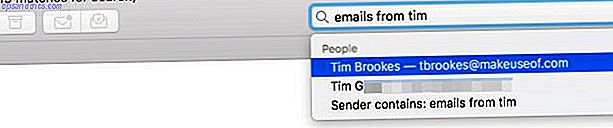
Nadat ik de naam van Tim heb geselecteerd en op Enter heb gedrukt, toont Mail de juiste resultaten. Nu kan ik de vraag verder uitbreiden door 'in 2016' te typen. Mail stelt me vervolgens in staat om het jaar 2016 te kiezen uit het filter Datum . Nogmaals, zodra ik op Enter druk, geeft het de juiste resultaten weer (dwz e-mails van Tim in 2016).

Evenzo, als ik in Spotlight naar "documenten van vorige week" zoek, krijg ik meteen de juiste overeenkomsten. Als ik in Finder naar hetzelfde zoek, moet ik eerst de optie Laatste week selecteren die onder het kenmerk Datums wordt vermeld voordat ik de relevante resultaten kan zien.
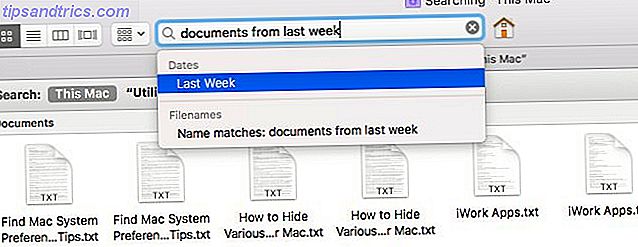
Zoals u kunt zien, is Spotlight gebruiken sneller, maar in-app-zoekopdrachten niet negeren als de mindere methode . Het blijkt vaak nauwkeuriger en nauwkeuriger dan Spotlight-zoeken.
5. Vraag Siri
Alles wat u zoekt met Spotlight, kunt u zoeken met Siri, de intelligente stemassistent die op uw Mac woont. Je kunt ook dicteren aan Siri of haar vragen om muziek te spelen, wiskunde te doen of websites te openen. Simpele Siri-trucs en commando's die je moet uitproberen op je Mac Eenvoudige Siri-trucs en -opdrachten die je moet proberen op je Mac Hoewel het niet kan bijna zo veel als het kan op iOS, Siri voor Mac kan nog steeds een teamspeler zijn. Meer lezen voor jou.
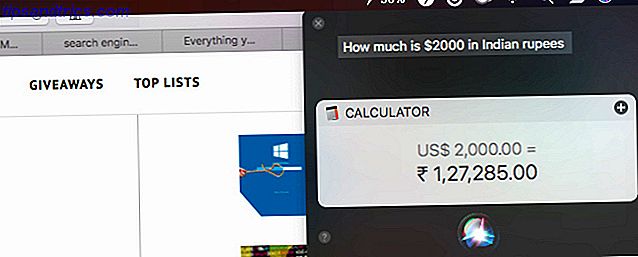
Siri verschijnt alleen op het werk nadat u de Ask Siri-functie hebt ingeschakeld via Systeemvoorkeuren> Siri . Zodra u dit doet, wordt het pictogram in de menubalk weergegeven. U moet telkens op het pictogram klikken als u wilt dat Siri naar uw vraag luistert.
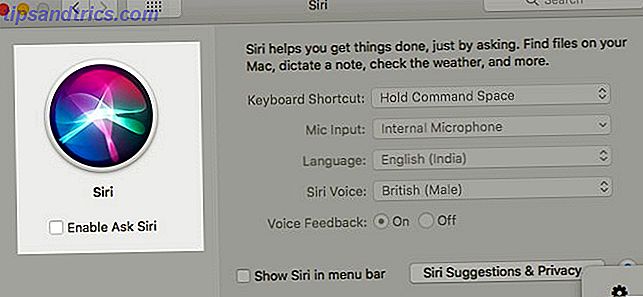
Afhankelijk van waar ter wereld u zich bevindt, kan de standaard Siri-stem bij een 'zij' of een 'hij' horen. Je kunt op elk gewenst moment een stem met een andere nationaliteit en / of geslacht kiezen uit Systeemvoorkeuren> Siri .
Praat met Siri zoals je zou doen met een persoonlijk assistent van vlees en bloed, en Siri zal antwoorden met de beste die ze kent. U hoeft hier geen speciaal 'protocol' te leren. Vervloek haar echter niet - gebruik beledigende taal met kunstmatige intelligentie Curtail Your Cursing: hoe misbruik van uw AI-apparaat kan u uw baan doen verkroppen Uw vloeken: hoe misbruik van uw AI-apparaat kan u uw werk kosten Hebt u ooit vervloekt bij uw virtuele assistent? ? Waar gaan die vloekwoorden heen? Ze verdwijnen niet zomaar, dat is zeker. Maar zou vloeken bij een chatbot je eigenlijk je baan kunnen kosten? Meer lezen kan u uw werk kosten.
Als Siri niet begrijpt wat je zegt of de informatie die je vraagt niet kan vinden, zal ze dat zeggen. Soms geeft ze u tips om uw vragen te verbeteren.
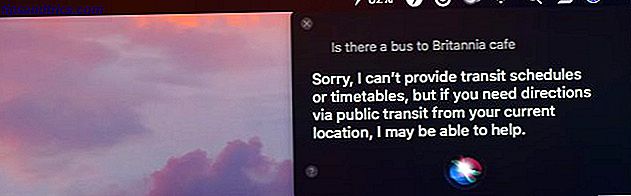
Als je bijvoorbeeld een functie moet inschakelen om een bepaald stuk informatie te vinden, zal Siri je dat ook vertellen.
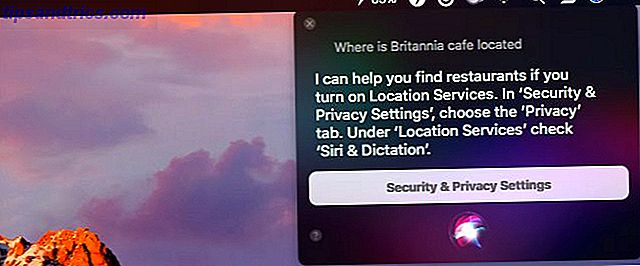
Verloren voor woorden? Siri zal u voorbeelden geven van wat u haar kunt vragen (zie screenshot hieronder).
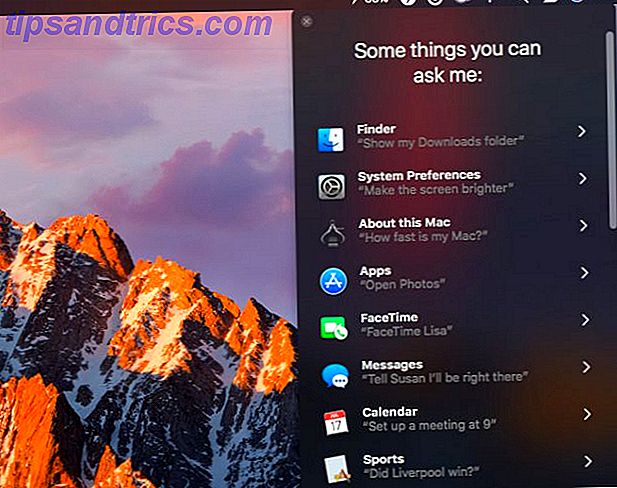
Onze snelstartgids Siri Siri op uw Mac gebruiken: een snelstartgids Siri op uw Mac gebruiken: een snelstartgids De intelligente persoonlijke assistent van Apple, Siri, is nu op de Mac en het bedienen van uw computer met uw stem heeft nooit plaatsgevonden eenvoudiger geweest. Met Read More kunt u ook beter worden in het vinden van dingen met spraakinvoer. Je kunt Siri ook gebruiken met je smart home-apparaten. Hoe gebruik je Siri met je Smart Home-apparaten Hoe gebruik je Siri met je Smart Home-apparaten Het bedienen van je slimme apparaten met Siri maakt ze ongelooflijk gemakkelijk te gebruiken, maar het is niet eenvoudig om opdrachten te vinden die werken met elk product. Waarom probeer je deze niet eens te proberen? Lees verder .
Nu is het tijd voor een realiteitscheck. Doe alles met de hulp van Siri, alles wat u wilt, maar onthoud altijd dat ze een stukje software op uw computer is in een technologisch opdringerige wereld. Haar eisen aan uw persoonlijke gegevens kunnen uw privacy in gevaar brengen. Hebben Siri, Cortana en Google nu teveel persoonlijke gegevens nodig? Hebben Siri, Cortana en Google nu teveel persoonlijke gegevens nodig? Lees verder . Lees wat Apple te zeggen heeft over Siri en privacy op deze locatie:
Systeemvoorkeuren> Siri> Siri Suggesties & privacy> Over Siri & Privacy ...
Vertel uw Mac wat te doen
Dus je wilt natuurlijke taal gebruiken overal waar je kunt. Je hebt geluk, omdat veel Mac-apps van derden het al ondersteunen of waarschijnlijk ook in de toekomst zullen doen. Hier zijn een paar populaire die tot de eerste categorie behoren:
- Evernote: app voor het maken van notities
- Fantastical: menubalk kalender app (onze recensie $ 50 voor een kalender? 5 Redenen Fantastical 2 is $ 50 waard voor een kalender? 5 Redenen Fantastical 2 is het de moeite waard De originele Fantastical was niet goedkoop voor $ 15, en nu zal ontwikkelaar Flexibits aan het opladen zijn $ 50 voor de bijgewerkte versie - zo is het de moeite waard? Lees meer)
- Lacona: app voor app op het toetsenbord
- Numi: Rekenmachine-app
- Spark: e-mail-app (waarom zou u Spark gebruiken? Waarom Spark gebruiken om uw e-mail te beheren op iPhone en Mac Waarom Spark u zou moeten gebruiken om uw e-mail op iPhone en Mac te beheren Spark is een nieuw soort e-mailapp, een die organiseert en prioriteert uw e-mail voor u (en het is gratis). Lees meer)
- Todoist: takenlijst-app
Zoeken op natuurlijke taal is misschien nog niet perfect, maar het is effectief genoeg om veel van de tijd nuttig te zijn.
Heb je natuurlijke taal gebruikt om met macOS-apps en -opdrachten te werken? Ben je comfortabel om dat te doen? Heb je een paar pogingen nodig om je vragen goed te krijgen?