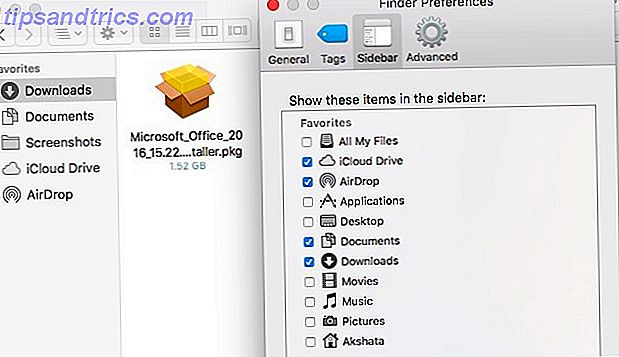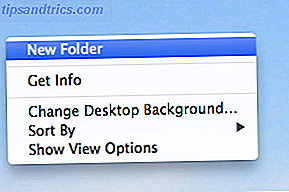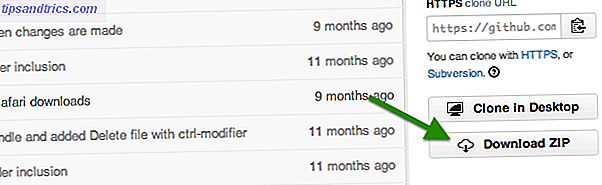Of je nu een systeembeheerder bent of een ouder die meer controle wil Moeten ouders hun kinderen bespioneren? [MUO-debatten] Moeten ouders hun kinderen bespioneren? [MUO Debates] Bespion je je kinderen? Zo ja, waarom? Zo nee, waarom niet? Dit is de vraag vandaag. Dit zijn de vragen die we in dit debat gaan onderzoeken. Meer lezen op een openbare of groepscomputer, het is niet eenvoudig om een computer te vergrendelen, vooral met aangepaste beperkingen. Dit is waar Deskman uit Anfibia enorm zal helpen. Als er iets is dat zij weten, is het de pc gemakkelijk en veilig aan te passen. Dit komt echter met een prijs - Deskman is niet gratis.
Primaire functies
- Beveiliging met één knop
- Kioskmodus
- Eenvoudig onderhoud
- Tal van beperkingen
- Toepassingen blokkeren
- Veilig surfen op het web
Kort overzicht
Er zijn twee versies van Deskman: de klassieke versie voor één pc die geen netwerk- / internettoegang nodig heeft en heeft, en de netwerkversie voor meerdere pc's die geschikt is voor netwerken, waardoor deze overal via internet toegankelijk is. In dit artikel gaan we kijken naar Deskman Classic.
Na het downloaden van Deskman is de installatie pijnloos en eenvoudig - er hoeft niets meer over gezegd te worden.
Na de installatie wordt Deskman gestart en wordt u gevraagd om een scherm zoals hieronder.
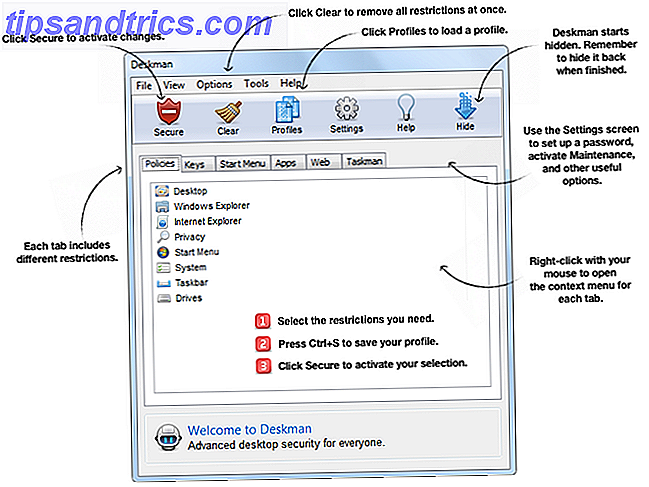
Op het gemarkeerde tabblad Beleid zullen waarschijnlijk al zijn verschillende restrictie-opties zijn uitgebreid, wat in eerste instantie overweldigend lijkt, maar ik verzeker u dat als u een paar minuten besteedt aan het verkennen van Deskman, u de functies ervan snel zult begrijpen. De bovenstaande afbeelding geeft de belangrijkste functies van Deskman weer.
De bovenste rij knoppen zijn de primaire besturingselementen: Beveiligd, Wissen, Profielen, Instellingen, Help en Verbergen. Het is belangrijk dat u niet zomaar op een van deze knoppen klikt zonder eerst de functies te kennen, met name de knop Beveiligen, die de beperkingen activeert die u hebt ingesteld. Wissen verwijdert alle beperkingen in één keer, dus klik hier niet op tenzij u alle wijzigingen wilt wissen die u in het programma hebt aangebracht, of als u de vorige wijzigingen ( Ctrl + S ) hebt opgeslagen en nieuwe wilt wijzigen door opnieuw beginnen met vers.
Er zijn drie profielen waaruit u kunt kiezen en we zullen dieper ingaan op de volgende profielen: basisbeveiliging, beperkte toegang en kioskmodus. Het tabblad Instellingen bevat meer programma-instellingen die we later zullen bespreken. De knop Help opent een uitgebreid helpvenster dat u alleen nodig heeft voor het begrijpen van Deskman. En natuurlijk de knop Verbergen voor het minimaliseren van Deskman naar het systeemvak. Dit kan worden hersteld met de sneltoets Ctrl + Shift + F12 .
De onderste rij tabbladen zijn de zes beperkingsfuncties: Beleid, Toetsen, Startmenu, Apps, Web en Taakman.

Het tabblad Beleid bevat beperkingen voor Desktop, Windows Explorer, Internet Explorer, privacy, Startmenu, systeem, taakbalk en stations. Je kunt door alle instellingen bladeren en je zult zien dat elke een korte beschrijving heeft van wat het doet.

Het tabblad Sleutels bevat opties voor toetsen en muisknopfuncties. Er is ook de mogelijkheid om aangepaste sleutels te bekijken en uit te schakelen.

Om meer controle te hebben over het Start-menu, zal het Start Menu-tabblad u in staat stellen om dat te doen. U kunt een aangepast logo voor de startknop toevoegen, een van de volgende opties inschakelen: Afmelden, Opnieuw opstarten, Afsluiten of Slaapstand en toepassingen toevoegen aan het menu Veilige start.

Op het tabblad Apps kunt u toepassingen blokkeren (alleen de toepassingen die momenteel worden uitgevoerd), een gebruikerskennisgeving weergeven en de volledige lijst met geopende toepassingen toevoegen aan de lijst "Toegestane toepassingen".

Om veilig surfen op het web mogelijk te maken, wilt u de functies op het tabblad Web gebruiken. U kunt dit in- en uitschakelen door op het selectievakje te klikken, een gebruikersmelding weergeven en veilige websleutelwoorden toevoegen door met de rechtermuisknop ergens in het venster te klikken.

Taskman is het laatste tabblad, waarmee u functies van Taakbeheer kunt beperken en openbare of persoonlijke bureaubladpictogrammen kunt weergeven.
Deskman instellen
Voordat u begint met het selecteren en toepassen van verschillende beperkingen, moet u de instellingen beheren.

De instellingen op het tabblad Basis omvatten opties om een wachtwoord en primaire sneltoets in te stellen (standaard is Ctrl + Shift + F12). Onthoud dit wachtwoord, want u wordt gevraagd om dit wachtwoord telkens wanneer u Deskman wilt gebruiken.

Het tabblad Geavanceerd (hieronder) bevat meer opties, zoals het verbergen van het Deskman-pictogram, wisselen van opties zoals Nieuwe taak, Afsluiten, Onderhoud, compatibiliteitsmodus en vereisen dat Caps Lock wordt ingeschakeld voor sneltoetsen.

Onderhoudsmodus kan worden ingeschakeld op het tabblad Onderhoud. Deze instelling is bedoeld om beheerders toe te staan onderhoudstaken uit te voeren, toegang te krijgen tot goed beveiligde computers en gebruikers in staat te stellen beperkingen te verwijderen zonder rechtstreeks toegang te hebben tot Deskman. Dit tabblad bevat instellingen om gebruikers met beheerdersaccountstatus toegang te geven tot de onderhoudsmodus, een sneltoets voor de onderhoudsmodus in te schakelen, de tijdslimiet in te stellen dat deze moet worden ingeschakeld en een onderhoudswachtwoord.

Op het Autologon-tabblad kunt u eenvoudigweg de instelling inschakelen en de benodigde inloggegevens invoeren.

Het Autorun-instellingen tabblad heeft drie velden waar u applicaties kunt toevoegen om automatisch uit te voeren, een webpagina in volledig scherm te starten bij het opstarten en om altijd actief te blijven.

Nadat u de functies en instellingen hebt ingeschakeld, kunt u het specifieke profiel kiezen dat u wilt: basisbeveiliging, beperkte toegang en kioskmodus.

Basisbeveiliging beschermt de toegang tot systeeminstellingen, waardoor het handig is om te voorkomen dat gebruikers met desktop- en systeemconfiguraties knoeien. Beperkte toegang beveiligt het systeem goed, alleen toegestane toepassingen en niet veel meer. Kiosk-modus is ontworpen voor het gebruik van een specifieke toepassing, terwijl de toegang van de gebruiker tot alle andere systeem- en bureaubladfuncties wordt uitgeschakeld. Zodra de kioskmodus is ingeschakeld, is de desktop volledig afgesloten en worden de bureaubladpictogrammen en de taakbalk na het opnieuw opstarten verborgen en zijn geen systeemtoetsen toegestaan. Als u deze modus wilt gebruiken, moet u deze koppelen met de eerder behandelde autorun-instellingen.

Nadat u de gewenste instellingen, beperkingen en profiel hebt geselecteerd en opgeslagen, klikt u op de knop Beveiligen om ze te activeren.

Hieronder vindt u een korte video die de installatie en functies van Deskman benadrukt. Het start na één minuut en tien seconden om het eerste download- en installatieproces te vermijden.
Vragen en hulp
Zoals eerder in het artikel is aangegeven, heeft Deskman een uitzonderlijk helpvenster (ook online beschikbaar) dat helpt bij het verduidelijken van instellingen, evenals het opnemen van een "Contact" -link om extra assistentie van Anfibia Software te krijgen. Bovendien kunt u met de rechtermuisknop klikken op een van de tabvensters en klikken op "Help" in het contextmenu voor informatie over dat specifieke gedeelte van functies.