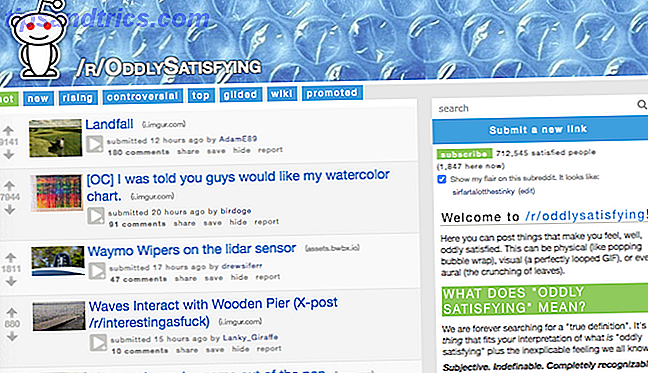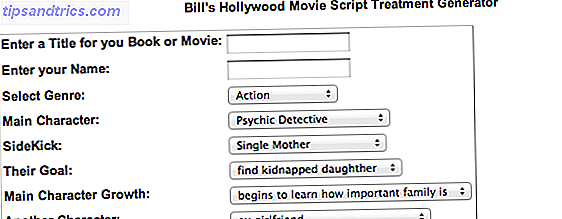Wilt u uw pc opstarten vanaf een USB-stick of optisch station om een nieuw besturingssysteem te installeren of uit te proberen? Misschien heb je een veel voorkomend probleem tegen het lijf gelopen: ook al heb je het USB-station of de CD / DVD geplaatst, de computer zal er niet vanaf booten!
Om dit te verhelpen, moet u de opstartvolgorde voor uw systeem wijzigen en het voorkeursapparaat instellen als primaire opstartschijf. Klinkt ingewikkeld, maar dat is het niet. Dit is wat je moet doen.
Waarom u de opstartvolgorde wilt wijzigen
Er zijn verschillende redenen waarom u de opstartvolgorde zou willen wijzigen.
U hebt bijvoorbeeld een nieuwe harde schijf toegevoegd en wilt deze gebruiken als uw primaire opstartapparaat; door de opstartvolgorde te wijzigen, kunt u uw besturingssysteem installeren.
Als alternatief kunt u problemen ondervinden bij het opstarten van Windows. Als u een optisch station of USB-station als primair apparaat instelt, kunt u een schijf, flash-opslag of externe HDD gebruiken om hulp te bieden bij het herstellen van gegevens of het herstellen van het besturingssysteem.
Oplossingen voor deze problemen zijn het installeren van Windows vanaf een USB-station Installeren van Windows vanaf een USB-station Installeren van Windows vanaf een USB-drive Gebruik van een USB-stick verdient de voorkeur als u het besturingssysteem regelmatig opnieuw moet installeren of als u de software moet installeren verschillende machines. Meer lezen of een multiboot USB-apparaat gebruiken om een nieuw besturingssysteem te installeren Een opstartbare multiboot USB voor Windows en Linux maken Een opstartbare multiboot USB voor Windows en Linux maken Een enkele USB-stick is alles wat u nodig hebt om op te starten, te installeren en problemen met meerdere besturingssystemen oplossen. We laten u zien hoe u een multiboot USB maakt, inclusief Windows- en Linux-installatieprogramma's en herstelhulpprogramma's. Lees verder .
Inzicht in de opstartprocedure van uw pc
Wat gebeurt er wanneer u uw pc opstart? In de meeste gevallen (en heel eenvoudig gezegd), nadat de aan / uit-schakelaar de stroom van elektriciteit naar het moederbord heeft geregeld en de ventilatoren zijn opgestart, wordt uw harde schijf geïnitialiseerd en begint de bootsector te lezen.
Vanaf hier wordt het besturingssysteem geladen van de harde schijf naar RAM. Als er geen besturingssysteem is of als het besturingssysteem is gecompromitteerd, moet het worden gerepareerd of vervangen. Geen van beide opties is echter mogelijk zonder een opstartbaar besturingssysteeminstallatieprogramma.
Als u een alternatief opstartapparaat wilt gebruiken, moet u de computer laten weten dat u de opstartschijf hebt gewijzigd. Anders gaat het ervan uit dat u bij het opstarten het gebruikelijke besturingssysteem wilt. Om het opstartapparaat te wijzigen, moet je het opstartmenu openen in het BIOS.
Toegang krijgen tot het BIOS-scherm
U kunt op verschillende manieren toegang krijgen tot het BIOS-scherm. U moet snel zijn met uw vingers, dicht bij het toetsenbord zijn wanneer u de computer inschakelt en ervoor zorgen dat uw monitor / beeldscherm al is ingeschakeld, anders mist u de instructie!
Wat er gebeurt, is dat een korte regel tekst - meestal aan de onderkant van het scherm - aangeeft welke toets je moet indrukken om het BIOS-scherm te starten. Dit is vaak de Delete-toets, maar kan ook F1, F2 of een van de andere functietoetsen zijn.
In sommige gevallen moet u de computer mogelijk opnieuw instellen als deze te snel doorgaat naar het laden van Windows. We adviseren u te wachten tot Windows is geladen (ervan uitgaande dat u geen Windows-laadproblemen ondervindt) in plaats van op de resetknop te drukken, omdat dit later problemen kan veroorzaken.
Merk op dat als u een wachtwoord hebt ingesteld op uw BIOS, dit nodig is voordat u toegang hebt tot een van de menu's en opties.
Toegang krijgen tot het opstartvolgmenu van het BIOS
Nadat u zich hebt aangemeld bij het BIOS, moet u het opstartmenu vinden. U vindt dit met het label Opstarten op oudere BIOS-schermen, maar het kan ook worden gevonden als een submenu onder Systeemconfiguratie en wordt geopend door te navigeren met de links / rechts pijltjestoetsen (deze en andere bedieningselementen worden meestal weergegeven als een legenda onderaan het scherm).
Het maakt niet uit of uw systeem gebruikmaakt van traditionele BIOS of UEFI (hier leest u hoe u kunt controleren of uw pc UEFI- of BIOS-firmware gebruikt?). Controleer of uw pc UEFI- of BIOS-firmware gebruikt Soms moet u tijdens het oplossen van problemen weten of je pc UEFI of BIOS gebruikt, hier kun je gemakkelijk lezen, meer lezen), het opstartmenu is op ongeveer dezelfde manier toegankelijk.
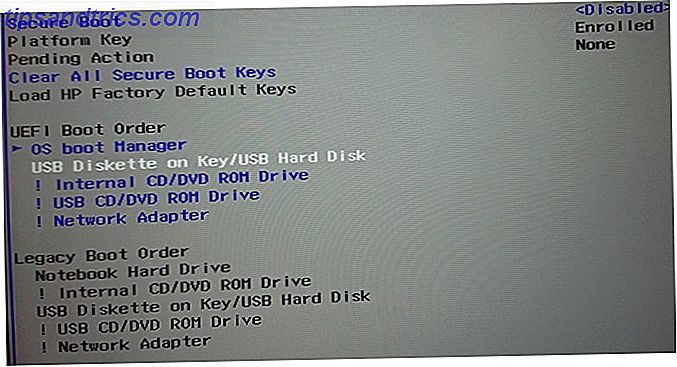
In het opstartvolgordemenu moet je de pijltoetsen Omhoog en Omlaag gebruiken om een item te selecteren en waarschijnlijk op Enter tikken om het te selecteren. Dit kan een secundair menu openen waarin u opnieuw de pijlen gebruikt om te navigeren en Enter om uw keuze te bevestigen.
Opmerking: in sommige BIOS-menu's is er mogelijk geen optie om te selecteren. In plaats daarvan worden de toetsen Page Up / Page Down gebruikt om het opstartitem omhoog en omlaag door de lijst te laten lopen. Controleer nogmaals de legenda onderaan het scherm.
Nadat u de opstartschijf hebt gewijzigd, moet u de wijziging opslaan. Je zou een menu-optie met de naam Opslaan en afsluiten moeten zien, dus navigeer hiernaar toe en gebruik de pijltjestoetsen en Enter om de wijzigingen op te slaan. Veel moederborden bieden een sneltoets voor dit commando, vaak F10.
Als deze stap is voltooid, moet de computer opnieuw worden opgestart, zodat u toegang hebt tot het gekozen opstartapparaat.
U kunt ook het Dedicated Boot Menu gebruiken
Computers worden steeds vaker geleverd met een extra menu waarmee je de opstartvolgorde kunt wijzigen zonder toegang te krijgen tot het BIOS.
Hoe u dit kunt doen, is afhankelijk van de fabrikant van uw pc of laptop. De juiste opdracht (meestal Esc of F8) wordt echter weergegeven als uw computer opstart, samen met het BIOS-bericht. Zodra dit scherm is geopend, markeert u het apparaat dat u wilt opstarten met de pijltjestoetsen en vervolgens Enter om te selecteren.

Nadat u uw keuze hebt gemaakt, gebruikt u de pijltoetsen om uw USB-station te selecteren, past u de wijziging toe en start u opnieuw op. Uw computer zal dan opnieuw opstarten en opstarten vanaf het USB-apparaat.
Opmerking: Op Windows-computers wordt de F8-functie uitgeschakeld en gebruikt door een andere functie wanneer het BIOS POST-scherm is gesloten: het Windows Advanced Boot Menu.
Hoe te starten vanaf USB in Windows 10
Als je alles in het achterhoofd houdt, is het proces eenvoudig als je wilt opstarten vanaf USB in Windows 10.

Begin met het verbinden van de opstartbare USB-schijf, open vervolgens in Windows 10 Instellingen (Windows-toets + I) en vervolgens Herstel . Zoek Geavanceerd opstarten en selecteer Nu opnieuw opstarten . Selecteer in het volgende scherm Een apparaat gebruiken en wanneer u uw USB-schijf ziet vermeld, tikt of klikt u hierop.
Uw computer zal dan opnieuw opstarten en opstarten in de omgeving (of installatiewizard) op de USB-schijf.
Verander eenvoudig de opstartvolgorde in Windows 10
Nu zou u de opstartvolgorde van uw pc zonder probleem moeten kunnen wijzigen. Hoewel het een onbekende omgeving lijkt, is het een eenvoudige procedure van vijf stappen:
- Plaats het opstartbare USB-station.
- Herstart de computer.
- Tik op de toets om het scherm BIOS of opstartvolgorde te openen.
- Selecteer het USB-apparaat of een ander opstartstation.
- Opslaan en afsluiten.
U bent dan vrij om uw computer te herstellen of Windows opnieuw te installeren vanaf het USB-station. Windows vanuit een USB-station te installeren Windows vanuit een USB-station installeren Het gebruik van een USB-stick verdient de voorkeur als u het besturingssysteem regelmatig opnieuw moet installeren of u moet de software op verschillende machines installeren. Lees verder .